LightroomユーザーのためのCapture One 23の使い方解説。
第2回は、Lightroom感覚で使うためのビューア設定について説明します。
Lightroomユーザーの悩み
- 画面がLightroomと違って写真整理・閲覧がやりづらい
- 写真を拡大比較する方法がわからない
LightroomとCapture Oneは画面構成が違うので、ライブラリの閲覧が使いづらいと感じると思います。
この記事でわかること
- Lightroomのライブラリに近い形で写真閲覧する方法
- JPEGを非表示にしてRAWだけにする方法
- 複数の写真を同時拡大する方法
初めは慣れないかもしれませんが、簡単な設定を覚えるだけで、格段に使いやすくなるので、ぜひこの記事を読んでやってみてください。
Lightroomユーザーだけでなく、RAW現像ソフトはCapture Oneが初めてという方にも参考になる情報なので、ぜひご覧ください。
Lightroomのライブラリの再現
Lightroomはライブラリモジュールで写真を選んで、RAW現像したい写真があれば現像モジュールに切り替えますが、Capture Oneは切り替えがなく、1つの画面で写真選別もRAW現像もします。
この違いがLightroomユーザーにとってはわかりづらいので、Lightroom感覚で使うための方法を紹介します。
具体的には、下記のことができるようにします。
- 大画面でサムネイル表示
- JPEGを非表示にする
- 画像比較で同時拡大
大画面でサムネイル表示
Lightroomのライブラリは下の画像のように画面全体にサムネイルが表示されて写真のセレクトがしやすいです。
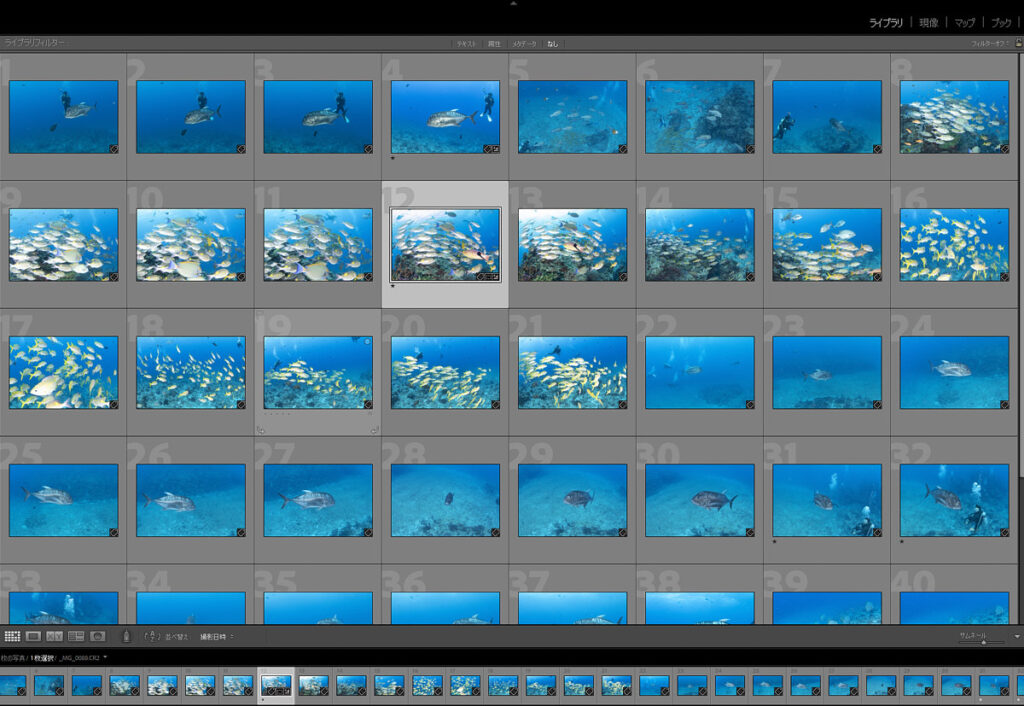
一方、Capture Oneは、こんな感じで、選択した写真が中央に大きく表示され、サムネイルは右端にあるだけです。

Lightroomのライブラリのように大きい画面でサムネイル全体を見ることができないので、使いづらいと感じる方もいると思います。
でも、たった1つのショートカットで問題解決です。
キーボードの「G」を押すだけです。
Capture Oneは、中央の拡大写真が表示されている部分を「ビューア」、右側のサムネイル部分を「ブラウザ」と呼びますが、キーボードの「G」は、ビューアの表示/非表示を切り替える機能です。
Gを押すと、こんな感じにサムネイルだけが表示され、全体を見渡すことができ、Lightroomと同じような感じになります。
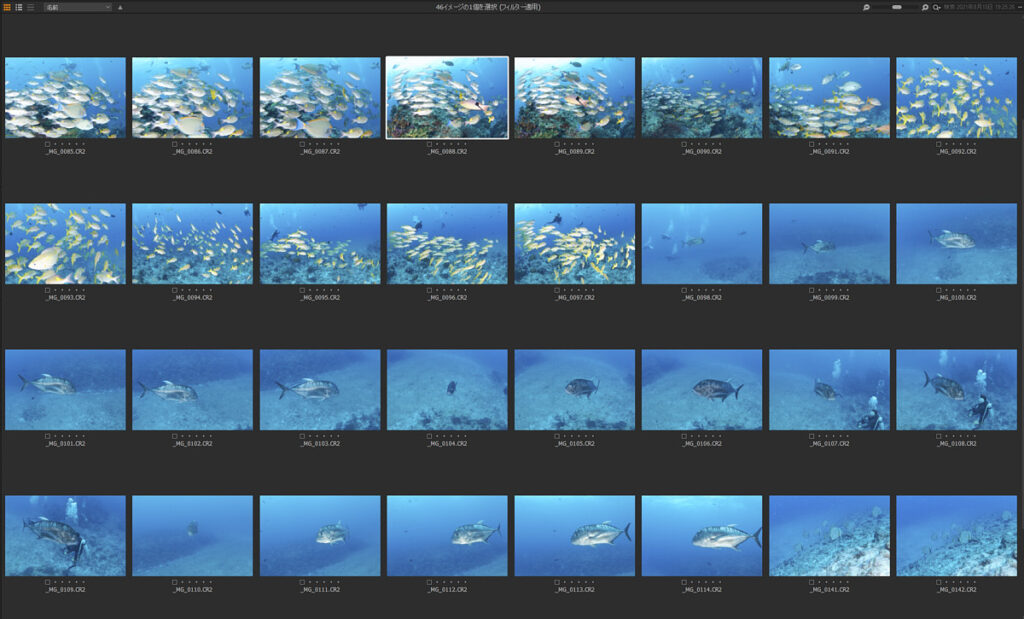
もう一度Gを押すと、ビューアが復活し、選択した画像が拡大表示された状態に戻ります。

Lightroomの場合、拡大表示するときは、ダブルクリックすると下の画像のように表示されます。

このダブルクリックでやっていた切り替えを、Capture Oneではキーボードの「G」でやるということです。
初めは操作感が違うので戸惑うかもしれませんが、慣れれば簡単です。
ポイント
キーボードの「G」でビューア表示を切り替え
JPEGを非表示にする
カメラでRAW+JPEGで撮影した場合、Lightroomで読み込むと、データ自体はRAWとJPEG両方がコピーされますが、Lightroom上で表示されるのはRAWだけです。
一方、Capture Oneは下の画像のようにJPEGも含めて読み込んだ画像すべてが表示されます。
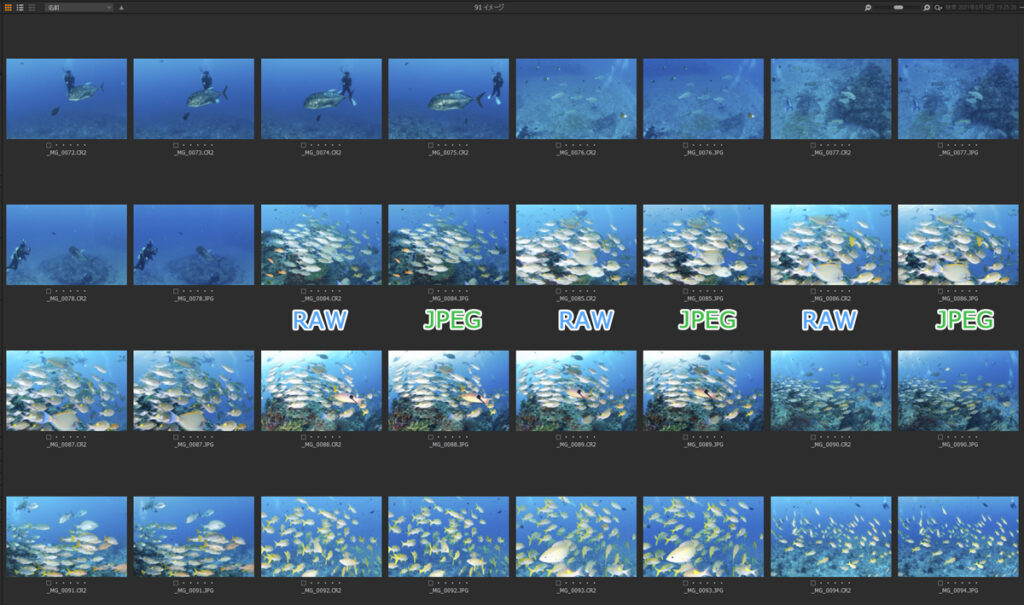
RAW現像のときは、RAWだけあればいいので、いちいちJPEGまで表示されると、同じ写真が2枚連続していて見づらいです。
でも、これも簡単に解決します。
メニューバーから、
表示 ⇒ グローバルフィルター ⇒ JPEGを隠す
を選択すると、JPEGなしで表示することができます。
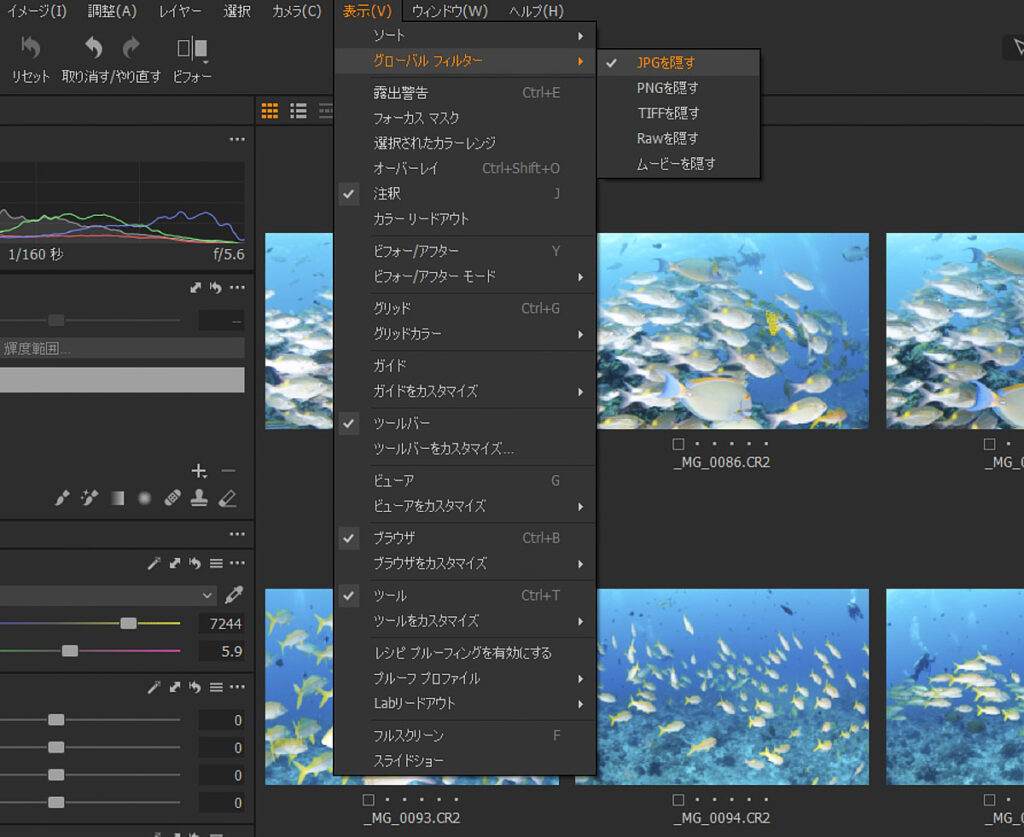
「JPEGを隠す」を設定すると、こんな感じでRAWだけが表示され、Lightroomと同じ感覚で見ることができます。
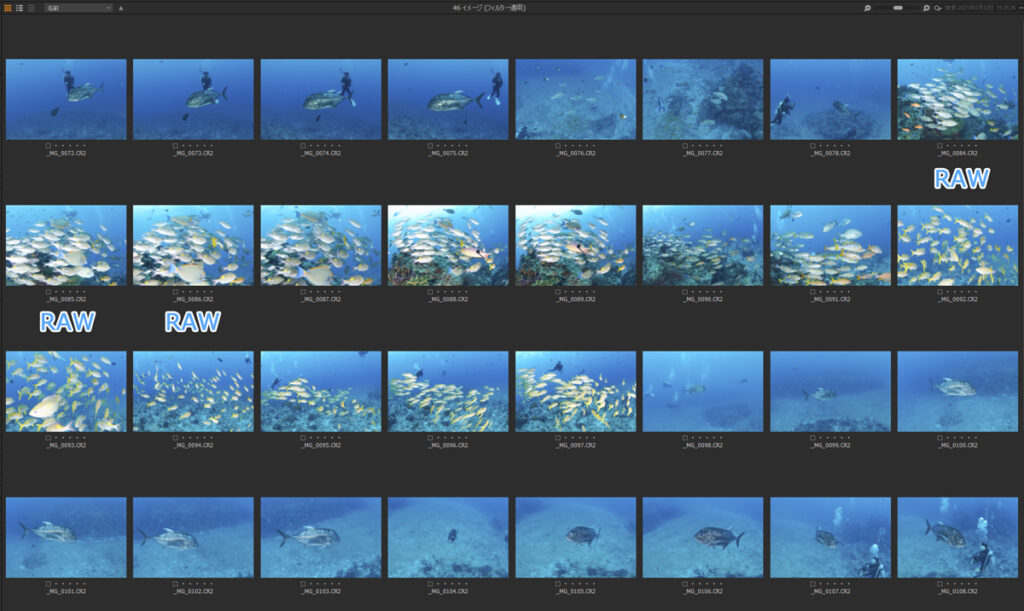
RAW現像途中でJPEGを確認したくなれば、フィルターをオフにすればいいので、撮って出しJPEGと比較しながら現像できるのがいいと思います。
Lightroomも読み込み時にJPEGを一緒に読み込んで、フィルターでRAWだけ表示させることはできますが、Lightroomのフィルターは、Lightroomを再起動すると解除されるので、いちいち設定するのが面倒です。
なので、私はRAWだけを読み込んで、JPEGを見るときは別のビューアで開いて比較していました。
Lightroomのデフォルトの設定がRAWだけ読み込むようになっているので、大半のLightroomユーザーはRAWだけを読み込んでいるのではないでしょうか。
Capture Oneは、「JPEGを隠す」の設定を切り替えることで、Lightroom感覚で使うことも、JPEGと比較表示することもできて便利だと思います。
ポイント
「JPEGを隠す」でJPEG非表示にする
画像比較で同時拡大
Lightroomは、ライブラリ画面で下の画像の矢印部分(比較表示)をクリックすると、写真を2枚並べて比較することができます。
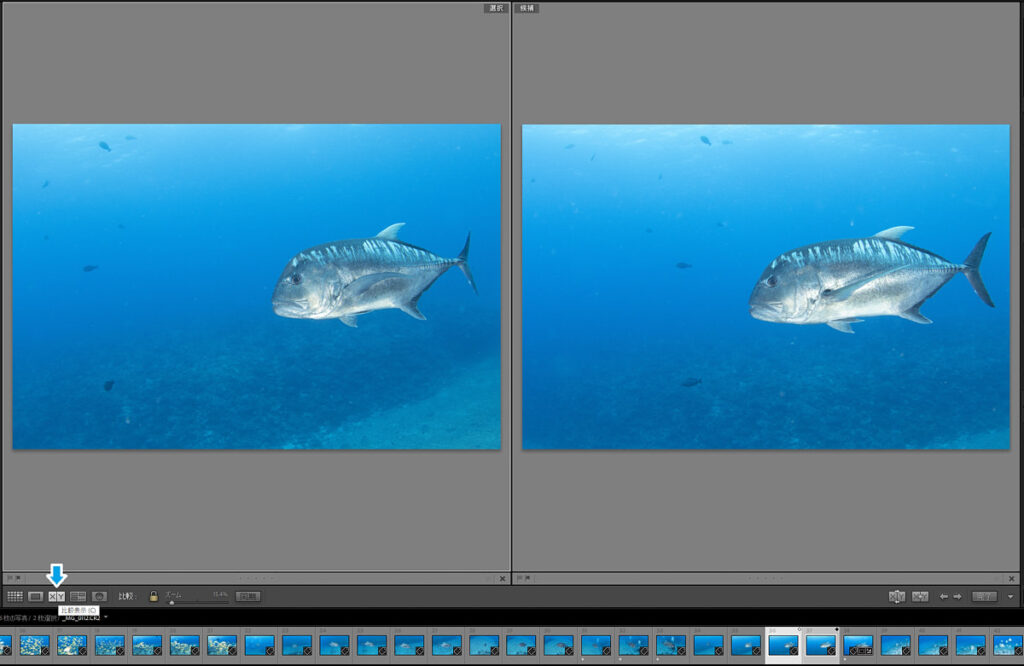
この状態で、写真の一部をダブルクリックすると、その部分を中心に拡大表示されます。
左右に並べた2枚の写真が同じように拡大されるので、細かい所を比較するのに便利です。
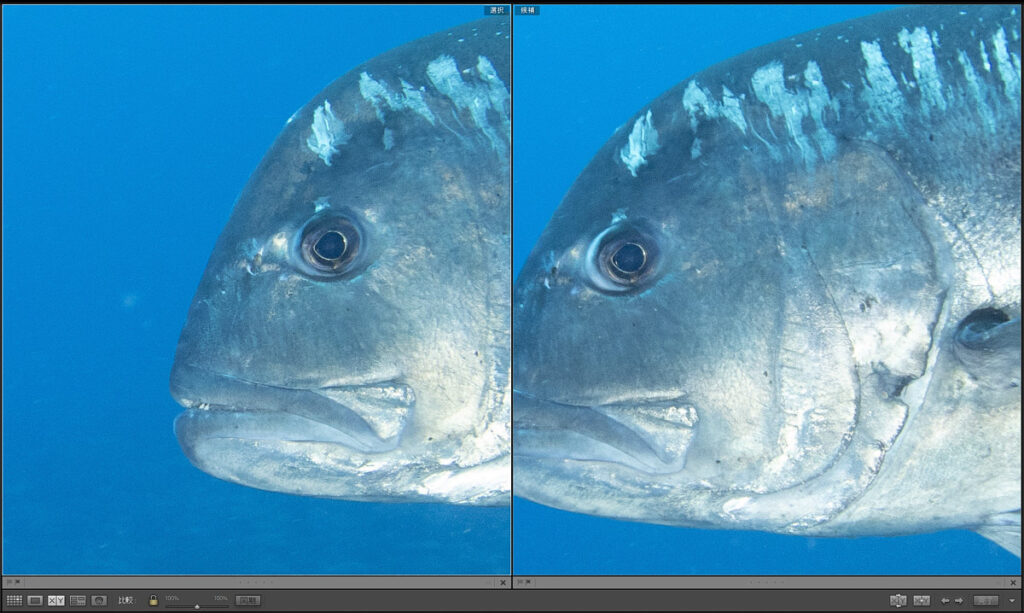
同じことをCapture Oneでやる場合は、左上の「シングル/マルチビュー切り替え」をクリックしてONにして、写真を2枚選択します。
すると、下の画像のように2枚並べて表示されます。
「シングル/マルチビュー切り替え」は常にONでいいと思います。
1枚だけ写真を選択すれば1枚だけ拡大されるので、あえてOFFにする必要はないです。
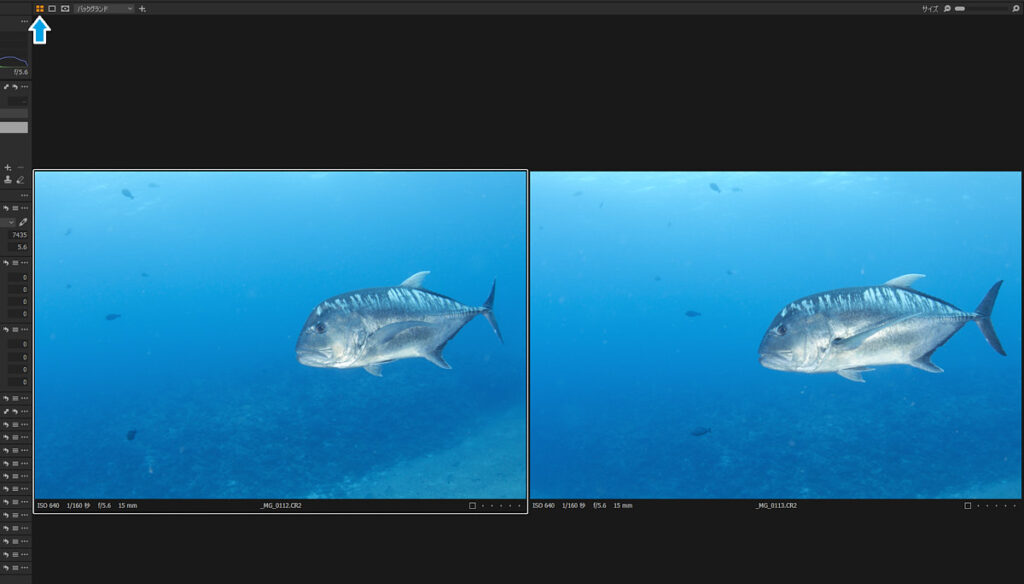
この状態で、手のひらツールを選んで、Shiftキーを押しながらダブルクリックをすると、2枚同時に拡大されます。
Shiftキーを押さないとクリックした写真だけが拡大されます。
マウスのスクロールホイールで拡大倍率を変えることもできます。
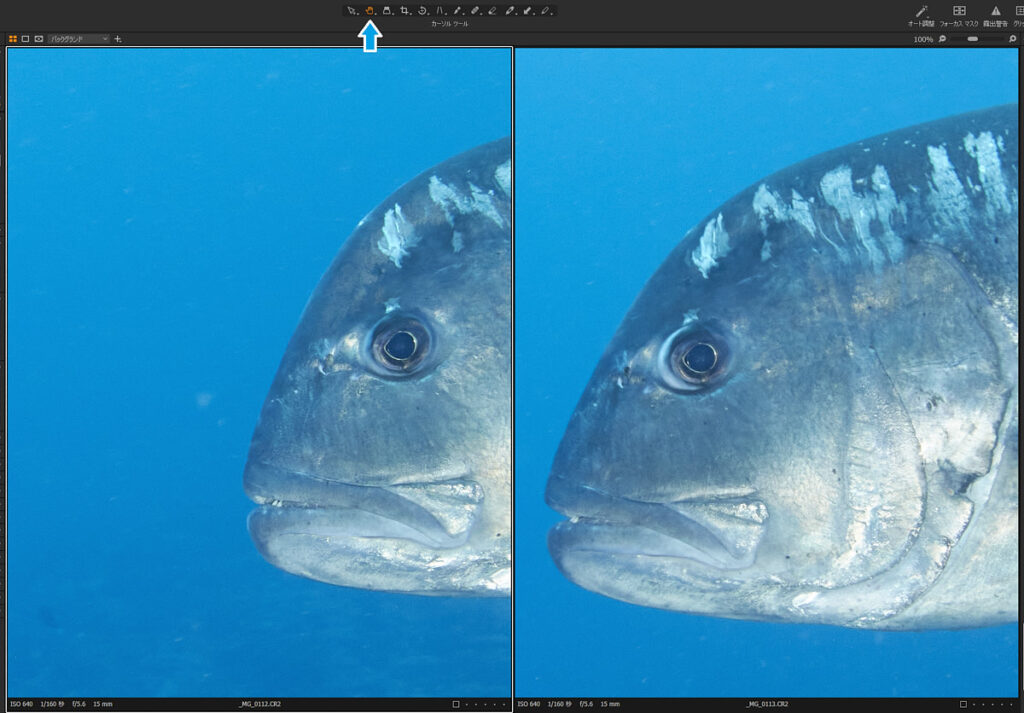
Shiftを押しながらドラッグすると、2枚同時に拡大箇所を変えることができます。
Lightroomも拡大した状態でドラッグすると拡大箇所を変えることができるので、同じ感覚で使えます。
常にShiftを押しておかないといけないところが少し面倒ですが。
Lightroomより良い点としては、2枚の比較だけでなく、12枚まで同時に比較できる点です。
Lightroomは、拡大していない状態なら2枚以上を比較することができますが、拡大比較は2枚だけです。
ポイント
「Shift+ダブルクリック」で複数の写真を同時拡大
まとめ
Capture OneのビューアでLightroomのライブラリと同じような感覚で使うための方法を紹介しました。
覚えておくと良いことは、
- 大画面でサムネイル表示 ⇒ キーボードのG
- JPEGを非表示にする ⇒ グローバルフィルターで「JPEGを隠す」
- 画像比較で同時拡大 ⇒ Shift + ダブルクリック
このたった3つのことを覚えておくだけで、Lightroomのような感覚で写真閲覧ができて、格段に使いやすくなります。
これでCapture Oneでも問題なく写真セレクトができるのではないでしょうか。
今後も、Lightroomユーザー視点でCapture Oneの解説をしていきます。
解説してほしい機能や、わからないことがあったら、こちらからご連絡ください。
過去の記事もご覧ください。

