透き通るような青い海と色鮮やかな南国の魚。
そのキラキラした様子を写真に収めたいと思っても、実際に写真に撮るとイメージよりも地味になりがちです。
どこまでレタッチするかは賛否両論ありますが、やりすぎと言われてもいいからとにかく鮮やかに表現したいと思うこともあると思います。
この記事では、そんな要望をかなえるレタッチ方法を紹介します。
どうやって鮮やかな南国の海を表現すれば良いかわからなかった人も、この記事を読めば簡単にできるようになると思います。
キンギョハナダイが乱舞する南国の海
今回レタッチする写真はこちらです。
石垣島で撮影した写真で、夏になると大量のキンギョハナダイが乱舞する鮮やかな海になります。

水面が白飛びするのを防ぐため、私は基本的に暗めに撮影するようにしています。
RAW現像で最終的に作品を仕上げることを前提にしているので、白飛びや黒つぶれがない写真の方がRAW現像前の素材として適しているからです。
でも、そうやって撮影すると、どうしても撮って出しだと地味な印象になります。
今回は、やりすぎと言われるのを覚悟でとにかく鮮やかで派手な海を表現してみようと思います。
ホワイトバランスだけでは難しい色の表現
鮮やかな海を表現したいので、海の色をより青く、キンギョハナダイをより赤くするのが今回のメインテーマになります。
色の表現と言えば、まず思いつくのがホワイトバランスだと思いますが、ホワイトバランスだけでは難しいです。
実際にやってみます。
まずは、定番の露光量とかすみ除去で明るくくっきりさせます。
- 露光量 +1.2
- かすみの除去 +26

海の色が少し緑っぽくて、キンギョハナダイの色が薄いので、その色を補正するためにホワイトバランスを設定してみます。
色かぶり補正をプラスすることで、海の色を青くすることができます。

海の色は青くなったけど、魚やサンゴが色褪せた感じになってしまいました。
そこで、色温度をプラスにして暖色系の色を濃くしてみます。

魚とサンゴが青っぽく色褪せていた感じはなくなりましたが、まだちょっと地味だし、色的に不自然です。
さらに、せっかく青くした海の色が緑になってしまいました。
このように、ホワイトバランスの設定だけで海の青と魚の鮮やかな赤を表現するのは難しいです。
なので、ここでは、わざとらしくない程度に無難なホワイトバランス補正にしておいて、次に説明する方法で鮮やかさを出していきます。
軽く青かぶりを補正する程度にホワイトバランスを調整した写真がこちら。

HSL設定で色ごとに補正する
ホワイトバランスは、全体の色味を一律に変えてしまうので、青い海と赤い魚という性質の異なる色を両方きれいに表現するのが難しいです。
どちらかに合わせるとどちらかがうまくいかないという感じです。
そこで、色ごとに補正できる機能を使います。それが、HSLです。
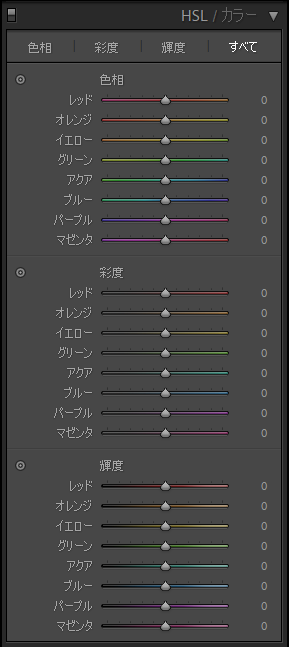
HSLには、「色相」「彩度」「輝度」があり、色の種類ごとに設定値を変えることができます。
青い海をより青く
まずは、ちょっと緑っぽい海の色を青くします。
この「緑を青にする」というような、色合いを変えるには、「色相」を変更します。
海の青い色は、アクアとブルーで構成されているので、アクアとブルーの色相をプラスにしました。


アクアとブルーをプラスにしたことで、海の緑っぽさがなくなり、青くなっているのがわかると思います。
逆にマイナスに振ると、より緑っぽくなります。
海の色だけが変化して、魚やサンゴは変化していません。
色を指定して調整しているので、目的の色だけを変えることができます。
今回はアクアとブルーの色相を上げましたが、自分が調整したい部分を変えるにはどの色を変えれば良いかわからないということもあると思います。
そういうときは、HSL調整の項目で、下の画像の赤枠で示した部分をクリックしてください。
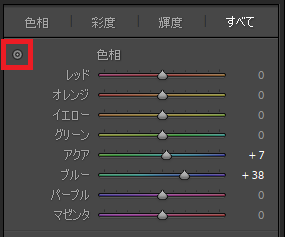
クリックした後に写真上の色相を変えたい部分にカーソルを持って行って、マウスのスクロールボタンを動かすと、その部分の色相を調整することができます。
彩度、輝度も同じようにクリックして変更できます。
鮮やかな赤い色を表現
海の色は良くなったので、同様にしてキンギョハナダイの赤を鮮やかに表現してみます。
海の色と違って、魚の色は色相に不満があるわけではありません。
色はいいけど、薄いのをどうにかしたいのです。
このように、色をより派手で濃い色にしたい場合は、彩度と輝度を調整します。
彩度を上げると、ビビットで派手な色に近づきます。
輝度は、その色の明るさなので、輝度が高いほど白っぽく薄い色になります。
なので、濃い色にしたい場合は、輝度を下げると良いです。
今回は次のように設定しました。
彩度
レッド +15
オレンジ +17
輝度
レッド -24
オレンジ -21


ついでに、海の色の輝度も変更しました。
海の色は透明感のある透き通った青にしたいので、輝度を上げて、少し色を薄くしました。

最後に再調整して完成
最後に、全体のバランスを見ながら露出や彩度を再調整しました。
- 白レベル -25
- 黒レベル -45
- 露光量 +0.10
- オレンジの彩度 +78
- ブルーの輝度 +15
完成した写真がこちら。


透き通った青い海と鮮やかな赤いキンギョハナダイの色が出て、いかにも南国な海の写真に仕上がりました。
今回は、普段の私ではやらないくらい派手にしてみたので、レタッチ前との差が激しいですね。
まとめ
海の青と魚の赤という異なる2種類の色を両方調整するポイントは、HSLで色ごとに補正することです。
ホワイトバランスだと全体を一律に変えてしまうので、うまくいきません。
今回紹介した方法を使えば、多少濁った海でも透き通ったきれいな青い海にできます。
やりすぎると捏造と言われるかもしれません。(笑)
でも、海の写真はいつも自然のありのままを表現しないといけないということもないと思います。
宣伝のために鮮やかで南国らしい写真が欲しいということもあるでしょう。
世の中にある広告やポスターは、ほぼすべて補正していると言っても過言ではないくらい、補正によって理想の色を作っています。
撮影したデータは「素材」と割り切って、理想の写真を作るのもありだと思います。
大事なのは、用途に応じて使い分けることです。
レタッチで何ができるか、何をすればどういう効果になるのか、というのを理解して、状況に応じて自分がやりたいように表現できるようになるのが良いと思います。
水中写真でよく使うレタッチ方法はこちらの記事でまとめています。

