この写真は、ストロボの調子が悪く、ライトだけで撮影した写真です。
ホワイトバランスが合っていないため青っぽくなり、本来とは全く違う色になっています。
Lightroomでホワイトバランスを補正して美しく仕上げる方法を説明します。

失敗について考える
この写真の失敗は、何といってもホワイトバランスです。
私は、普段の撮影はオートホワイトバランスで撮影していますが、ライトだけで撮影すると、この写真のように青っぽくなります。
これはライトの種類にもよりますが、私が使っているライトは、フォーカスライトとして使っていて、色の再現性は求めていないので、何も考えずにオートホワイトバランスで撮影すると本来の色とは違う青っぽい写真になります。
ホワイトバランスを補正することで本来の色に戻すことができます。
ホワイトバランスについて
撮影時に適切なホワイトバランスを設定すれば、たとえライトだけで撮影してもイメージ通りの色にすることはできますが、手間がかかるし微妙な調整はとても難しいので、
時間のないダイビング中にはやらず、後で補正するのを前提で撮影した方がいいです。
というのも、カメラのホワイトバランスの設定は、RAWデータには直接影響がなく、
カメラがRAWデータからJPEGに変換するときに画像に反映されます。
RAWで撮影しておけば、カメラで設定するのと同じ調整がレタッチで可能になります。
いつやるかの違いだけで、やっていることは同じなのです。
いつやっても同じなら、忙しいダイビング中にやる必要はありません。
堂々と後で補正しましょう。
レタッチの手順
では、実際に今回の失敗写真をイメージ通りの写真に仕上げていきます。
今回は主に次のような手順で行います。
- ホワイトバランス補正
- コントラスト調整
- 明瞭度調整
- 微調整
ホワイトバランス補正
まずは最大の失敗であるホワイトバランスを補正します。
水中は赤い色が失われ、青っぽくなるので、色温度と色かぶり補正を調整します。
ここでは、下記の設定にしました。
- 色温度 16080
- 色かぶり補正 +121
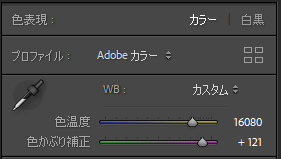

どのくらいにするかという正解はなく、変えてみて自分の目指す色になるようにすればいいです。
一度極端に振ってみて、どのくらい変わるかという感覚をつかむといいと思います。
コントラスト調整
コントラストは、「コントラスト」という項目がありますが、私はあまり使いません。
ハイライト、シャドウ、白レベル、黒レベルを使って調整します。
コントラストと同じような効果があり、細かく調整できるので、より自分のイメージに合った調整ができます。
ここでは、下記の設定にしました
- ハイライト -50
- シャドウ +61
- 白レベル -10
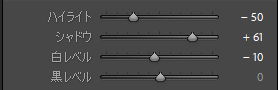

影の強さが気になったので、シャドウをプラスにして影を柔らかくしました。
魚の口の部分の白飛びが気になったので、ハイライトと白レベルをマイナスにしています。
明瞭度調整
ここまでの調整で色や明るさは補正できたので、ストロボが使えなかった失敗は取り戻せました。
ここからは、自分のイメージに近い写真に仕上げていきます。
「写したままから感じたままへ」
私がこの写真を撮った時に感じたのは、愛らしい笑顔の「かわいさ」です。
でも、この状態の写真は影が強く、硬い雰囲気を感じます。
明瞭度をマイナスにし、露光量を上げることで、柔らかい雰囲気にします。
- 明瞭度 -55
- 露光量 +0.2
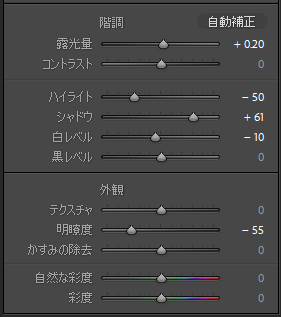

微調整
明瞭度をマイナスにしてふんわりと柔らかい雰囲気にできたのはいいですが、
被写体がぼやけて、少しねむい感じになったので、微調整していきます。
補正ブラシを使って、被写体だけ明瞭度を上げます。
特に目の部分は他の部分より明瞭度を上げて、黒レベルを落とすと、クリっとしたかわいい印象の目になります。
下の写真の赤くなっている部分が補正ブラシで部分的に補正した範囲です。
はみ出さないようにきっちり範囲指定したくなるかもしれませんが、てきとうでいいです。
むしろ、きっちりやりすぎると境界がわざとらしくなってしまいます。
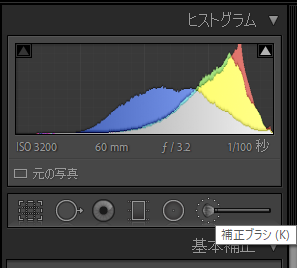

完成
完成した画像がこちらです。

最後の微調整は、変わったかどうかよくわからなくて、やる意味あるのこれ?って思うかもしれません。
逆にやりすぎて、どこがゴールかわからなくなることもあると思います。
最後は自分の感性を信じて、自分が心地よい、好きだと思える作品に仕上げましょう。
本当に迷宮入りしてしまったら、一晩寝て、フレッシュな頭でもう一度見つめなおすのもおすすめです。
