「Photoshop Elementsって何?」こんな疑問はありませんか?
Photoshopは画像編集ソフトとして有名ですが、Photoshop Elementsについて知っている方は少ないでしょう。
そこで、この記事では、操作画面や実際の編集作業の様子を画像付きで解説します。
この記事を読めば、Photoshop Elementsに関する疑問が解決し、通常のPhotoshopとPhotoshop Elementsどちらが自分に合っているか分かります。体験版の使い方についても紹介しているので、実際に試してみたい方も最後までご覧ください。
Contents
Photoshop Elementsとは?
Photoshop Elementsを一言で言うと
自動化によって、初心者でも簡単にプロ並みの画像編集ができるソフト
Photoshop Elementsには下記のような特徴があります。
初心者から上級者まで、画像編集に必要な多くの機能が備わっています。
この後、3つのモードについて実際の画面を見せながら紹介します。
Photoshop Elementsの使い方
Photoshop Elementsには下記の3つのモードがあります。それぞれ使い方を紹介します。
- クイック
- ガイド
- エキスパート
クイックモードの使い方
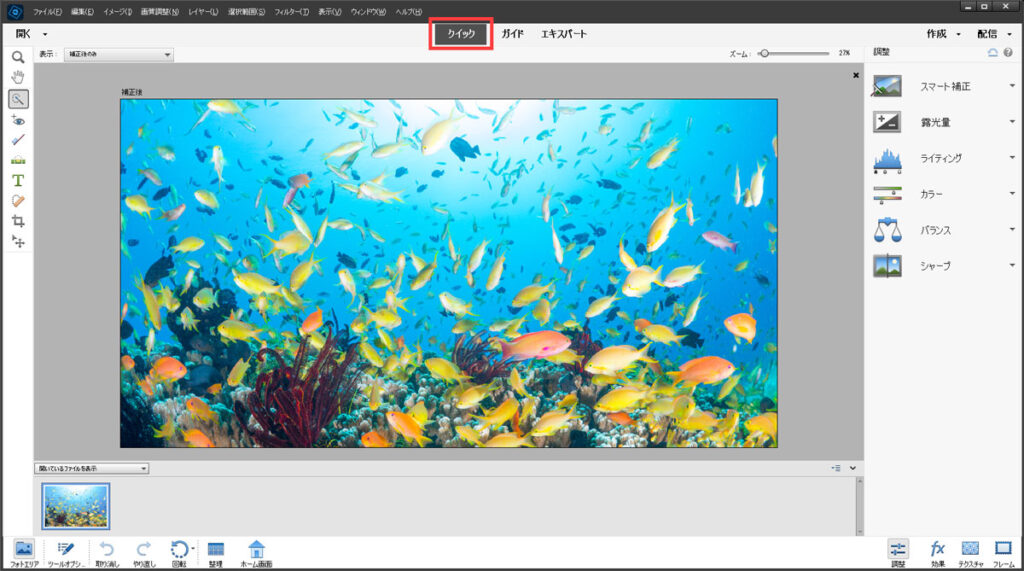
上の画像の赤枠部分「クイック」を選択することでクイックモードになります。
主に2つの操作パネルがあって、左右に分かれています。
左側のパネル
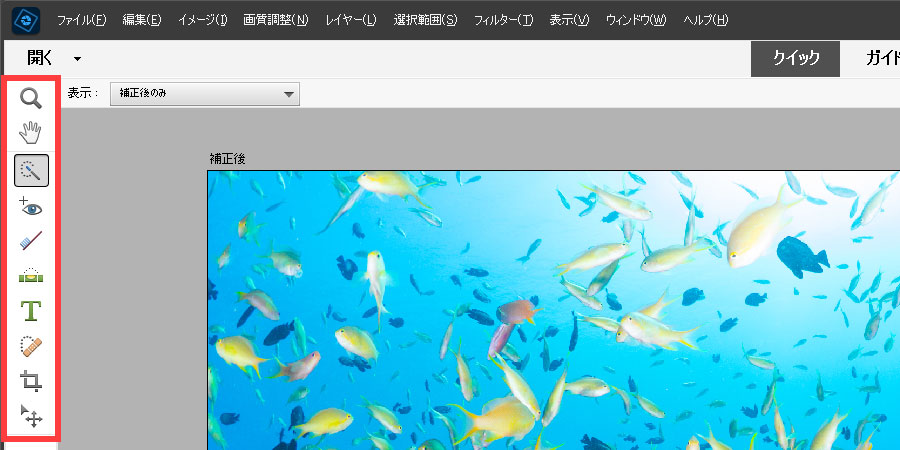
左側のパネルには、画像編集でよく使うツールがまとまっています。
右側のパネル
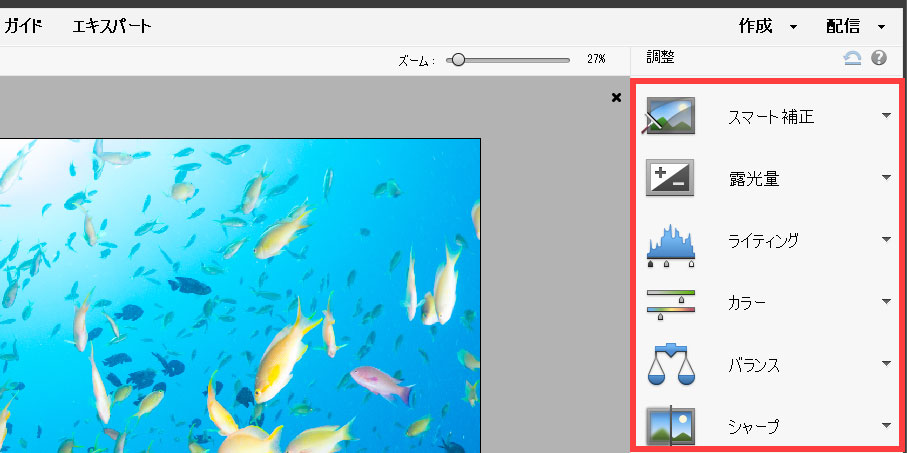
右側のパネルには、写真の補正のためのツールがまとまっています。
下の画像のように変更したときのサンプルが表示されるので、専門知識がなくても直感的に調整できます。
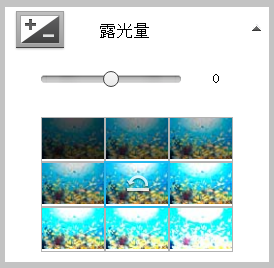
ガイドモードの使い方
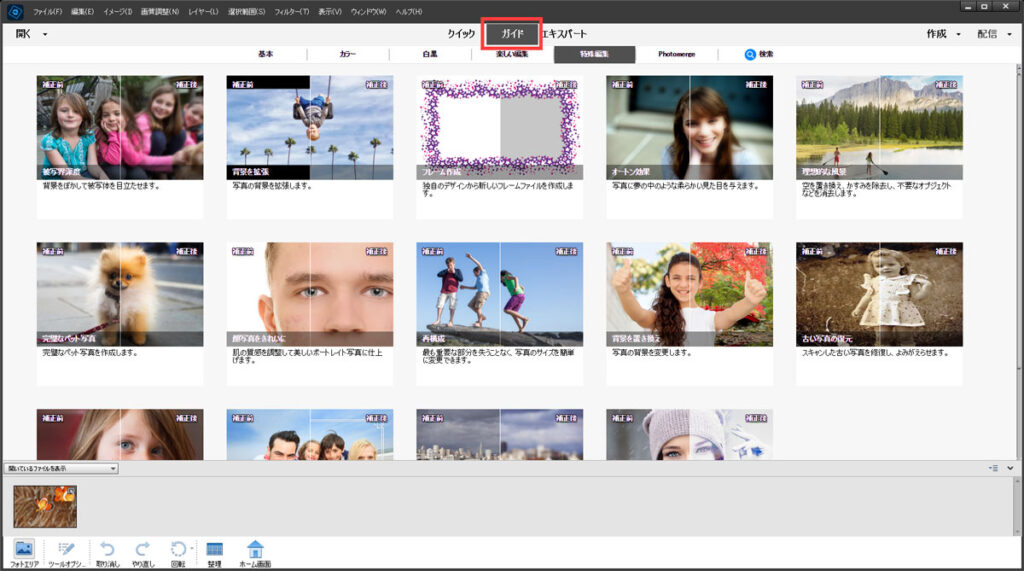
上の画像の赤枠部分「ガイド」を選択することでガイドモードになります。
ガイドモードでは、様々な効果が用意されていて、それらを選択するだけでプロ並みの画像編集が可能に。
例として「背景ぼかし」の操作方法を紹介します。これを見れば、ガイドモードがどのようなものか分かると思います。
ガイドで背景ぼかしをする手順
背景ぼかしの手順は下記の通りです。
- 特殊編集から「被写界深度」を選択
- ガイドの「シンプル」を選択
- 「ぼかしを追加」をクリック
- 「焦点領域を追加」でぼかさない部分を選択
- スライドバーでぼかしの強さを調整
画像付きで順番に説明します。
1.特殊編集から「被写界深度」を選択
ガイドモードはいくつかのカテゴリーに分かれています。背景ぼかしができる「被写界深度」は「特殊編集」の中にあります。
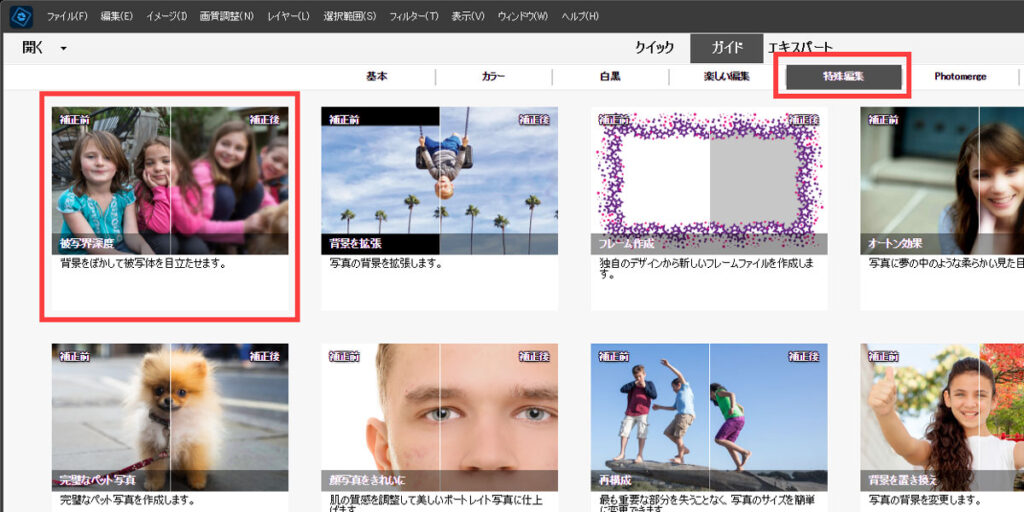
2.ガイドの「シンプル」を選択
「被写界深度」を選択すると、下の画像のように「シンプル」か「カスタム」か選べるようになっています。
通常は「シンプル」を選びましょう。
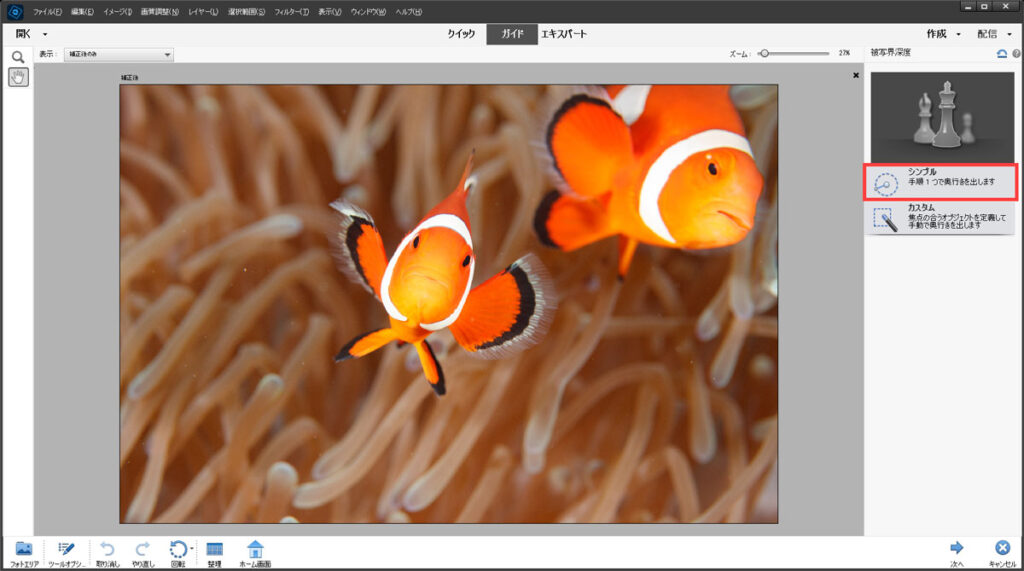
3.「ぼかしを追加」をクリック
「シンプル」を選択すると、下の画像のようなガイドが出ます。この後はこのガイドの内容を上から実行するだけです。
まずは、「ぼかしを追加」をクリックしてください。これはクリックするだけでOKです。
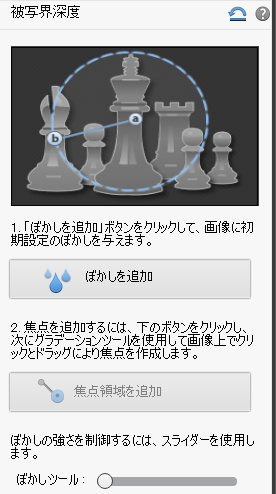
4.「焦点領域を追加」でぼかさない部分を選択
ガイドの「焦点領域を追加」をクリックした後、写真上のぼかさない部分をドラッグして選択してください。
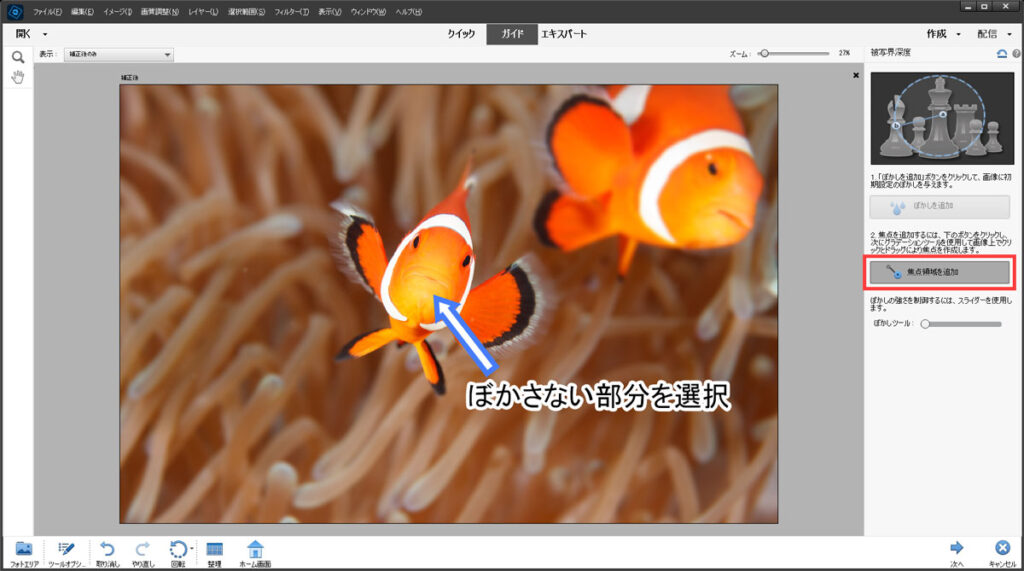
4.スライドバーでぼかしの強さを調整
最後にスライドバーでぼかしの強度を調整して完了です。
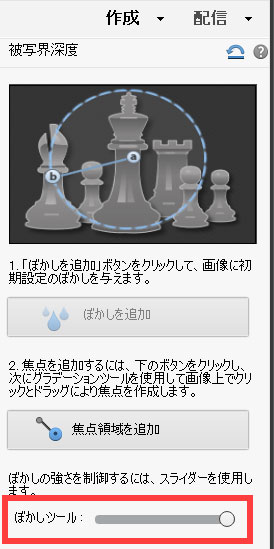
下のように背景をぼかした写真が完成しました。

このように、ガイドモードはガイドの順番通りに実行するだけで、簡単に画像編集ができます。
ガイドモードについてはこちらの記事でも詳しく説明してます。
>>ガイドモードで簡単に飛び出す写真を合成
エキスパートモードの使い方
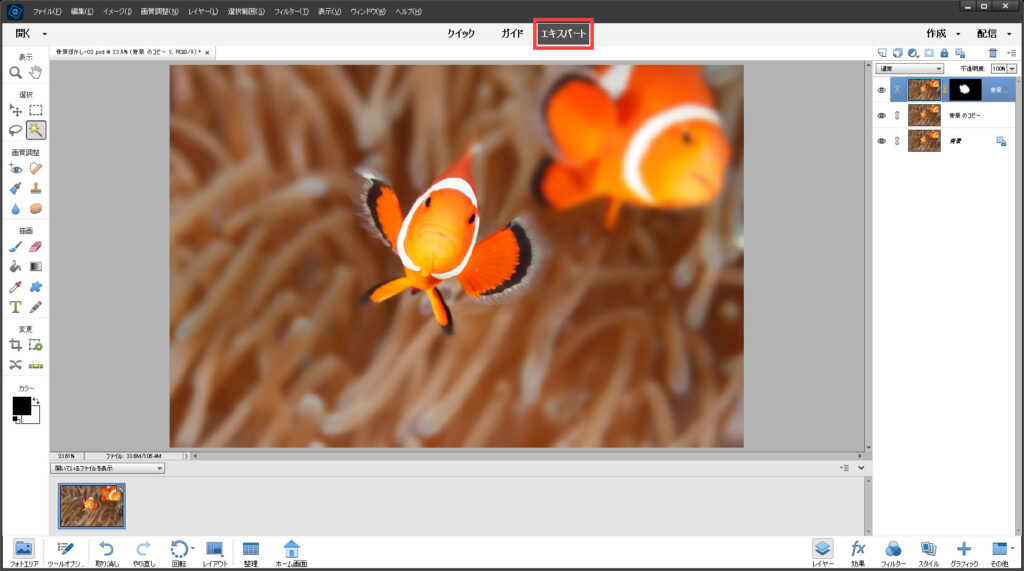
エキスパートモードは通常のPhotoshopに近いツール構成で使うモードです。
レイヤーを使った画像編集など、複雑の処理ができます。使い方も通常のPhotoshopと同じです。
下の画像は、ガイドモードで背景ぼかし処理をした後のレイヤーです。このようにガイドモードで実施した処理の内容を見ることもできるので、画像編集の勉強にもなります。
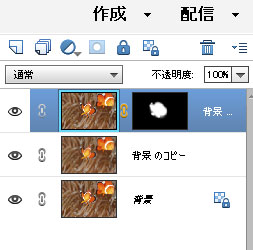
Photoshop ElementsとPhotoshopの違い
Photoshop ElementsとPhotoshopは下記の違いがあります。
本格的にグラフィックデザインを学びたいなら通常のPhotoshop、SNSやYoutubeのサムネ作成を手軽に効率よく行いたいならPhotoshop Elementsがおすすめです。
Photoshopの違いについて詳しく知りたい方はこちらの記事もご覧ください。
>> 有料版と無料版の違いなど、Photoshopの種類の違いについて
Photoshop ElementsとLihgtroomの違い
Lightroomは、写真の編集に特化したソフトです。下記の特徴があります。
写真の補正や整理が目的ならLightroomが最適です。合成などの特殊な加工が必要な場合は、PhotoshopかPhotoshop Elementsを使う必要があります。
Lightroomを使うなら、Photoshopも使えるフォトプランがおすすめです。最安プランの選び方をこちらの記事で紹介しています。
>>Lightroomおすすめ最安プラン
購入方法
Photoshop Elementsは買い切りのソフトなので、一度購入すればずっと使い続けることができます。
Photoshopと比較すると下記の違いがあります。
| Photoshop Elements | Photoshop | |
|---|---|---|
| 販売形態 | 買い切り | サブスク |
| 価格 | 19,580円 | 1,078円/月~ |
購入は下記のボタンからどうぞ。
上記ボタンをクリックすると、下記の画面になります。「購入する」をクリックしてください。
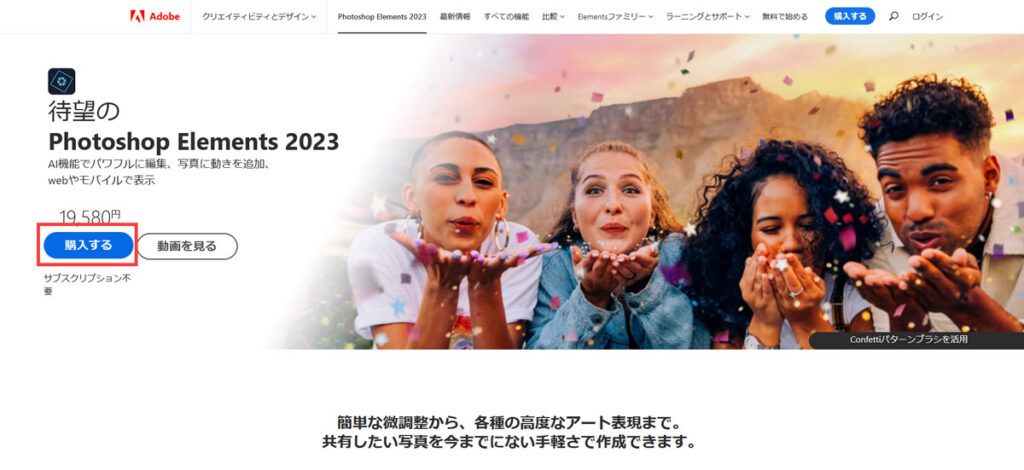
下記の画面になるので、メールアドレスを入力して「支払い手続きへ」へ進めば購入できます。
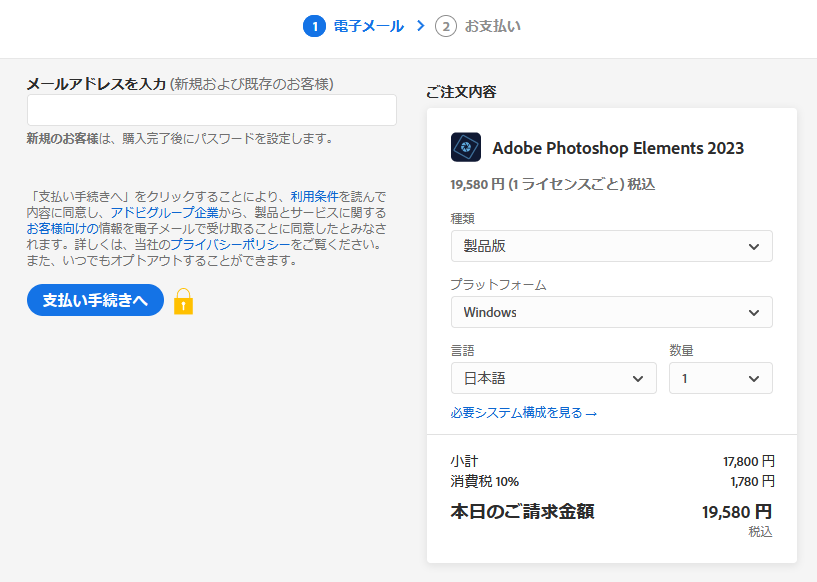
メールアドレス以外は自動的に入力されますが、下記の設定になっていることを確認してください。
- 種類:製品版
- プラットフォーム:お使いのパソコンのOS
- 言語:日本語
- 数量:1
Photoshop Elementsのアップグレード版とは?
アップグレード版とは、以前のバージョンを持っている方が最新のバージョンにアップブレードするための製品です。
Photoshop Elementsは買い切り版なので、新しく追加された機能が使えないというデメリットがあります。
新機能は頻繁に追加されないので、通常は問題ないと思いますが、新機能を使いたい場合は「アップブレード版」がおすすめです。
新規で購入するより安く買うことができます。
| 価格 | |
|---|---|
| 新規購入 | 19,580円 |
| アップグレード版 | 12,980円 |
| 差額 | -6,600円 |

6,600円もお得!
アップグレード版は購入画面で選択できます。
まずは下記ボタンリンクで公式サイトへアクセスしてください。
購入画面で、種類のプルダウンから「アップブレード版」を選択すればアップグレード版が購入できます。
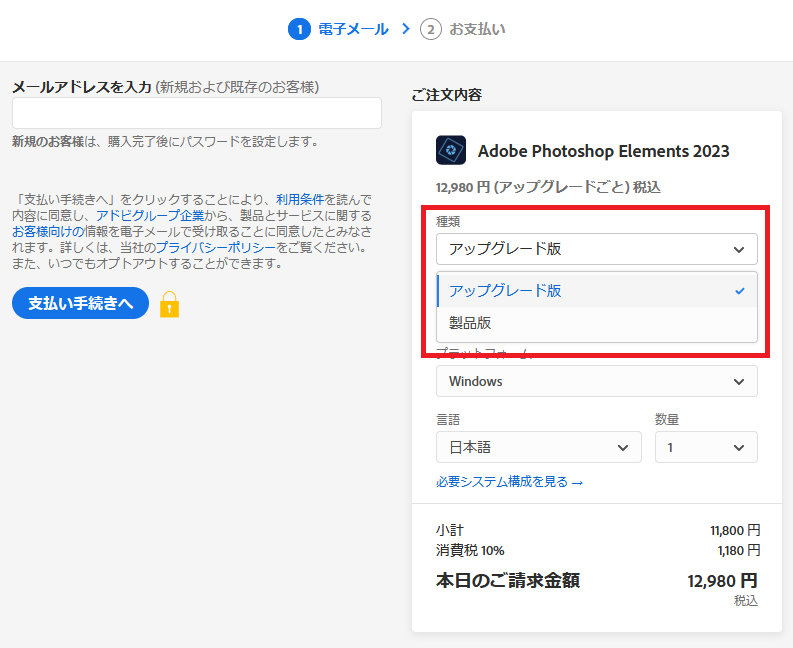
体験版のインストール方法
Photoshop Elementsを実際に使ってみたいかたは無料体験版がおすすめ!
| 利用期間 | 30日間 |
| 機能制限 | なし |
製品版と全く同じ機能が使えて、期間は30日間です。
無料体験版で作成したデータは製品版でも使えます。
無料体験版をダウンロードするには、下記ボタンから公式サイトへアクセスしてください。
ボタンをクリックすると下記の画面になります。
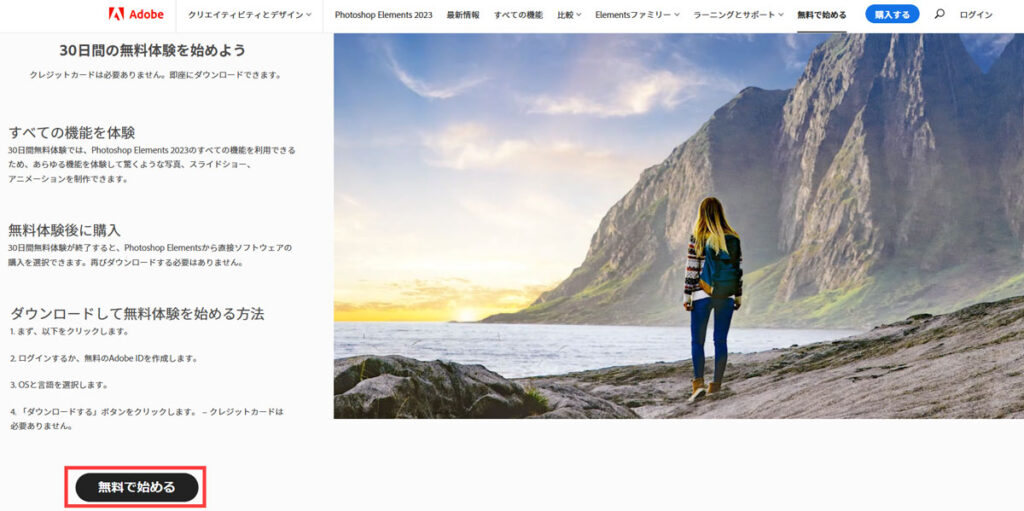
ログイン画面になるので、すでにアカウントを持っている方はメールアドレスを入力してください。
初めての方は、「アカウントを作成」をクリックしてアカウントを作成しましょう。
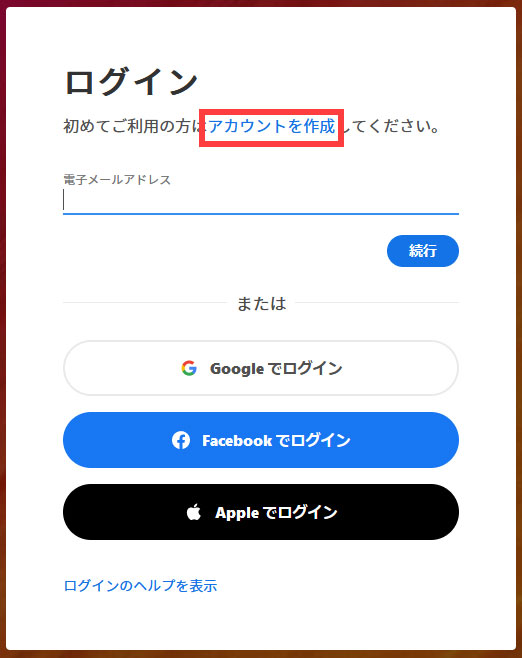
ログイン後、下記のようにバックアップのメールアドレス追加を聞かれる場合があります。
今回は必要ないので、「後で」を選択してください。
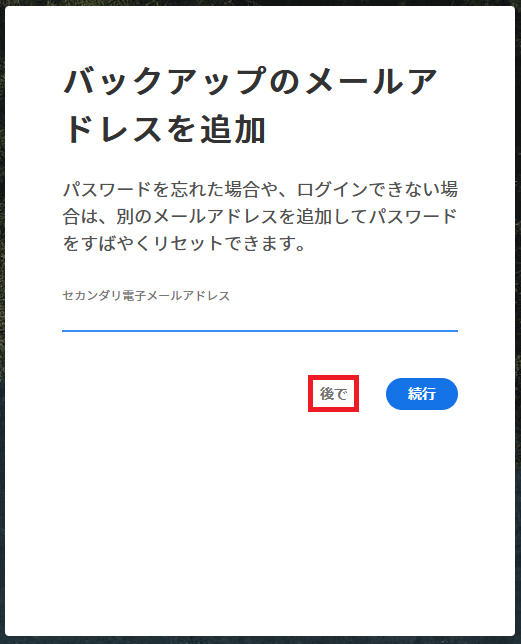
下のような画面になるので、「お使いのOSと言語を選択してダウンロード」のプルダウンからOSを選択してください。
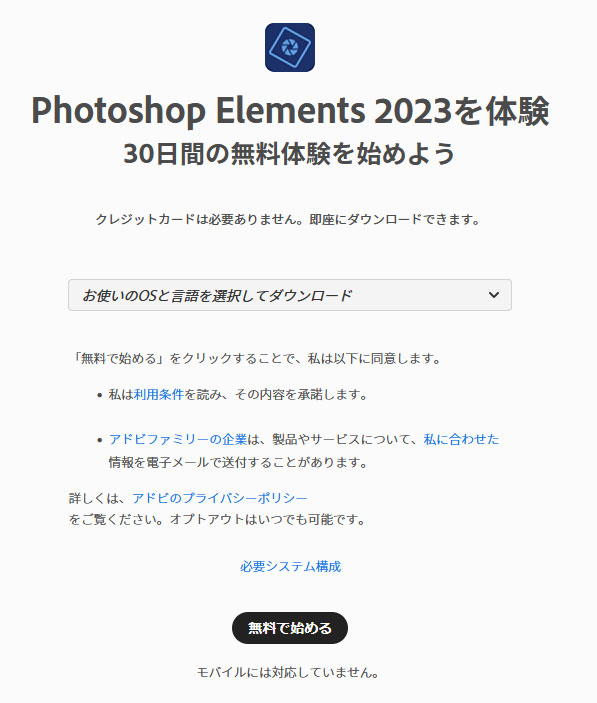
Windowsを利用している方は、通常は「Windows 64-bit | Japanese」で良いです。
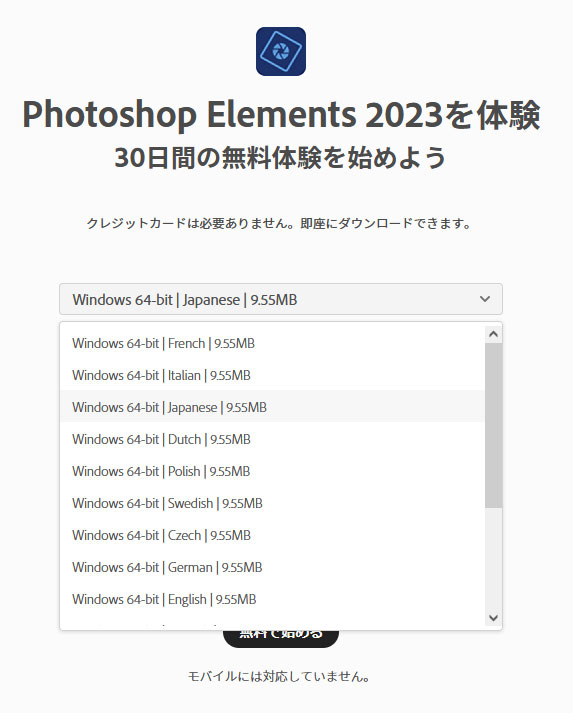
OS選択後、「無料で始める」をクリックするとダウンロードが始まります。ダウンロードしたファイルを実行すればインストール完了です。
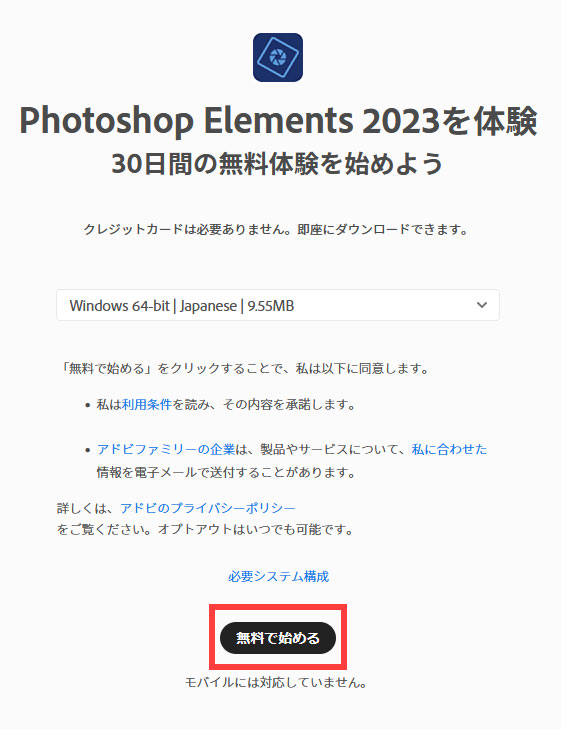
Photoshop Elementsのよくある質問
使い方のチュートリアルはある?
基本的な操作についてのチュートリアルが公式サイトにあります。
>>公式サイトのチュートリアルはこちら何台のパソコンで使用できる?
1つのライセンス購入で、2台のパソコンにインストールできます。
新しいパソコンや3台目のパソコンで使う場合は、インストール済みの2台のうち1台をログアウトしてください。追加のパソコンで使えるようになります。最新のカメラもRAW現像できる?
Photoshop ElementsはAdobeのCamera RAWというソフトを使ってRAW現像します。
Camera RAWは最新のフォーマットをサポートしているので、Photoshop Elementsも最新のカメラのRAW現像ができます。
サポートしているカメラは公式サイトで確認してください。
>>公式サイトでサポート状況を確認する最新のカメラもRAW現像できる?
Photoshop ElementsはAdobeのCamera RAWというソフトを使ってRAW現像します。
Camera RAWは最新のフォーマットをサポートしているので、Photoshop Elementsも最新のカメラのRAW現像ができます。
サポートしているカメラは公式サイトで確認してください。
>>公式サイトでサポート状況を確認する別のパソコンで編集の続きはできる?
編集中のデータを共有することで、他のパソコンで続きから編集することができます。
Photoshop Elementsのデータは通常のPhotoshopと同じデータ形式で保存されるので、Elementsで簡単に編集して、Photoshopで本格的に編集ということも可能です。Photoshop Elementsの対応OSは?
Photoshop Elementsはmac OSとWindowsに対応しています。
Photoshop Elementsの体験版に制限はある?
機能の制限はありません。製品版と同じ機能が体験版で利用できます。
Photoshop Elementsのまとめ
Photoshop Elementsは初心者でも使いやすい画像編集ソフトです。下記の特徴があります。
ガイドに従って操作するだけで、驚くような効果の画像編集が簡単にできてしまいます。
SNSやYoutubeのサムネ作成で手軽にプロ並みの画像を作りたいという方に特におすすめです。
Photoshop ElementsとPhotoshopは下記の特徴の違いがあります。
本格的なグラフィックデザインを学びたいという方はPhotoshop一択になります。でも、Photoshopは初心者には難しい点もあります。
画像編集が初めての方は、Photoshop Elementsの「ガイドモード」で様々な編集方法を経験した方が理解が早いと思います。
Photoshop Elementsは無料体験版もあるのでぜひ使ってみてください。
