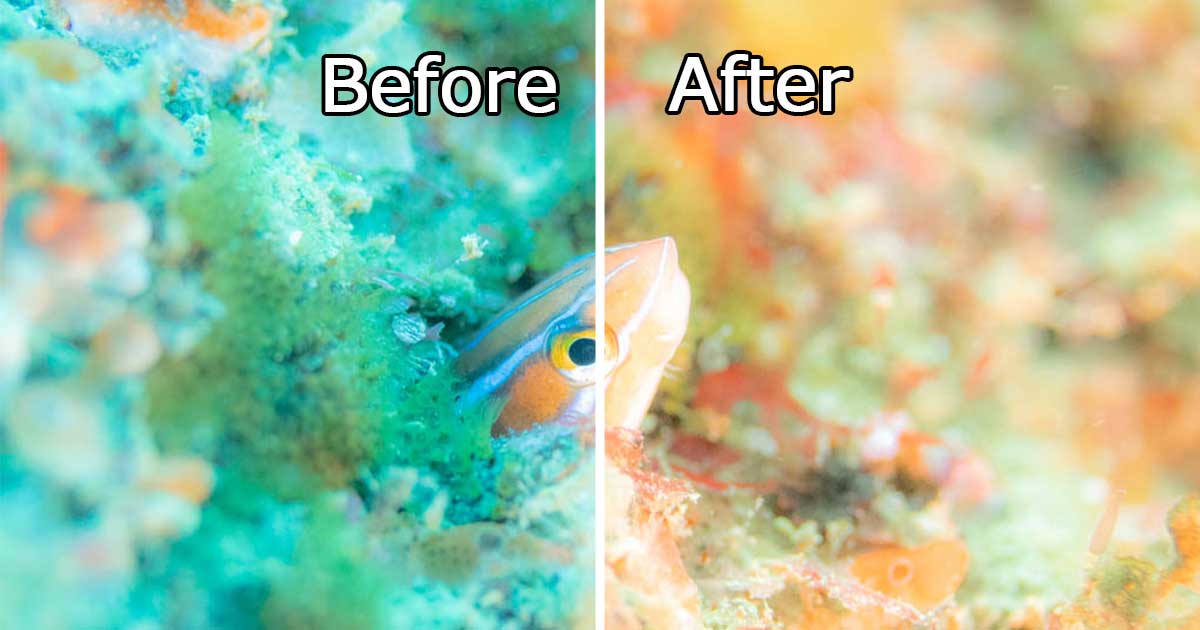- ストロボの光がうまく当たらなくて本来の色が出なかった
- ライトだけだと本来の色とは違う写真になった
水中では、海水によって赤い光が失われるため、適切な光を当てて撮影しないと本来の色を出すことができません。
一般的に青かぶりと言われる状態になってしまいます。
この記事では、レタッチでホワイトバランスを調整して、青かぶりを解消する方法を紹介します。
レタッチでホワイトバランスが調整できるようになると、下記のようなメリットがあるので、ぜひの記事を読んでマスターしてください。
この記事では、AdobeのLightroomでレタッチする方法を紹介します。Lightroomを持っていないという方は、下記から無料でダウンロードできます。
詳しいインストール方法はこちらの記事をご覧ください。
>>Lightroomを無料でインストールする方法
水中写真のホワイトバランス調整の基本
ホワイトバランスは色温度と色かぶり補正で調整
ホワイトバランスは、「色温度」と「色かぶり補正」で調整することができます。
Lightroomの基本補正の中にこの項目があります。
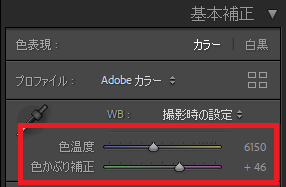
色温度
スライドを左に動かすと青く、右に動かすと黄色くなります。
水中写真の場合、青かぶりしていることが多いので、黄色方向に調整すると、青さが相殺されて自然な色になります。
色かぶり補正
スライドを左に動かすと緑に、右に動かすと赤くなります。
水中写真の場合、海水で赤色が失われるので、赤方向に調整すると、自然な色になります。
まずは色かぶり補正で調整
青かぶりを解消したい場合、色温度と色かぶり補正をどういうバランスで調整すればいいか迷うと思います。
2つのパラメーターを変更していったら、何が正解か分からなくなってしまったというのはよくあります。
こうなることを防ぐために、まずは色かぶり補正だけを調整してみるのがおすすめです。
水中写真の青かぶりの主な要因は、海水で赤色が失われることなので、これを補うだけで良い結果になります。
色かぶり補正をプラスにしただけで下の写真のように変わります。


左が調整前、右が色かぶり補正調整後です。
色かぶり補正をプラスにすると、海の色の緑っぽさもなくなり、より実際に見た南の海のイメージに近くなります。
色かぶり補正をプラスにした後、もう少し青っぽさを低減させたいと思ったら、色温度を調整します。


左が調整前、右が色温度調整後です。
白いお腹の部分が、ちゃんと白くなって、青っぽさがなくなりました。ただし、やりすぎると海の青さがなくなってしまうので注意です。
多少青っぽさが残るくらいの方が、水中写真という感じになります。
スポイトツールでホワイトバランスを自動調整
手動で調整する方法を紹介しましたが、Lightroomにはスポイトツールというのがあり、自動でホワイトバランスを調整することができます。
ホワイトバランス調整の項目に、スポイトのマークがあります。下の画像の赤丸で示した部分です。
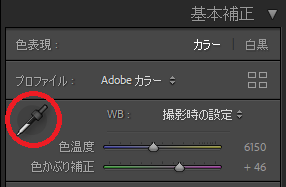
ここをクリックした後、写真上をクリックすると、ホワイトバランスが自動調整されます。
スポイトツールは、クリックした箇所を基準にホワイトバランスを自動的に調整する機能です。
基準とするのに適しているのは、本来なら、グレー、もしくは白色になる部分です。
例えば、下の写真の場合、赤丸で示した部分は、本来白い個所です。本来の色なら白くなるところですが、この写真はひどく青かぶりしているので、薄い水色になっています。

スポイトツールで赤丸部分をクリックすると、下の写真のように自動的にホワイトバランスが調整されます。


左が調整前、右が調整後です。
でも、スポイトツールは、クリックした場所を基準に完全なホワイトバランスを目指すので、水中写真的にはちょっとやりすぎになりがちです。
水中写真は少し青っぽさがある方が自然なので。
そこで、スポイトツールの後に微調整を行います。
色温度と色かぶり補正を少しマイナス側に調整します。調整した結果が下の写真です。


左が調整前、右が調整後です。
より自然な海の写真という感じになりました。
水中写真のホワイトバランス調整まとめ
水中写真でホワイトバランスを調整する方法を紹介しました。
ホワイトバランスは、「色温度」と「色かぶり補正」で調整することができます。
水中写真の場合、まずは色かぶり補正だけをプラス側に調整するのがおすすめです。
大きくホワイトバランスがズレている写真の場合、手動だけでやると何が正解か分からなくなることがあります。
そういうときは、スポイトツールを使うのがおすすめです。
写真上のグレーか白い部分をクリックすることで、自動的にホワイトバランスが調整されます。
ただし、自動調整だけだと、ちょっとやりすぎ感が出てしまうので、スポイトツールの後に微調整するのがおすすめです。
レタッチでホワイトバランス調整をすることで、ライティングの失敗を補うことができます。
また、撮影時にホワイトバランスを考える必要がないため、撮影に集中することができます。時間が限られている水中撮影において、なるべく水中でやることを減らすのは重要です。
ホワイトバランスは後で変更すればいいと割り切って撮影した方が、良い写真を撮ることができます。
Lightroomを使えば、簡単にホワイトバランス調整ができます。無料で始めることができるので、まずは使ってみて下さい。
無料で高機能レタッチが使える!
水中写真でよく使うレタッチ方法はこちらの記事でまとめています。