Lightroomでのホワイトバランス調整は、色温度と色かぶり補正の値を変更することで調整できますが、スポイトツールで一発で調整する方法もあります。
この記事ではスポイトツールの使い方と、写真のどの部分をスポイトで取れば良いかを説明します。
また、スポイトの謎も説明します。なんとなくスポイトを使っていたけど、どんな調整がされているかわからないという方もこの記事を見れば謎が解けると思います。
Contents
一発でホワイトバランスを調整するスポイト
ホワイトバランスのスポイトツールというのは、下の画像の赤枠の部分です。
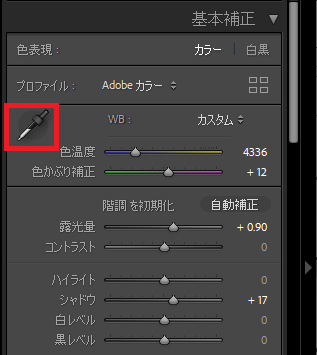
このスポイトツールをクリックした後、写真の中のグレーか白っぽい個所をクリックすると、自動でホワイトバランスが調整されます。
実際にやってみましょう。
調整前の画像がこちら。

暖色系の落ち着いた雰囲気のレストランで撮影したので、料理の写真も全体的にオレンジっぽくなっています。
この写真のグレーっぽい部分をスポイトでクリックします。
グレーっぽい部分がなさそうですが、黒いソースの光っている部分が使えます。
下の画像の赤丸部分をスポイトで取りました。
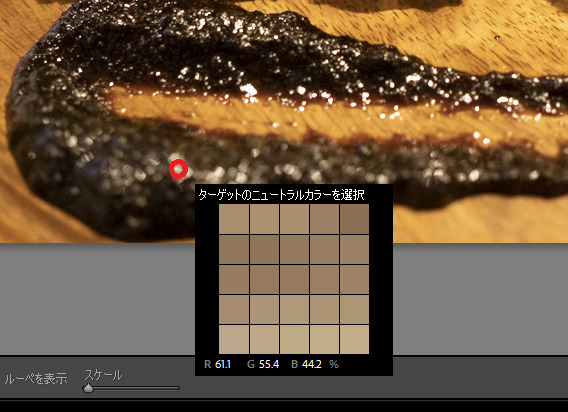
スポイトで取るとすぐにホワイトバランスが調整されます。
全体的にオレンジっぽかったのが解消され、本来の色になりました。


明るすぎる白はスポイトで取れない
スポイトで取る場所は白かグレーの部分ということを説明しましたが、それなら、わざわざソースの光っている極小の部分を取らなくても、上の方に写っている白い皿でいいのでは?
って思うかもしれませんが、ここは使えません。
試しにやってみると下のようになります。
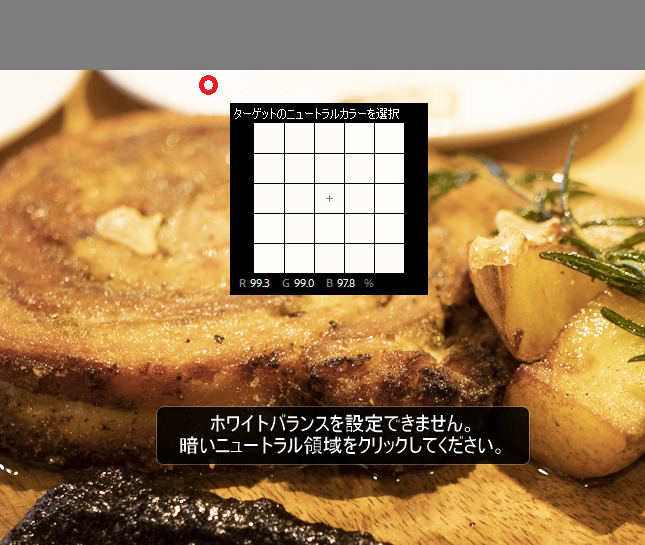
明るすぎる白はスポイトで取れないのです。
後で詳しく説明しますが、ここでは、スポイトで取るのは少し暗めの白か、グレーじゃないとダメとだけ覚えておいてください。
ホワイトバランスってそもそも何?
スポイトを使うとホワイトバランスが一発で補正されるのはわかりましたが、そもそもホワイトバランスって何でしょうか。
答えを言うと、ホワイトバランスとは、グレーのものを撮影した時にそれが正しくグレーの色として写真に写る状態に補正することです。
ホワイトバランスの基準はグレーです。グレーが正しく写るのが正常なホワイトバランスということになります。
例えば、下の写真は全体的に青っぽくなっています。ホワイトバランスが正しく設定されていない状態です。
左側の「よいち」の看板のポールがグレーですが、青っぽいグレーです。
正面の白い看板も青っぽいです。
これを補正して、グレーはグレー、白は白にするのがホワイトバランスの調整です。

ホワイトバランスのニュートラルカラーとは?
では、なぜホワイトバランスというのに、基準が白じゃなくてグレーなのかというと、グレーがニュートラルカラーと呼ばれる中間色だからです。
写真の色の三原色は、赤(Red)、緑(Green)、青(Blue)です。この3つの頭文字を取って、RGBと呼びます。
この3つの色がちょうど50%ずつ含まれている色がニュートラルカラーと呼ばれる中間色です。
デジタルの色表現は、RGBを0~255の値に設定して、3色を混ぜ合わせることで色を作っています。
例えば、R=255, G=0, B=0なら完全な赤になり、R=255, G=255, B=0にして赤と緑を混ぜると黄色になります。
ニュートラルカラーは、すべての色が均等に含まれた色なので、中間色と呼ばれます。
R=128, G=128, B=128に設定して作成した色が下の画像です。
すべての色がちょうど50%ずつ含まれるこの色が、明るさも色もど真ん中のニュートラルカラーです。
見ての通り、グレーです。だから、ホワイトバランスの基準はグレーなのです。
このニュートラルカラーのグレーのものを撮影した時に、写真上でも赤、緑、青が同じ割合で含まれた色表現になっていれば、ホワイトバランスが正しいということになります。
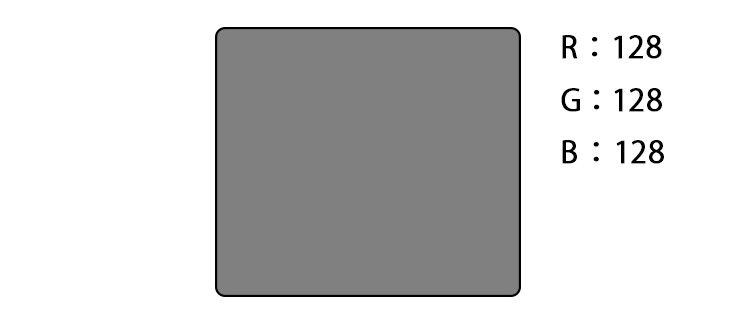
ホワイトバランス調整の基準として使えるグレーカードという商品があります。ニュートラルカラーのカードで、このカードを撮影することで、レタッチでホワイトバランス調整が簡単にできます。
オススメのグレーカード
銀一のシルクグレーカードVer.2がオススメです。
他にもグレーカードの商品はありますが、反射率50%のライトグレーは珍しいです。
ホワイトバランス調整するならライトグレーが最適なので、銀一のグレーカードをおすすめします。

私はこれをカードサイズに切って財布に入れています

- 反射率50% ライトグレーはホワイトバランス調整に最適
- 反射率18% グレーは露出補正に最適
2枚持っておけば、表の反射率18%グレーと裏の反射率50%ライトグレーを同時に撮影できて便利です。
銀一のグレーカードはA4サイズが2枚入っているので、カードサイズなら20枚も作れます。
プロも使う高品質でありながら低価格。これを1つ買っておけばグレーカードで困ることはありません。

財布に入れてると汚れてくるので、安価でたくさん作れるのはうれしい
スポイトで選択することの意味
ニュートラルカラーがホワイトバランスの基準になるということが分かったと思います。
では、スポイトでホワイトバランスを調整するというのは何をやっているのか説明します。
結論から言うと、スポイトで取った色をニュートラルカラーとして指定して、それを基準に全体の色を補正するのがホワイトバランスのスポイトツールです。
ちょっといきなりで理解できなかったですか?
安心してください。実例を交えながら説明します。
先ほど見せたホワイトバランスがおかしい写真を例に説明します。

この写真は、ホワイトバランスがおかしいので、全体的に青っぽくなっています。
左側の「よいち」の看板のポールは、グレーなので、本来なら、ニュートラルカラーに近いはずです。
通常の風景では、完全なニュートラルカラーはなかなかないので、赤(R)、緑(G)、青(B)がちょうど50%というわけにはいきませんが、グレーの物体はRGBがほぼ均等に含まれているものです。
では、上の写真はどうなっているのでしょうか。
下の画像を見てください。

これは、赤丸の部分にスポイトを当てたときの画面です。
四角い拡大表示の下にR=35.4%, G=36.8%, B=44.8%と表示されています。
これは、スポイトを当てた部分のRGBの割合を示しています。
本来、グレーはRGBが均等に含まれているはずですが、B(青)だけ多いです。
つまり、この写真は、グレーのものを写したのに本来より青が多めの色表現になっているということです。
ホワイトバランスがおかしいせいで、本来の色になっていないということを意味しています。
これをちょうど均等に整えるのがスポイトツールです。
先ほどと同じ位置にスポイトを当てて、クリックした状態が下の画像です。
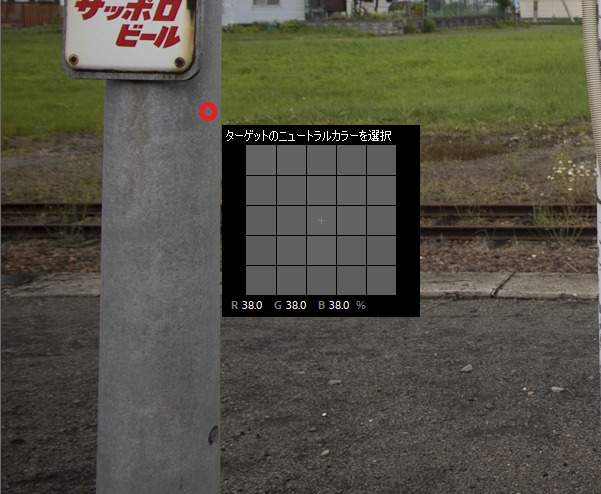
R=38%, G=38%, B=38%になりました。
このように、スポイトで選択すると、その部分の色が、RGBが均等に含まれるニュートラルカラーになるようにホワイトバランスを調整します。
これが、「スポイトで取った色をニュートラルカラーとして指定して、それを基準に全体の色を補正する」ということです。
スポイトで取った後は、下の写真のように青っぽい状態が解消されています。

同じグレーっぽい色で、右上の曇り空があります。
ここをスポイトでニュートラルカラーとして設定してみるとどうなるか見てみましょう。
看板のポールで調整した後の上の画像の曇り空にスポイトを当ててみます。
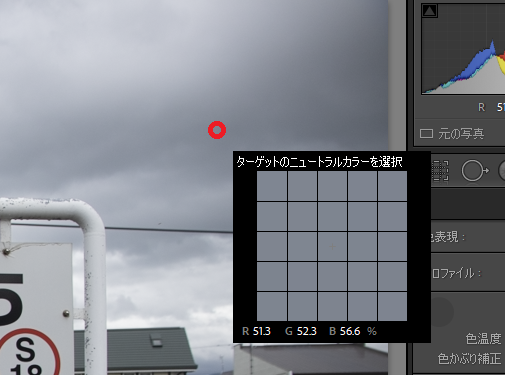
先ほど、ポールのグレーでホワイトバランスを調整しましたが、曇りのグレー部分にスポイトを当てると、B(青)が多めの色になっています。
でも、これは当然の結果です。
というのも、この青が少し多い状態がこの曇りのグレーの本来の色だからです。
いくら濃い曇りと言っても、空は青いので青が少し多めのグレーになるのが正しい状態です。
では、この曇りのグレーをスポイトで選択してニュートラルカラーとして指定するとどうなるでしょうか。
やった結果がこちらです。
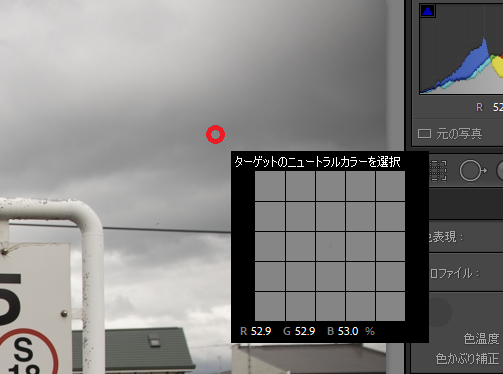
スポイトでクリックした後は、R=52.9%, G=52.9%, B=53.0%でRGBが均等になるように調整されました。
そして、全体の画像は看板のポールで調整したときよりも暖色系になりました。
なぜこのようになるかというと、青っぽいグレーの雲を基準に調整したので、青を打ち消すような補正が行われたからです。
青の反対は黄色なので、黄色を強くする補正がかかった結果、全体が暖色系の写真になりました。


なぜ明るい白はスポイトで選択できなかったのか
初めの方で、明るすぎる白はスポイトで選択できないことを説明しましたが、スポイトで選択した箇所が基準として使われるということがわかれば説明がつきます。
白い皿の部分にスポイトを当てたときのRGBを見ると、R=99.3%, G=99.0%, B=97.8%となっています。
全体がほぼ100%でMaxの状態です。
この状態から、例えば赤を強めにしたいと思っても、すでにMax値に近いので、これ以上上げることができないし、そもそも今の状態でRBGが均等になっているので、どのような補正をすれば良いかも判断できません。
このため、明るい白はスポイトで選択してもニュートラルカラーとして指定できないのです。
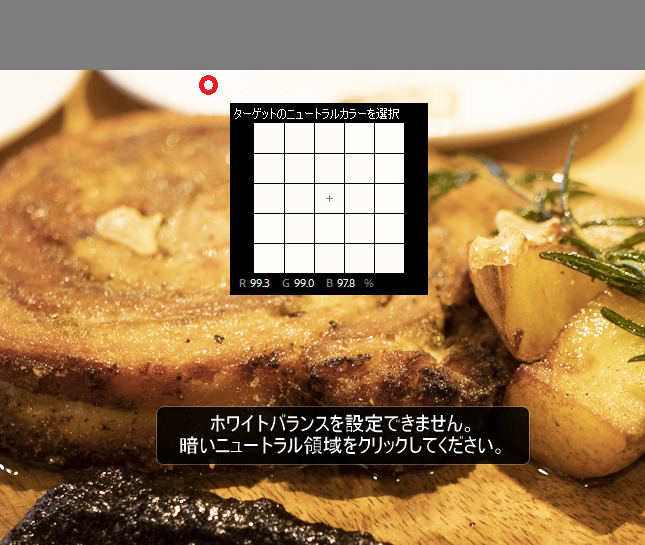
まとめ
最後はちょっとマニアックな話になったので、ホワイトバランスって難しいって思ったかもしれませんが、あまり細かいことは気にしなくて良いです。
実際にレタッチするときは、下記のようにすれば良いです。
- 白っぽい所かグレーのところをスポイトで選択
- 自分の表現したい色に合わせて手動でホワイトバランスを微調整
基準となるグレーがないと調整が難しくなるので、グレーカードを持って行くのもおすすめです。
カードサイズのものを常に財布に入れておけば、どこで撮影するときでも困りません。
オススメは反射率50%のライトグレーも使える「銀一 シルクグレーカードVer.2」です。
A4サイズが2枚入っているので、カードサイズに切れば20枚も取れます。
いつも正しいホワイトバランスが作品として正解というわけではありません。
温かい雰囲気の作品にしたければ、本来の色よりも少し暖色系に寄せた方が良いですし、冬の寒々しさを出したければ、寒色系のホワイトバランスが良いです。
スポイトで大まかに調整して、あとは自分の表現したいように微調整すればいいのです。
でも、やみくもにスポイトで適当に選択するより、今回説明したことを知った上でやる方が、より自分の意図した作品にしやすいと思うので、今回の記事が参考になれば幸いです。

