Lightroomでレタッチして、プリントはお店プリントという方もいると思いますが、自宅でプリントすると色を微調整しながらプリントできるというメリットがあります。
Lightroomはレタッチだけでなく、プリントするための機能もあるので、使い方を説明します。
すでにプリントしたことがある方でも、「画面の色とプリントの色が違う」という悩みはありませんか?
実は、設定を間違うと正しい色でプリントできません。
この記事では、色を合わせるための設定も紹介します。この記事を参考に設定すれば、画面の色に近い色でプリントできるようになります。
プリントモジュールを選択
普段レタッチするときは、Lightroomの「ライブラリ」と「現像」だけで十分ですが、今回は「プリント」というモジュールを使います。
単純にLightroom上部の「プリント」を選択するだけです。
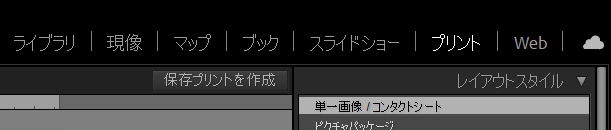
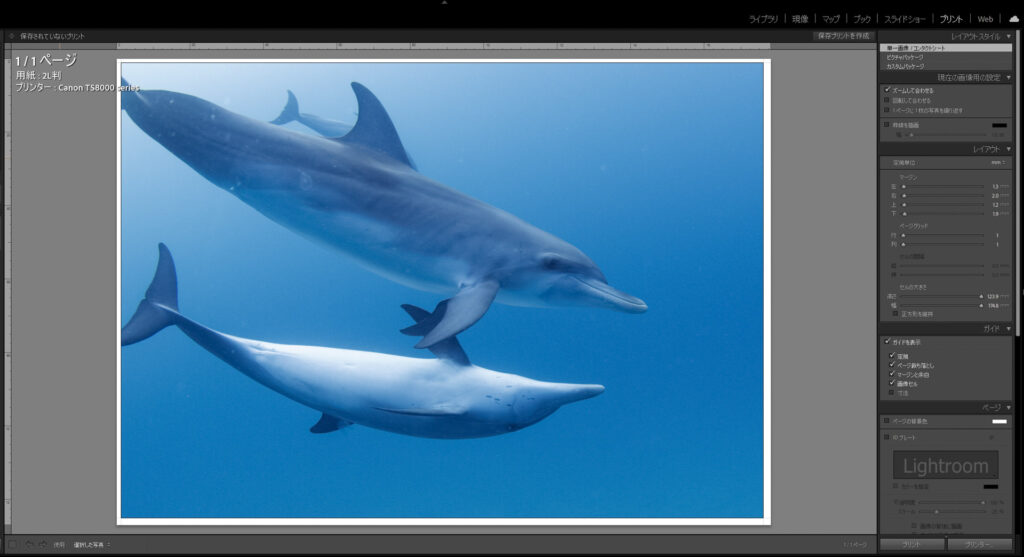
用紙設定
プリントモジュールに移動したら、まず初めに用紙設定を行います。
用紙設定は、左下の「用紙設定」で行います。
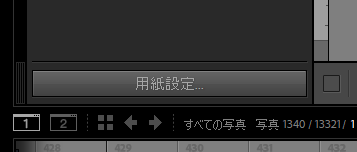
用紙設定を選択すると、下のような画面が出るので、印刷したいサイズと、縦か横かを選択します。
横位置の写真なら横を選びます。
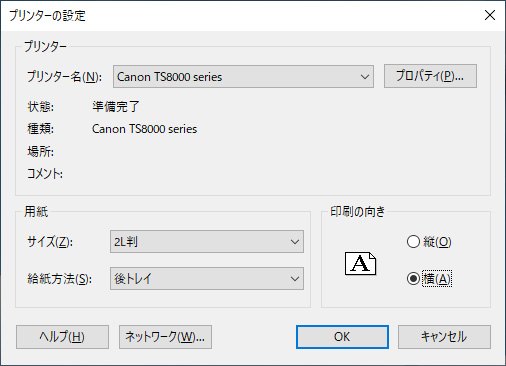
レイアウト
右側の「レイアウト」というメニューで、マージンとセルの大きさを設定します。
フチなし印刷をする場合、セルの大きさは高さ、幅ともに最大にします。
マージンは、プリンタによって微妙に違うので、ここは印刷してみて微調整するしかありません。
まずはマージン0で印刷してみて、上下左右が切れるようなら、マージンを増やしていって、ちょうど良い範囲に調整します。
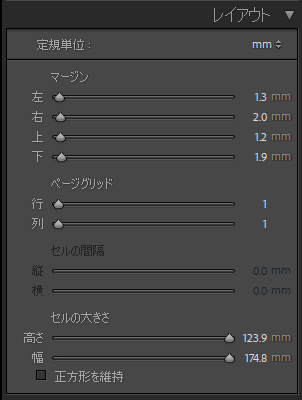
同じプリンタでも用紙のセットの仕方等で微妙に変わったりするので、一度設定した後でも、久しぶりに印刷するときは少し上下左右が切れたり、逆に余白ができることがあると思います。
そのときは、再度マージンで微調整してください。
ミリ単位で構図にこだわらないという方は、中途半端に余白ができるよりは少し切れるくらいの方が良いので、マージンを少なめにすれば、多少ずれてもきれいにフチなしにできます。
逆に、構図にミリ単位でこだわりたいという方は、そもそもフチなし印刷はおすすめしません。
カメラの縦横比と用紙の縦横比は違うので、どうしても撮影時と同じ構図にはできないからです。
フチあり印刷にして、写真は撮影時の縦横比を維持するのが良いと思います。
画面とプリントの色を合わせる設定
画面とプリントの色を合わせるためには、カラーマネジメントが重要です。
カラーマネジメントというのは、色をどのように解釈するかというのを管理することです。
同じ赤でもパソコンとプリンタでは赤の解釈が違うので、カラーマネジメントがないと、画面で見た色と印刷の色が合わなくなります。
プリンタの設定
プリンタ側の設定としては、プリンタで余計な補正をせずに印刷するように設定します。
プリントモジュールの右下の「プリンター」というボタンがあるので、そこをクリックします。
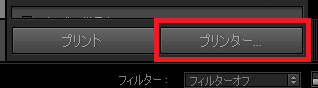
プリンタのプロパティを選択し、「基本設定」タブで次のように設定します。
- 用紙の種類:使う用紙に合わせて設定
- 印刷品質:「設定」から最も高品質に設定
- 色/濃度:「設定」から色補正なしに設定
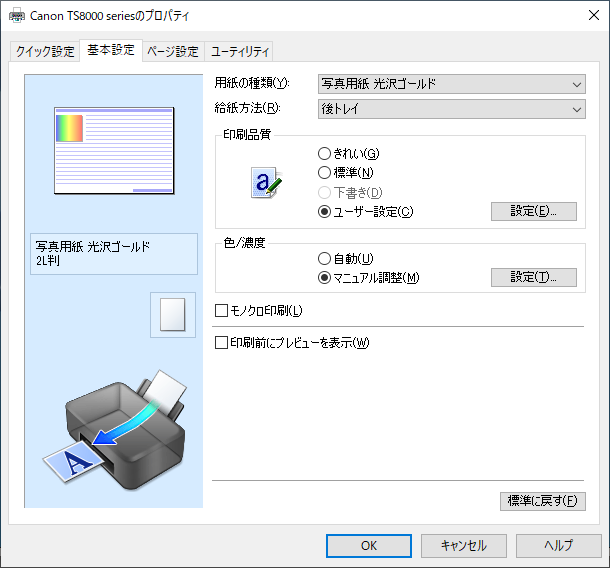
印刷品質は、使う用紙によって選べる品質レベルが変わってきます。
選べる範囲で最も高品質に設定してください。
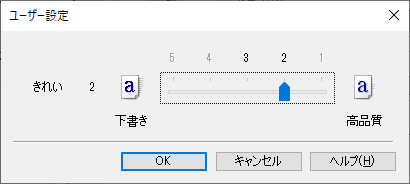
色/濃度は、マニュアル調整を選択し、「設定」をクリックし、
「マッチング」タブで色補正を「なし」に設定します。
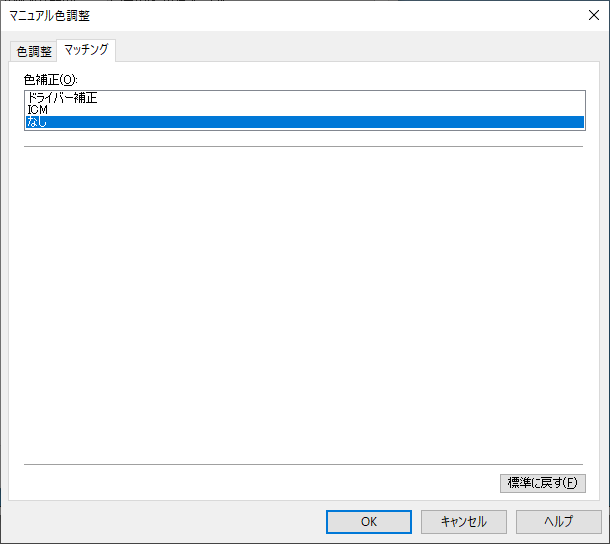
Lightroomの設定
Lightroomの設定は、右側のメニューのプリントジョブでカラーマネジメントを設定します。
ここのプロファイルで使う用紙に合ったプロファイルを設定します。
マッチング方法は、「知覚的」と「相対的」はどちらを選んでも良いです。
どっちが正解っていうのはないので、印刷してみてイメージと違ったら変えてみるくらいの感じで良いです。
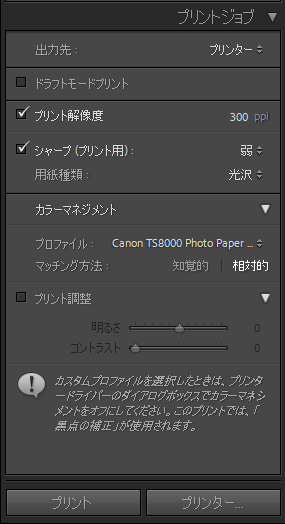
用紙のプロファイルの確認方法
カラーマネジメントで用紙に合ったプロファイルを選択しましたが、どのプロファイルを使えば良いかわからないときは、プリンタメーカーのホームページで確認できます。
Canonの場合、
サポート
⇒ よくあるご質問
⇒ Q&A検索
⇒ プリンタの機種を選択
⇒ 検索窓に「プロファイル」と入れて検索
とすると、「ICCプロファイル一覧」が出るので、クリックして確認します。
下のような表があり、用紙とプロファイルの対応が確認できます。
用紙の名前の後ろの( )内の数字が印刷品質に対応しています。
数字が小さいほど高品質なので、一番小さい数字のプロファイルを使います。
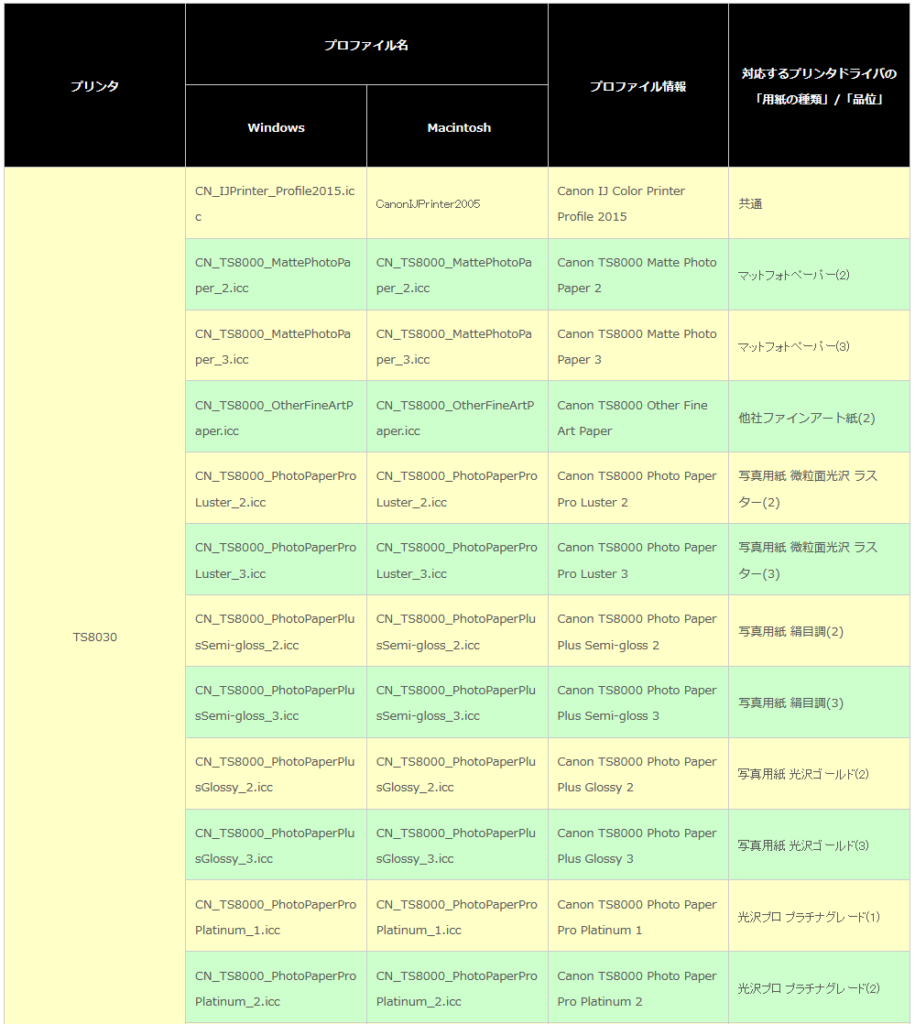
プリント
ここまで設定が終わったら、後は一番下の「プリント」というボタンをクリックするだけです。
マージンの微調整以外は毎回変更しなくても良いので、一度設定しておけば次回からはすぐにプリントできると思います。
