Luminarの新バージョンのLuminar NEOが2022年2月17日に発売されました。
私は、Luminar AIは動作が重すぎて使い物にならないと思っていましたが、Luminar NEOでは速度が大幅に向上し、使いやすくなりました。
さらに、新機能も追加されているので、実際に使ってみた感想も紹介します。
すでにLuminar AIを持っていて、速度や機能に不満がある方はもちろん、これからRAW現像ソフトを買う予定で、Luminarを検討している方にも参考になると思います。
Luminar NEOを少しでも安く買いたいという方は、こちらの記事をご覧ください。
>>Luminar NEOで割引プロモーションコードは使える?割引価格を全部紹介
Contents
Luminar NEOで処理速度改善
私がLuminar AIを使っていて一番問題だと感じたのは、処理が重く、写真が表示されるのが非常に遅いということです。
下の画像のようなサムネイル表示の状態から、ダブルクリックして画像を開くと、データの読み込みが始まります。
この読み込みが完了して、編集可能になるまでの時間が長いです。
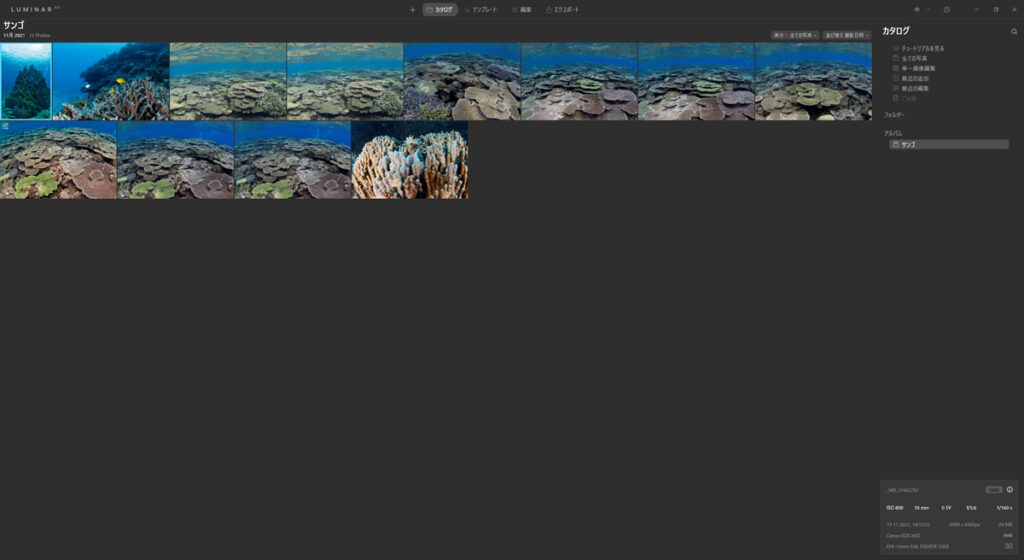
写真を開いて全画面表示にすると、読み込みが始まります。
下の画像の赤枠部分、「LUMINAR」のロゴが光り、読み込み中であることを示しています。
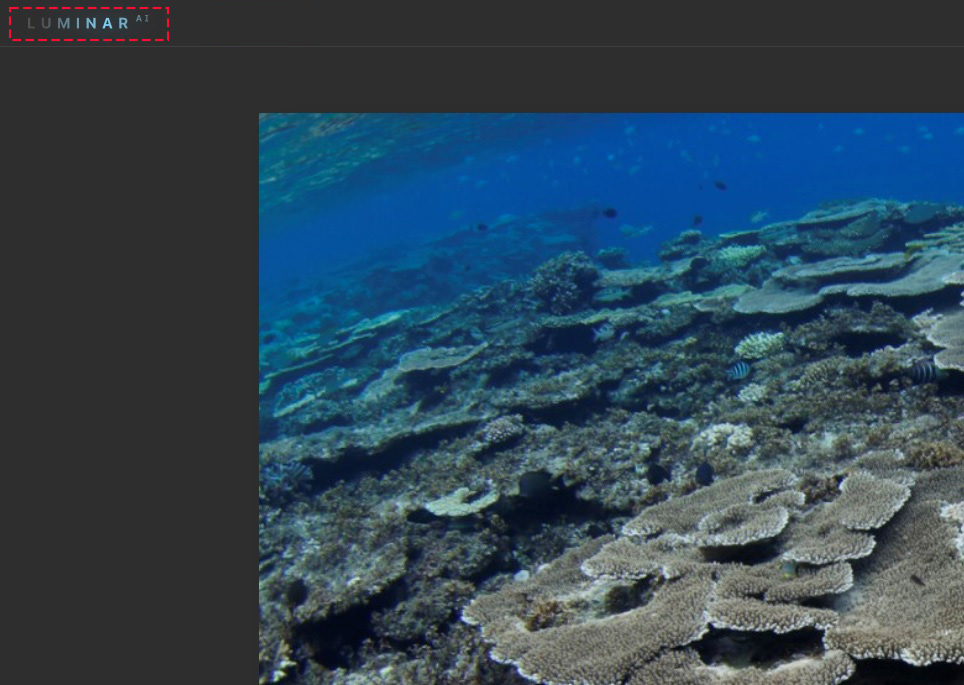
読み込み完了して、「Luminar」ロゴの点滅が消えるまで、写真の編集ができません。
しかも、一度表示したことがある写真でも、別の写真を表示した後に再表示すると、また同じ時間待たされます。
この動作が重い問題があったので、私はLuminar AIをあまりおすすめはしていなかったのですが、Luminar NEOで大幅に改善されました。
私の環境では、表示にかかる時間は1/3以下になり、Luminar AIと比べると格段に快適になりました。
この問題は、使っているパソコンなどの環境によっても変わると思うので、具体的にどのくらい速くなるかというのは、各自の環境次第ということになりますが、Luminar AIよりよくなっているのは間違いないです。
今まで、Luminar AIを使っていて、動作の重さに不満があった方は、使ってみる価値があると思います。
Luminar AI同様、30日間の返金保証があるので、実際に使ってみてご自分のパソコンで改善を体験してみて下さい。
Luminar AIを使用中の方は、特別価格で購入できます。
セールよりお得な限定割引!
特別価格で購入する方法はこちらの記事をご覧ください。
>>Luminar NEOを特別価格で購入する方法
重い場合の対処法(仮想メモリを設定)
Luminar AIと比べると、Luminar NEOはパフォーマンスが向上していますが、それでも重いという場合、仮想メモリの設定を試してみて下さい。
ページファイルのサイズを物理メモリ(RAM)の1~1.5倍に設定するとパフォーマンスが改善する場合があります。
変更方法を紹介します。
Windowsのスタートボタンを右クリック ⇒ システムをクリック

画面を下にスクロールして、システムの詳細設定をクリック
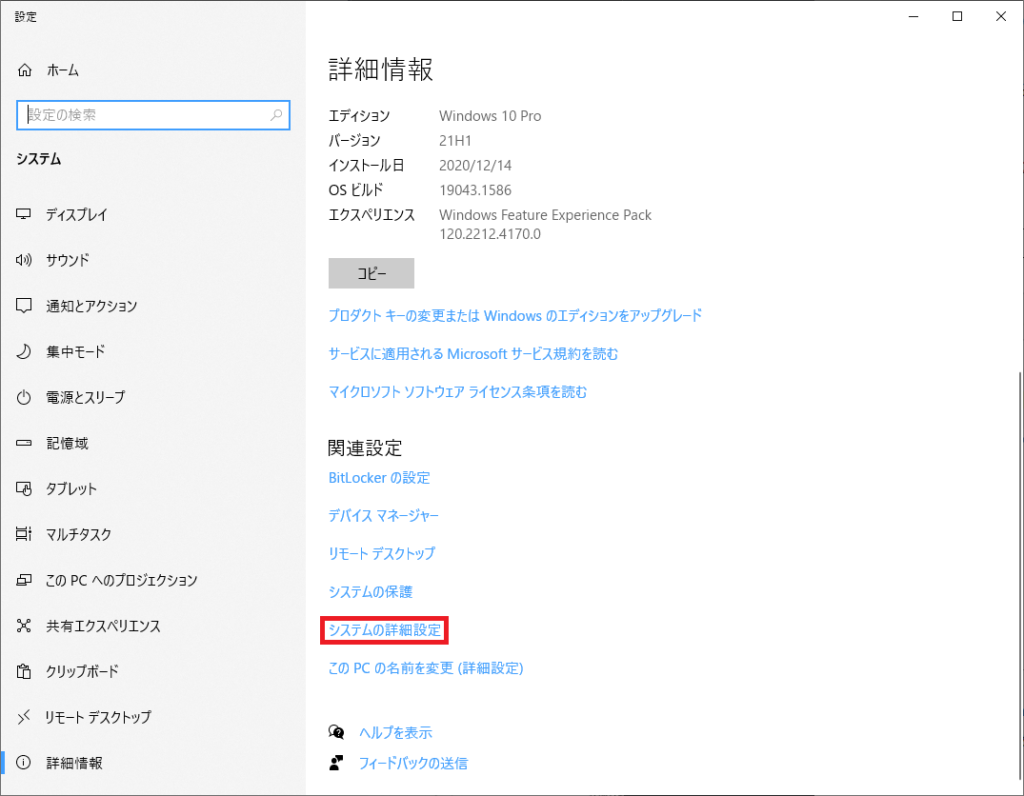
「詳細設定」タブを選択して、パフォーマンスの項目で、設定をクリック
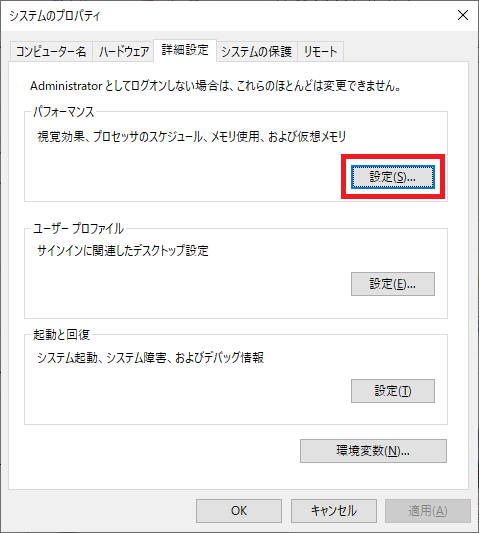
「詳細設定」タブの仮想メモリの項目で変更をクリック
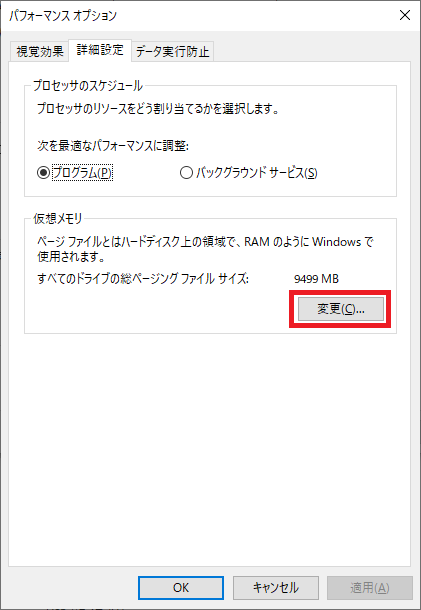
「すべてのドライブのページングファイルのサイズを自動的に管理する」のチェックを外す。
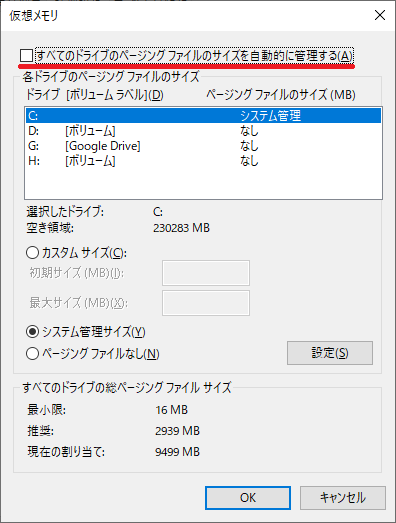
「カスタムサイズ」の初期サイズと最大サイズに数値を入力します。
- 初期サイズと最大サイズは同じ値を入れる
- 物理メモリの1.5倍の値を入れる
次の計算式で求めた値を入力してください。
メモリ容量[GB] × 1.5 × 1024
例えば、16GBのメモリを搭載しているパソコンの場合は次のようになります。
16 × 1.5 × 1024 = 24576
この数字を初期サイズと最大サイズに入力します。
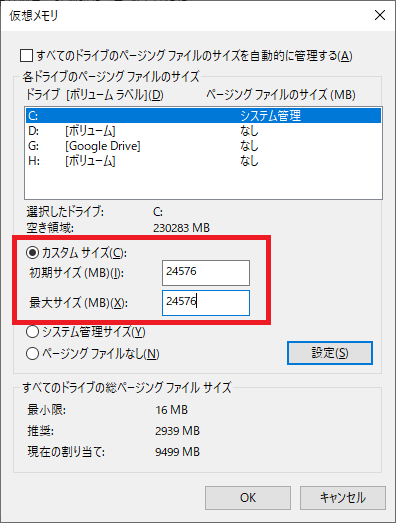
サイズを入力したら、設定をクリックしてください。
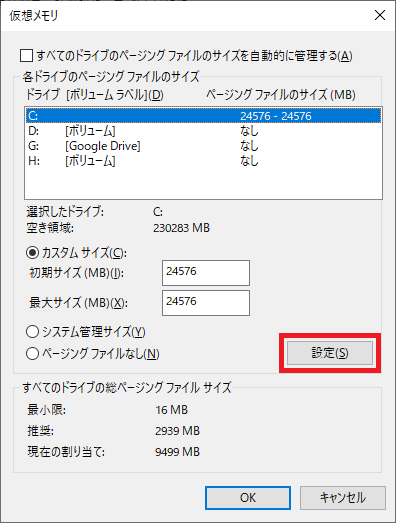
あとは、「OK」を押してウィンドウを閉じてください。
設定反映のためには、PCを再起動する必要があります。
Luminar NEO新機能
Luminar NEOには、Luminar AIにはなかった様々な新機能が搭載されていますが、今回は私が特に使えると思った下記2つの機能について紹介します。
- リライトAI
- レイヤー
逆光で活躍!リライトAI検証結果
リライトAIはLuminar NEOの新機能の中でも、特に注目の機能だと思います。
公式HPでも一番初めに紹介されています。
「文章の書き直し」という意味の「Re Write」ではないですよ。
「光のライティングをやり直す」という意味の「Re Light」です。
写真に写っているものをAIが3Dで判断して、近くに写っているものと、遠くに写っているものを別々に明るさ調整できる機能です。
カメラからの距離に応じて明るさ調整できるというのは、新しいです。
では、実際にどのような場面で使えるか、自分で撮影した写真を使って紹介します。
Luminarがプロモーションのために用意した、都合のいい写真ではないので、実使用の参考になると思います。
今回の例は、下の写真のような状況です。
明るい背景の手前に被写体がある場合で、被写体に明るさを合わせると、空が白飛びします。
白飛びで、雲の形状がよくわからなくなっています。

空が白飛びしないように、暗めに撮影すると、今度は被写体が暗くなりすぎます。

このような場面で、リライトAIが活躍します。
リライトAIは、下の画像のように、「近くの明るさ」と「遠くの明るさ」という設定があります。
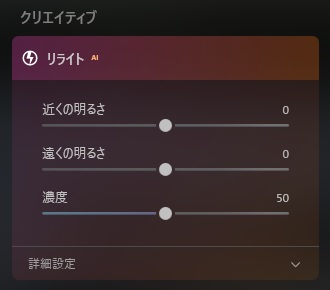
近くのものと遠くのもので、別々に明るさの設定を変えることができるので、今回の場合だと、「近くの明るさ」を上げると、近くにある被写体だけを明るくすることができます。
実際に近くの明るさを上げた結果がこちらです。

遠くに写っている空は明るくならず、近くの被写体だけが明るくなっています。
最大値まで上げていますが、明るくなりすぎず、自然な感じに仕上がっています。
ちなみに、リライトの設定の「濃度」は、その名の通り、明るくなる部分の濃さを調整する機能ですが、明るくする範囲も変わります。
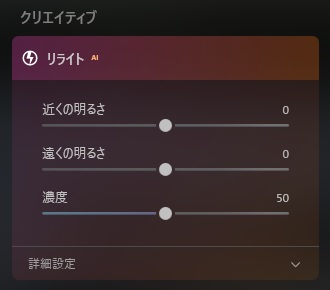
濃度が低いと、一番手前のごく一部だけが明るくなり、濃度を上げると、少し離れたところまで明るくなります。
今回の例では、「近くの明るさ」と「濃度」を最大まで上げています。
屋外での撮影など、明るい背景で逆光になっているときに活躍します。
自然な明るさアップなので、わざとらしくならなくていいと思います。
もし、明るさを最大まで上げても効果が弱いと感じたら、リライトAIを2回使って、重ねがけすることもできます。
実際は、リライトAIだけを何度も重ねて無理に上げようとするより、「現像」項目の「シャドウ」も併用してバランスよく上げるのがいいと思います。

雰囲気を変えるレイヤー機能
レイヤー機能もLuminar NEOで追加された機能です。
Luminar 4には実装されていましたが、Luminar AIではなくなってしまったので、復活ということになります。
レイヤーは、撮影した写真に別の画像を重ねることで、違った雰囲気の写真に仕上げる機能です。
実際にレイヤーを使って紹介します。
編集画面に「レイヤー」というのがあるので、ここで「+」をクリックすると、レイヤーを追加することができます。
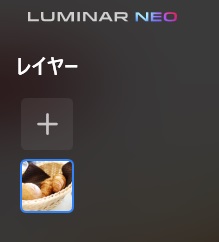
Luminar NEOには、初めから38種類のレイヤー画像が用意されているので、その中から好みの雰囲気のレイヤーを選択します。
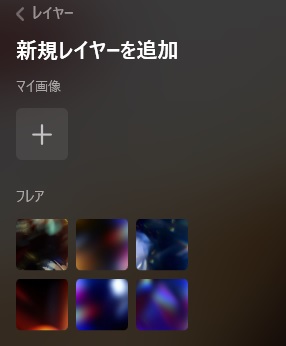
今回は、例として、こちらの写真で試してみます。

この写真に、「ライトリーク(光漏れ)」の項目から、下の赤枠のものを選択しました。
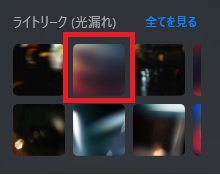

淡い光になり、朝日の柔らかい光の中の朝食という雰囲気が出ました。
同じ状態を1からレタッチで作ろうとしたら大変ですが、レイヤーを使えば、あらかじめ用意されているレイヤー画像を選択するだけで、簡単に雰囲気の違う写真を作ることができます。
レイヤーの効き目が強すぎて、わざとらしいと感じる場合は、「透明度」を下げることで、効果の強さを調整できるのも良い点です。
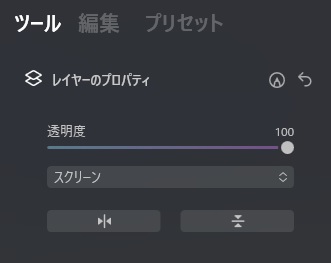
簡単に雰囲気のある写真を作ることができるので、便利な機能だと思います。
Luminar NEO情報まとめ
Luminar NEOは、Luminar AIで問題だった速度が大幅に改善され、使いやすくなったと思います。
この点だけでも、現在Luminar AIを使っている方は、Luminar NEOに変更する価値があると思います。
作業効率が格段にアップします。
実際にどのくらい速くなるかというのは、使っているパソコンによって変わるので、ご自身で試してみるのが一番だと思います。
新機能として、「リライトAI」と「レイヤー」を紹介しました。
リライトAIは、被写体の距離によって明るさを調整することができ、逆光での撮影で活躍します。
レイヤーは、画像を重ねることで、雰囲気を変えた写真を簡単に作ることができます。
初めから用意されている38種類のレイヤー画像を選択するだけです。
さらに、自分で準備した画像をレイヤーとして使うこともできます。
紹介した以外に、下記の新機能の実装されています。
- ポートレートの背景を除去
- マスクAI
Luminarは、買い切り版を購入すれば、Lightroomのようなサブスク製品よりも安い点が良い点だと思います。
Luminar NEOの機能については公式サイトをご覧ください。
Luminar AIと比べると、Luminar NEOはより良くなっているので、Luminar AIを使用中の方には間違いなくおすすめできます。
一方で、まだ何もRAW現像ソフトを使っていなくて、どれにするか迷っているという方には、Lightroomがおすすめです。
Lightroomの方が格段に動作が早く、多機能で、通常のRAW現像作業であれば困ることはないと思います。
>>Lightroomのおすすめプラン紹介
