LightroomユーザーのためのCapture One 23の使い方解説。
第19回は、Lightroomで作成したマスクをCapture Oneにコピーして使う方法を紹介します。
Lightroomは2021年10月のアップデートで、「被写体を選択」や「空を選択」などの高機能AIを使った自動マスクが実装され、ボタン1つで簡単にマスクを作れるようになりました。
とても便利な機能なので、Lightroomで作成したマスクをCapture Oneでも使いたいという方は多いのではないでしょうか。
この記事でその方法を紹介するので、参考になればうれしいです。
Contents
Lightroomの新マスク機能
2021年10月のアップデートで、Lightroomの部分補正(フィルター)機能が新しくなり、自動でマスクを作成することができるようになりました。
特に世間を驚かせたのは、「被写体を選択」や「空を選択」です。
高機能なAIで、正確に被写体や空を検出してマスクをかけてくれます。
Capture Oneにもマジックブラシという自動でマスクを作成する機能はありますが、残念ながらLightroomほど優秀なものではありません。
そこで、この記事では、Lightroomで作成したマスクをCapture Oneで使う方法を紹介します。
Lightroomの新マスク機能についてはこちらの記事をご覧ください。
Lightroomでやること
まず、Lightroom側で準備することがあります。
手順は下記の通りです。
- マスクを作成
- 露出補正で全体を暗くする
- 露出補正でマスク部分を明るくする
順番に説明していきます。
1.マスクを作成
まずは、Lightroomの新しいマスク機能を使ってマスクを作成します。
ここでは簡単に説明するので、マスクの作成方法を詳しく知りたい方は、冒頭で紹介した過去の記事をご覧ください。
今回は下の写真を例に説明します。

この写真で、空を選択を使って空だけにマスクをかけます。
作成したマスクがこちら。
白い部分がマスクがかかっている箇所、黒い部分がマスクなしの箇所です。

木々の細かい部分をちゃんと避けて高精細にマスクが作成されています。
これと同じ状態のマスクをCapture Oneで作るのが最終目標になります。
2.露出補正で全体を暗くする
マスクを作成したら、一旦そのマスクは置いておいて、写真全体の露出を調整します。
画面全体が真っ黒になるように露出補正します。
下の画像のように、ほぼすべての露出に関わる数値を限界まで下げました。
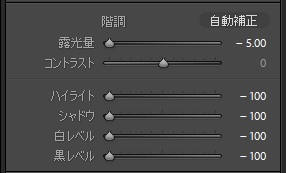
すると、下のように真っ黒になります。
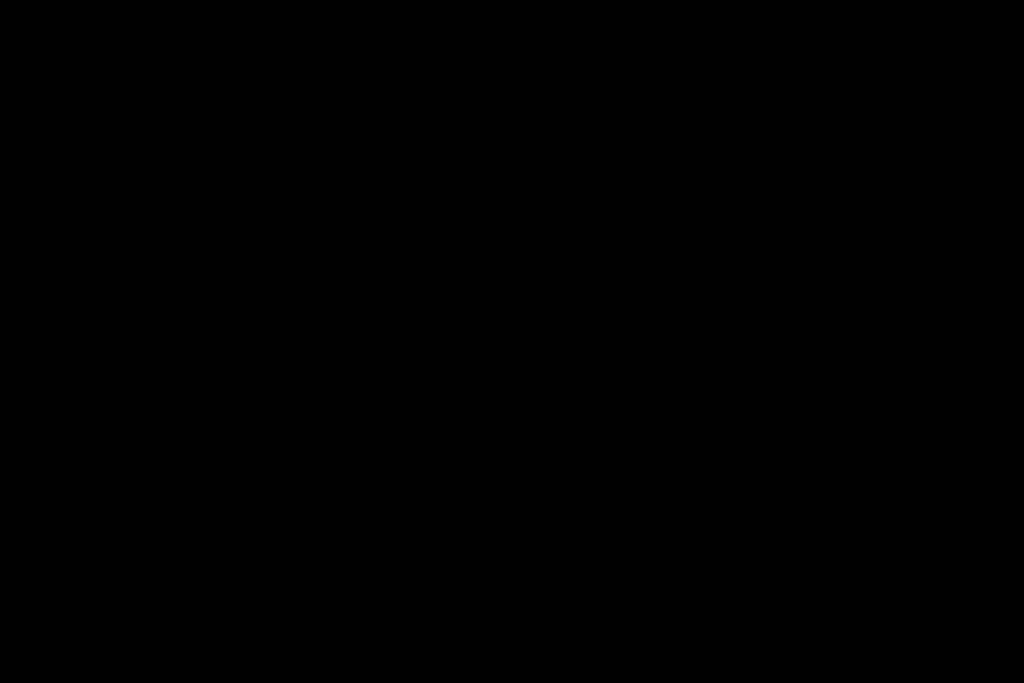
真っ黒にできれば何でもいいので、全部の数値を下げなくても、「露光量」だけでも大丈夫です。
このあたりは写真によって変わるので、実際にやってみて下さい。
3.露出補正でマスク部分を明るくする
次は、マスクの露出を変更して、真っ黒になった写真の空の部分だけを浮かび上がらせます。
初めに作成した「空を選択」のマスクを選択し、露出設定を限界まで上げます。
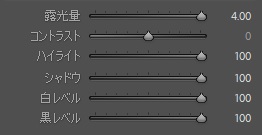
すると、下の写真のように、空だけが明るくなり、それ以外は黒つぶれた状態になります。

この写真をJPEGに書き出してください。
なるべく高解像度の設定で書き出すのがいいと思います。
これでLightroom側の準備は終わりです。
Capture Oneでやること
Capture Oneでやることは次の通りです。
- Lightroomで書き出したJPEGからマスクを作成
- RAWデータにマスクをコピー
- マスクを使ってレタッチ
順番に説明していきます。
1.Lightroomで書き出したJPEGからマスクを作成
Lightroomで書き出したJPEGをCapture Oneに読み込んで、マスクを作成します。
まず、「レイヤー」の項目で、新規調整レイヤーを作成し、下の画像のように「マスクを反転」を選択します。
こうすることで、写真全体にマスクがかかった状態になります。
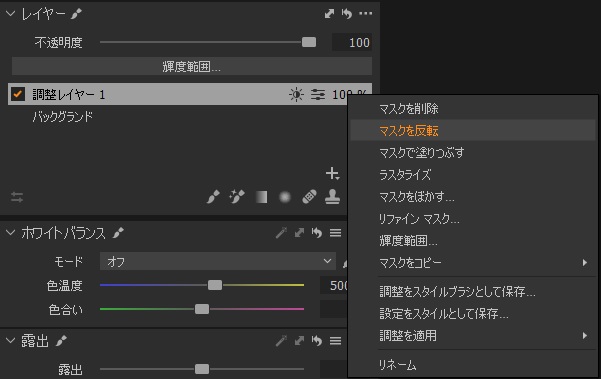
次に、レイヤーの項目にある「輝度範囲」をクリックします。
すると、下の画像のように輝度範囲設定の画面が出ます。
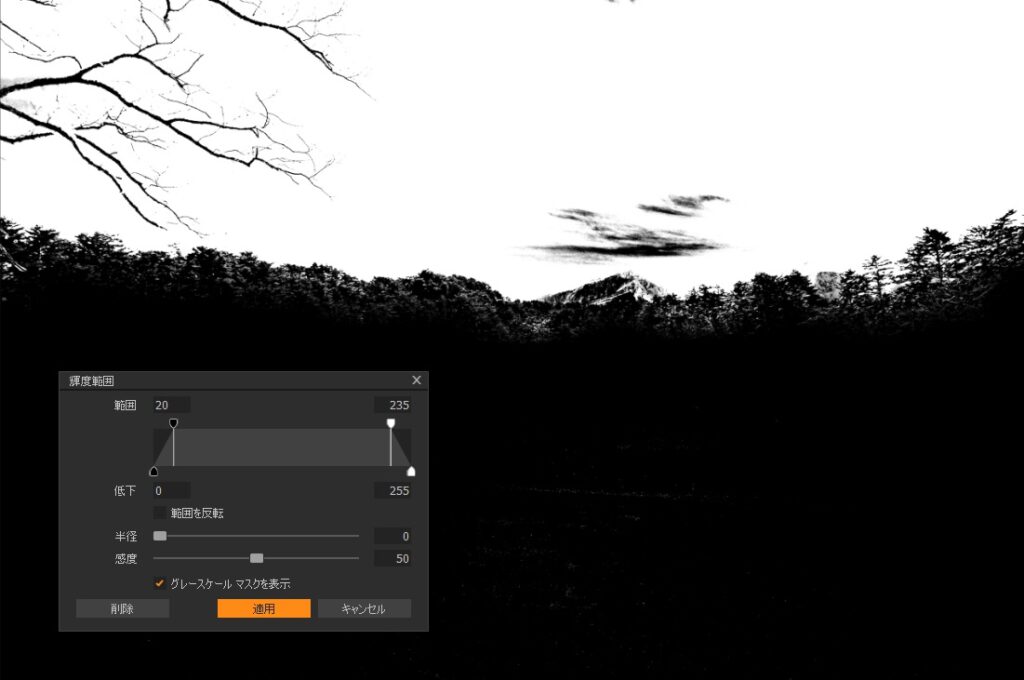
この写真の白い部分がマスクがかかっている部分、黒い部分がマスクがかかっていない部分です。
マスクがグレースケール表示になっていない場合は、画面上部で設定してください。
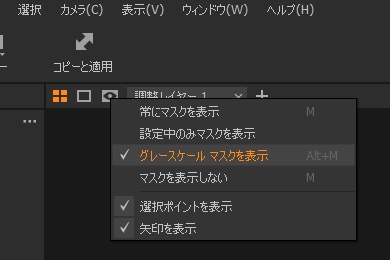
デフォルトの輝度範囲設定だと、一番明るい部分と、一番暗い部分はマスクをかけない設定になっています。
空は一番明るい部分になるので、このままだと、空の一部分にマスクがかかっていない状態になっています。
そこで、下の画像のように範囲を調整します。
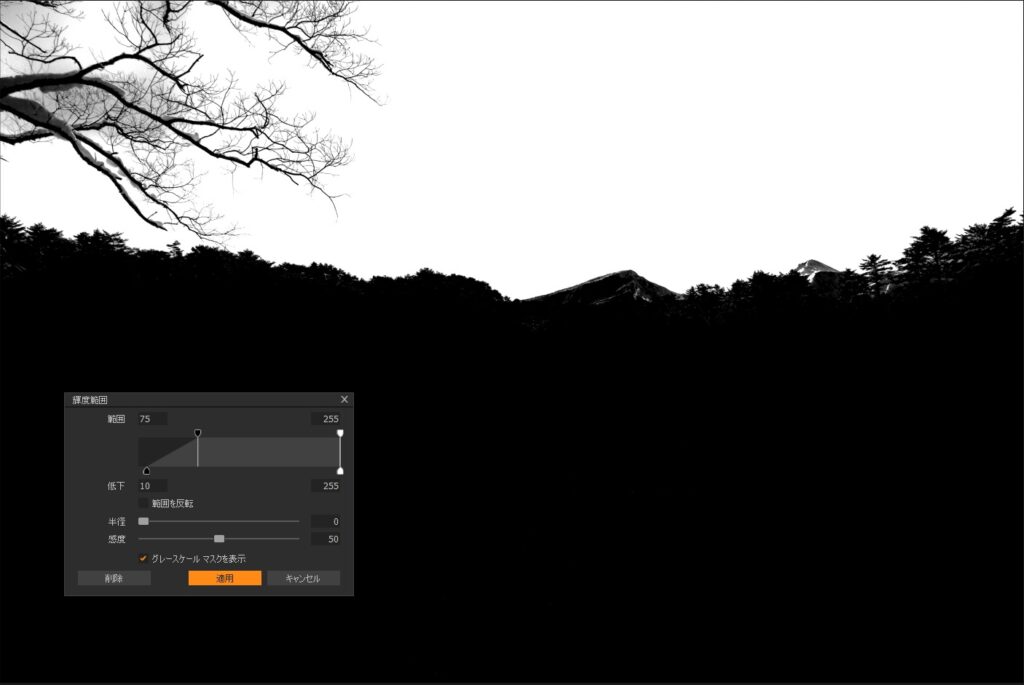
ポイントは、明るい側は最大までカバーして、暗い側はなだらかなスロープにすることです。
Lightroomで作成したマスクと見比べて、同じようなマスクのかかり具合になるように調整してください。


2.RAWデータにマスクをコピー
JPEG上でマスクの作成ができたら、この設定をRAWデータの写真に適用します。
設定値のコピー/適用を使えばいいのですが、ここで注意点があります。
JPEGで作成したマスクをラスタライズすることです。
調整レイヤーを選択して、右クリックしてラスタライズを選択してください。
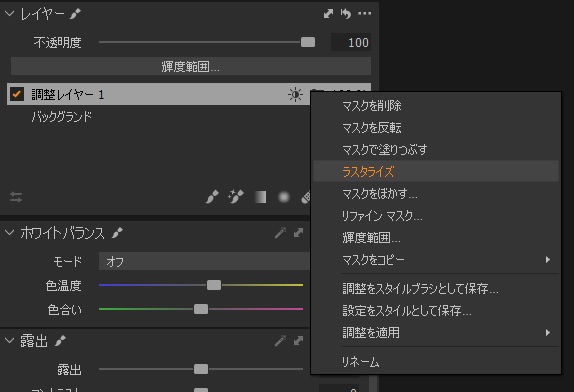
なぜこの処理が必要かというと、輝度範囲の設定はコピーできないからです。
輝度範囲でマスクの範囲を調整しましたが、この設定が有効なのは、その写真だけです。
他の写真に設定値をコピーするときは無効になってしまいます。
そこで、ラスタライズを実行します。
ラスタライズを実行すると、輝度範囲で設定した範囲がマスクとして構築され、輝度範囲の結果を反映したマスクとして扱うことができます。
こうすれば、コピーして他の写真にそのまま移すことができます。
ラスタライズが完了したら、設定値のコピーをします。

設定をコピーしたら、RAWデータを選択して、「適用」を実行します。
適用は下向き矢印です。
すると、下の画像のように、「調整レイヤー1」が追加されます。
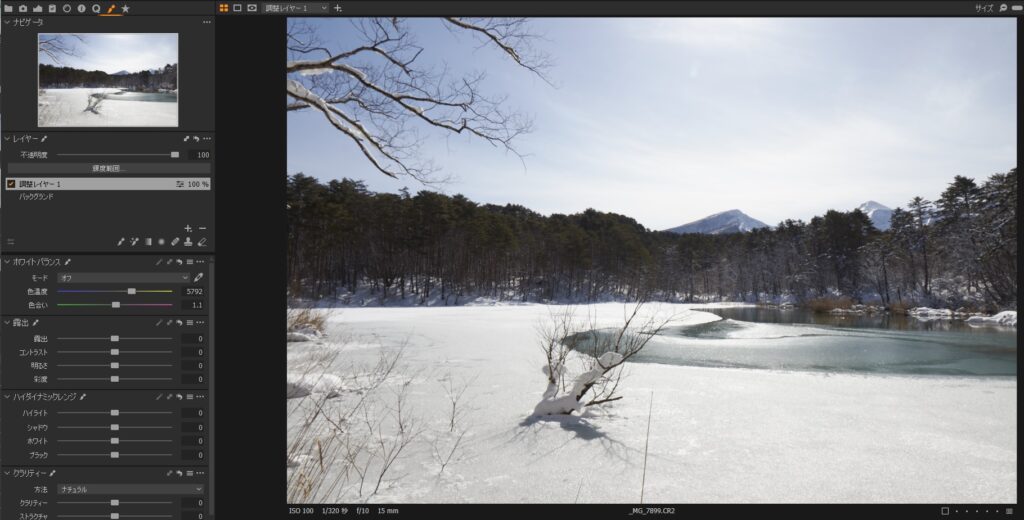
マスクをグレースケール表示すると、下の画像のようにJPEGで作成したマスクがそのまま適用されているのがわかると思います。

これで、Lightroomで作成したマスクをCapture Oneにコピーすることができました。
あとは、好きなように調整していくだけです。
3.マスクを使ってレタッチ
試しに、空の露出を下げてみました。


ちゃんと空だけが暗くなっています。
もし、マスクの境界が気になる場合は、マスクをぼかすといいと思います。
調整レイヤーを右クリックして、マスクをぼかすを選択します。
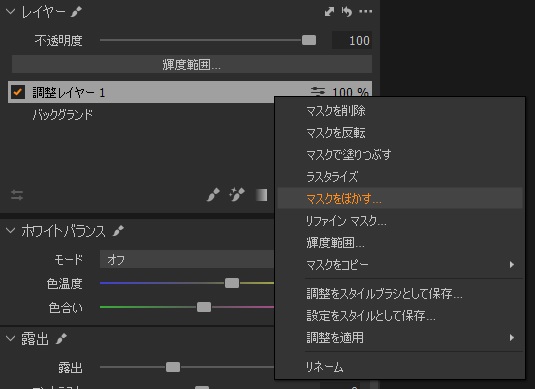
半径を変えて微調整してください。
私は、半径=3くらいがちょうどいいと思いました。
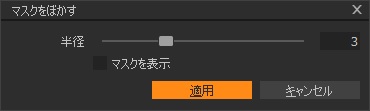
「被写体を選択」でも使える
ここまでの説明では、「空を選択」で作成したマスクをコピーする方法を紹介しましたが、まったく同じ方法で、「被写体を選択」で作成したマスクをコピーすることもできます。
こちらの写真で試してみました。

下の画像がLightroomの「被写体を選択」で作成したマスクです。
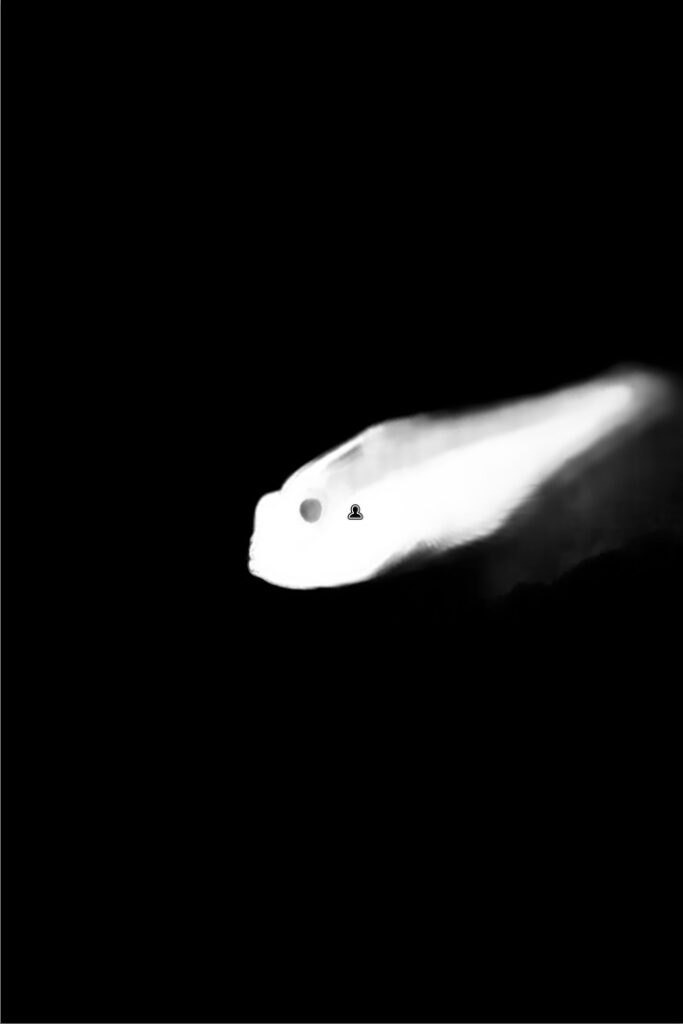
Capture Oneでも同様のマスクが再現できました。
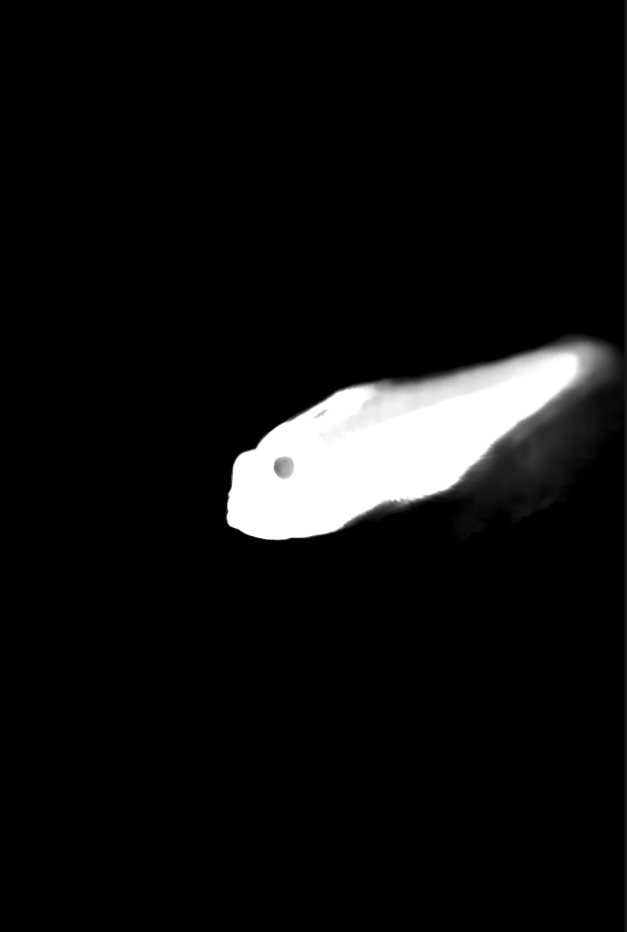
まとめ
Lightroomで作成したマスクをCapture Oneにコピーする方法を紹介しました。
ポイントは、写真全体を真っ暗にして、マスク部分だけを浮かび上がらせることです。
このマスク部分だけを浮かび上がらせたJPEGに対して、Capture Oneの「輝度範囲」を使うことで、Lightroomのマスクと同じ範囲のマスクを作成することができます。
作成したマスクをRAWデータにコピーするときは、 ラスタライズ が必要なことに注意してください。
また、境界が気になる場合は、「マスクをぼかす」の半径を変えることで調整できます。
RAW現像ソフトは、それぞれ得意不得意があるので、うまく組み合わせることで、より自分の作品作りの幅を広げることができると思います。
今回の記事が参考になったらうれしいです。


