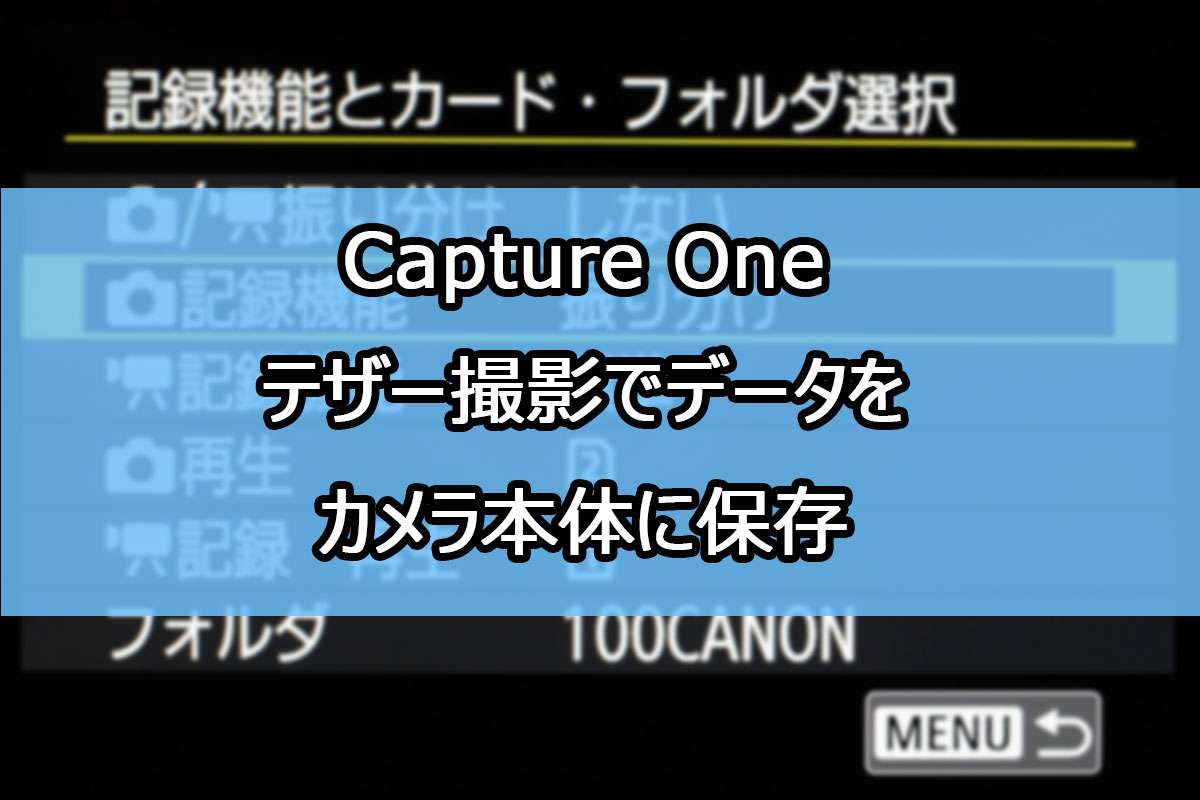RAW現像ソフトのCapture Oneは、RAW現像だけでなく、テザー撮影もできます。
Capture Oneのテザー撮影はプロも使うほど優秀ですが、1つだけ問題点がありました。
それは、撮影データがカメラ本体に保存されないことです。
テザー撮影すると、接続しているパソコン側だけに撮影データが保存され、カメラ本体のSDカードやCFexpressカードには保存されなかったです。
でもそれは過去のこと。2022年6月のアップデート(Ver 15.3.0)でカメラ側にも保存できるようになりました!
この記事では、テザー撮影でカメラ本体側にデータを保存する方法を紹介します。
ただし、このアップデートでサポートされているのはCanonのカメラだけです。他のメーカーの対応についても記事後半で紹介します。
Contents
テザー撮影でカメラ本体に保存する設定
テザー撮影時にカメラ本体にも写真を保存する方法は、Capture Oneの「カメラ」の項目で、「Save To」の設定を変えるだけです。
手順は
- カメラとパソコンを接続
- Capture Oneを起動
- テザー撮影ツールを開く
- カメラ設定で「Save To」を設定
3までは通常のテザー撮影の手順と同じなので、ここでは詳しく説明しません。
詳しく知りたい方はこちらをご覧ください。
>>Capture Oneでテザー撮影をする方法
テザー撮影ツールを開くと、下の画像のような画面が出ます。
「カメラ設定」の「Save To」で設定を変更します。
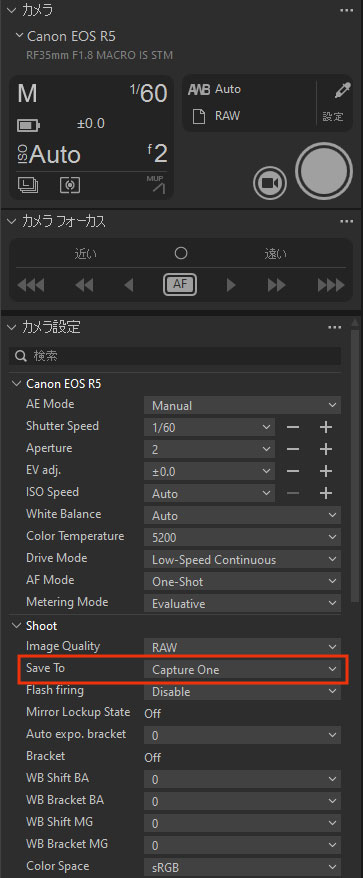
初期設定では、Save Toは「Capture One」になっています。
ここをクリックすると、プルダウンで次のように選択肢が出ます。
- CFe
- CFe+Capture One
- SD
- SD+Capture One
- Capture One
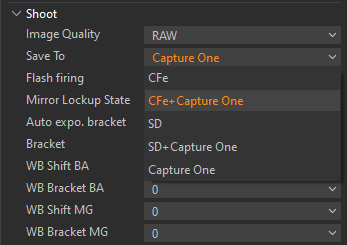
これは、EOS R5の場合の設定です。
R5はSDカードとCFexpressのデュアルカードスロットなのでこのような表示になります。カメラによって変わります。
それぞれの設定での保存先は下記の通りです。
| Save To設定 | パソコン保存 | カメラ保存 |
|---|---|---|
| CFe | 〇 | |
| CFe+Capture One | 〇 | 〇 |
| SD | 〇 | |
| SD+Capture One | 〇 | 〇 |
| Capture One | 〇 |
CFe+Capture OneかSD+Capture Oneを選択すると、パソコンとカメラ両方に保存されます。
CFe+Capture OneとSD+Capture Oneの違い
CFe+Capture OneとSD+Capture Oneどちらを選んでも、パソコンとカメラ両方に保存することができます。
この2つの違いは、パソコン(Capture One)に転送するデータを何にするかということです。
CFe+Capture Oneを選んだ場合
CFexpressカードに記録されるデータがパソコンにも転送される
SD+Capture Oneを選んだ場合
SDカードに記録されるデータがパソコンにも転送される。
CFexpressカード、SDカードそれぞれに何が記録されるかというのは、カメラ側の設定によって決まります。
カメラの記録設定は次のものがあります。
- 標準(1つのカードにRAWとJPEG記録)
- 振り分け(RAWとJPEGを別々のカードに記録)
- 同一書き込み(2つのカードに同じものを同時記録)
RAWとJPEG振り分け記録を設定した場合
記録機能の設定で、「振り分け」を選ぶと、RAWとJPEGを別々のカードに記録することができます。

振り分けを使った場合、Capture Oneの設定で、CFe+Capture Oneを選ぶか、SD+Capture Oneを選ぶかでパソコン側に保存されるデータ形式が変わります。
例えば、
CFexpressカード:RAWデータを記録
SDカード:JPEGデータを記録
という振り分けをカメラ側でしていた場合、次のようになります。
| CFe+Capture Oneの場合 | SD+Capture Oneの場合 | |
|---|---|---|
| CFexpressに保存されるデータ | RAW | RAW |
| SDに保存されるデータ | JPEG | JPEG |
| パソコンに保存されるデータ | RAW | JPEG |
カメラ側の保存されるデータの振り分けは、カメラ設定次第なので、Capture Oneの設定の影響を受けません。
パソコンに保存(転送)されるデータは、
CFe+Capture Oneの場合:CFexpressのデータをパソコンに保存
SD+Capture Oneの場合:SDのデータをパソコンに保存
となります。
推奨設定は同一書き込み
私がおすすめする記録設定は、「同一書き込み」です。

CFexpressとSDに同じデータが書き込まれます。
カメラ内でバックアップを取っている状態になるので、万が一どちらかが故障したときでもデータが失われることがないです。
バックアップは重要なのでこの設定をおすすめします。
同一書き込みを設定した場合、次のようになります。
| CFe+Capture Oneの場合 | SD+Capture Oneの場合 | |
|---|---|---|
| CFexpressに保存されるデータ | RAW, JPEG | RAW, JPEG |
| SDに保存されるデータ | RAW, JPEG | RAW, JPEG |
| パソコンに保存されるデータ | RAW, JPEG | RAW, JPEG |
CFexpress、SD、パソコンすべてに同じデータが保存され、完璧なバックアップ体制になります。
保存される写真のファイル名について
カメラ本体に保存されるデータのファイル名と、パソコンに保存されるデータのファイル名は同じにはなりません。
ファイル名は次のようになります。
カメラに保存されるデータ:カメラで設定したファイル名
パソコンに保存されるデータ:Capture Oneで設定したファイル名
パソコン側に保存されるデータのファイル名は、Capture Oneのテザー撮影の設定画面で変えることができます。
テザー撮影ツールの「キャプチャーファイル名」で設定します。
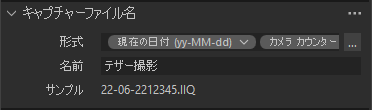
SDカード保存がサポートされているメーカー
今回紹介した方法に対応しているのは、Canonのカメラです。
Nikonなど他のメーカーのカメラは、今回の機能はサポートされていません。
公式サイトを見ると下記のように書かれています。
Some cameras have the ability to save images to a memory card during the tethered shoot though. Those are Sony A7 III/ A7R III / A9 and some Fujifilm cameras, dependant on individually adjusted camera settings. This functionality however, is only fully supported with Canon cameras.
Capture One公式サイトより引用
要約すると下記のようになります。
Sony A7 III / A7R III / A9 や一部のFujifilmのカメラは、カメラ側の設定でSDカードに保存することができます。
ただし、完全にこの機能をサポートしているのはCanonのカメラだけです。
Nikonについては言及がなく、サポート対象外ということになります。
テザー撮影でカメラにも保存する方法まとめ
Capture Oneのテザー撮影でカメラ側にもデータを保存する方法を紹介しました。
Capture Oneの「Save To」で次のいずれかを選択することで、パソコンとカメラ両方に保存できます。
- CFe+Capture One
- SD+Capture One
カメラ側にRAW, JPEGどちらが記録されるか、もしくは両方かというのは、カメラの記録設定によって変わります。
Capture Oneの設定の影響は受けません。
推奨設定は、カメラ側で「同一書き込み」に設定して、Capture OneではCFe+Capture OneかSD+Capture Oneを選ぶことです。
どちらを選んでもパソコンに保存されるデータはRAW, JPEGになります。
この設定にすることで、2枚のカードとパソコンに同じデータが保存され、3重のバックアップになります。
Capture Oneのアップデートによって、カメラ側にも保存できるようになったので、テザー撮影の不満はなくなりました。
Capture Oneのテザー撮影はLightroomやEOS Utilityよりも使いやすく、テザー撮影用ソフトとして最も優秀なものになったと思います。
Capture Oneの情報はこちらの記事にまとめています。