Capture One 22で追加された新機能「ワイヤレス テザー撮影」について解説します。
実は、カメラに表示される指示通りにやっているとうまく接続できません。
接続するためにはツールを操作する手順が重要です。
この記事では、間違えやすいポイントもしっかり解説しているので、簡単にワイヤレスでテザー撮影ができるようになります。
ワイヤレスだと、ケーブルの制約がなく、快適に撮影できるので、ぜひやってみて下さい。
ワイヤレステザー撮影は、Capture One 22で追加された機能ですが、Capture One 23以降でも同じ方法で使用可能です。
Contents
テザー撮影とは
テザー撮影というのは、パソコンとカメラを接続して撮影する撮影方法のことです。
パソコンと接続することで、次のようなことができるので便利です。
- 撮影した写真がすぐにパソコンに転送される
- パソコンの大画面で撮影結果を確認できる
- 撮影と同時にレタッチを適用でき、完成形をイメージしながら撮影できる
- パソコンからカメラを操作することもできる
撮影時はうまく撮れたと思っていても、後でパソコンの大画面で見ると失敗だったということはよくあります。
テザー撮影をすることで、しっかり写真を確認できるため、失敗したくない撮影ではとても便利な機能です。
Capture Oneのテザー撮影の基本については、こちらの記事をご参照ください。
新機能「ワイヤレス テザー撮影」
Capture One 21までは、テザー撮影するためにはパソコンとカメラをUSBケーブルで接続する必要がありましたが、Capture One 22で「ワイヤレス テザー撮影」が使えるようになりました。
サポートされているのは、CanonのWiFi搭載カメラだけですが、Canonユーザーにとってはうれしい機能です。
ただ、接続方法がちょっとわかりづらいので、この記事で丁寧に説明していきます。
3つの接続方法
ワイヤレス テザー撮影を使うためには、パソコンとカメラをWiFiで接続します。
接続方法は、下記の3種類があります。
- パソコンとカメラをWiFiルーターに接続
- カメラをホットスポットにしてパソコンを接続
- パソコンをホットスポットにしてカメラを接続
どの方法でもいいですが、私がやったところ、3番目の方法が一番安定したので、この記事では3番目の「パソコンをホットスポットにしてカメラを接続」の方法を解説します。
1.パソコンとカメラをWiFiルーターに接続
WiFiルーターがあるホームネットワーク環境で、パソコンとカメラをWiFiルーターに接続し、WiFiルーター経由でパソコンとカメラを接続する方法です。
2.カメラをホットスポットにしてパソコンを接続
カメラをWiFiの親機のような状態にして、そこにパソコンを接続する方法です。
カメラの設定で「カメラアクセスポイントモード」に設定すると使うことができます。
3.パソコンをホットスポットにしてカメラを接続
先ほどの2番と逆の方法です。
パソコンをWiFiの親機のような状態にして、そこにカメラを接続する方法です。
この方法が一番安定して接続できたので、この記事では、この方法を詳しく説明します。
他の接続方法も、初めのWiFi設定のところが違うだけで、大まかな流れは同じなので、この記事を参考にすれば、他の方法でも接続できると思います。
ご自身の環境に合った方法でやってみて下さい。
ワイヤレス接続前の準備
これからカメラとパソコンを接続してCapture Oneで使えるようにしますが、その前に必要な準備があります。
- EOS UtilityとCapture Oneを終了
- 接続カメラメーカーを限定
- Bonjour Print Servicesをインストール
EOS UtilityとCapture Oneを終了
ワイヤレス接続前にEOS UtilityとCapture Oneを終了させましょう。
この2つが起動していたら、うまくいきません。
特に、EOS Utilityは、パソコン起動時に自動的に起動している場合があるので、注意してください。
タスクバーの隠れているアイコンを確認して、下の画像の赤枠のようなアイコンが出ている場合は、EOS Utilityが起動しているということなので、終了してください。
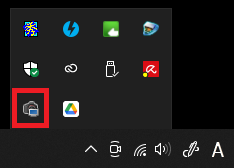
接続カメラメーカーを限定
デフォルトでは、すべてのメーカーのカメラをサポートする状態になっています。
このままだとカメラを認識しない場合があるので、使用するカメラに限定しましょう。
設定は、
編集 ⇒ 環境設定
で変えることができます。
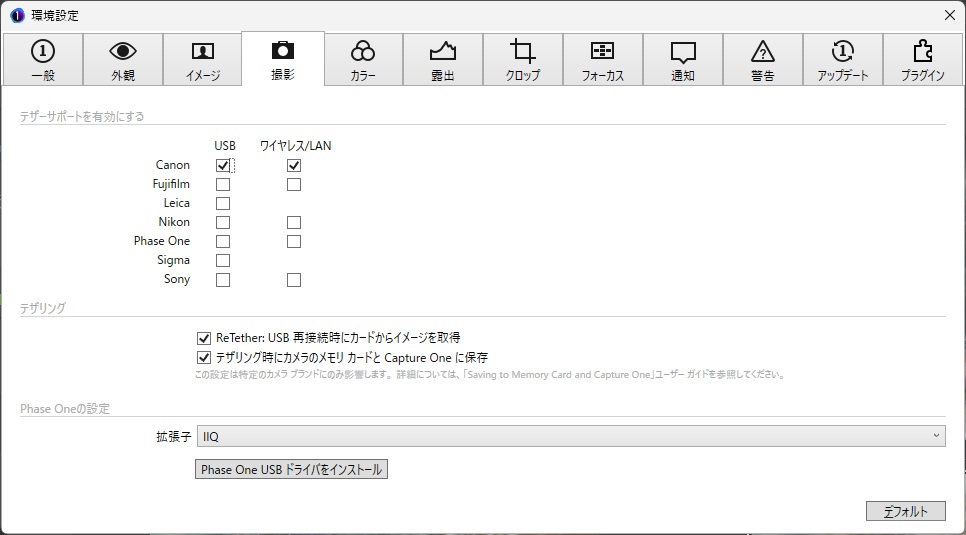
Bonjour Print Servicesをインストール
実は、ワイヤレス接続はAppleの技術を使用しています。
このため、Windowsで使う場合は、接続をサポートするためのソフトをインストールする必要があります。
そのソフトがBonjour Print Servicesです。
上記リンクからダウンロードしたファイルを実行し、指示に従ってインストールするだけです。
インストール後に特に設定は必要ありません。
Capture OneでWiFi接続
Capture OneでWiFi接続する手順は下記の通りです。
- パソコンでモバイルホットスポットを設定
- カメラでWiFi接続を設定
- Capture Oneでカメラを選択して接続
順番に説明していきます。
1.パソコンでモバイルホットスポットを設定
まず、パソコン側のモバイルホットスポット設定をします。
といっても、やることは簡単で、Windowsの画面右下のWiFiマークを左クリックして、「モバイルホットスポット」をクリックするだけです。
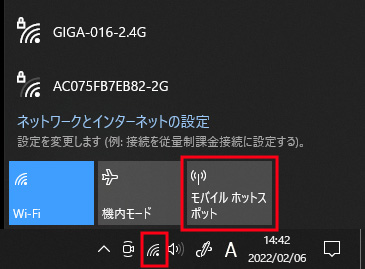
「モバイルホットスポット」をクリックして有効にした後、設定画面で、ネットワーク名とパスワードを確認します。
設定画面は、「モバイルホットスポット」の上で右クリックして、「設定を開く」をクリックすると開けます。
下の画像の赤枠部分が後で必要になるのでメモしておいてください。
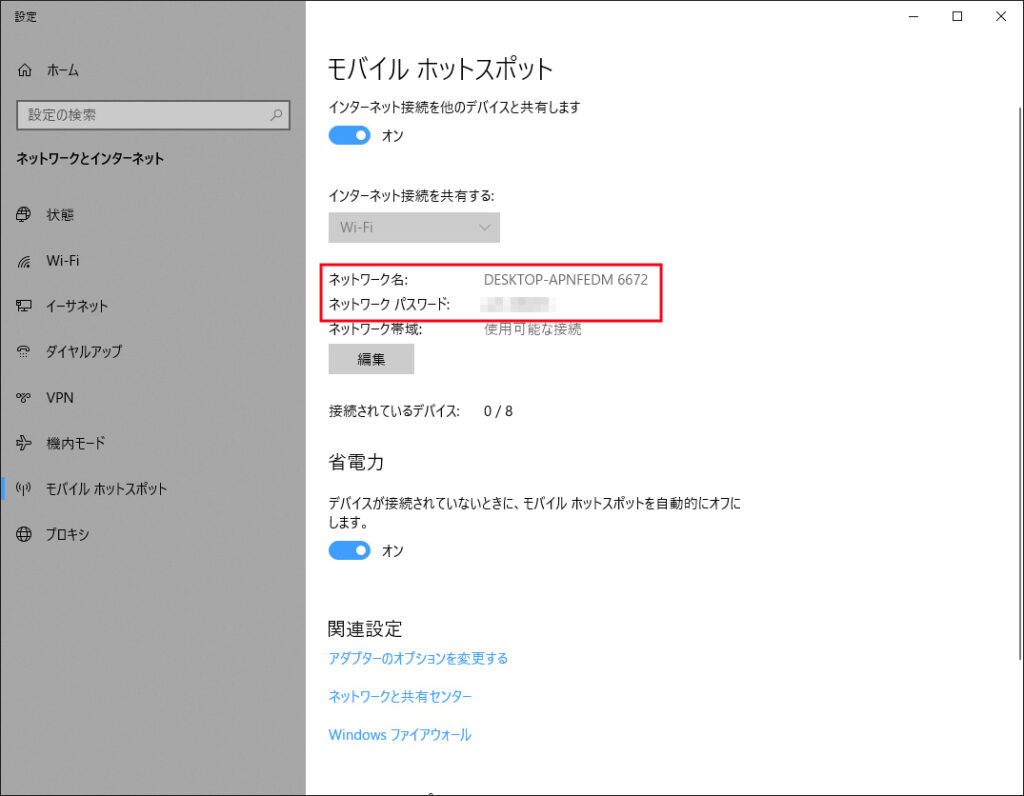
2.カメラでWiFi接続を設定
パソコンの設定が終わったら、次はカメラ側でパソコンに接続する設定をします。
今回はEOS R5の設定画面で説明します。
まず、ネットワーク設定から「Wi-Fi/Bluetooth接続」を選択します。
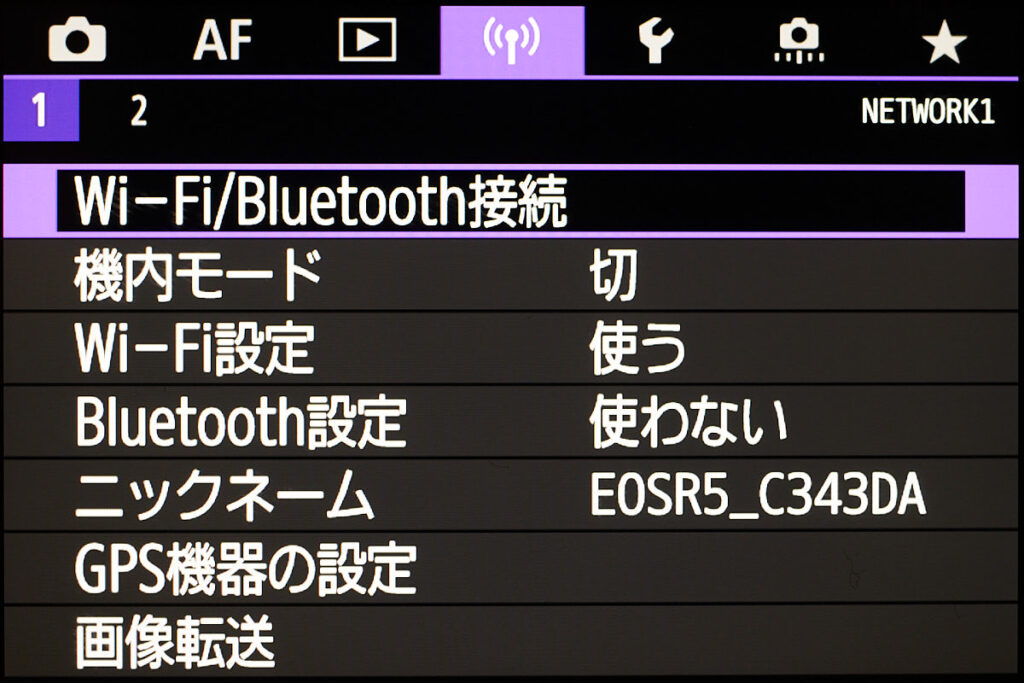
下のような画面になるので、「EOS Utilityでリモート操作」を選択します。
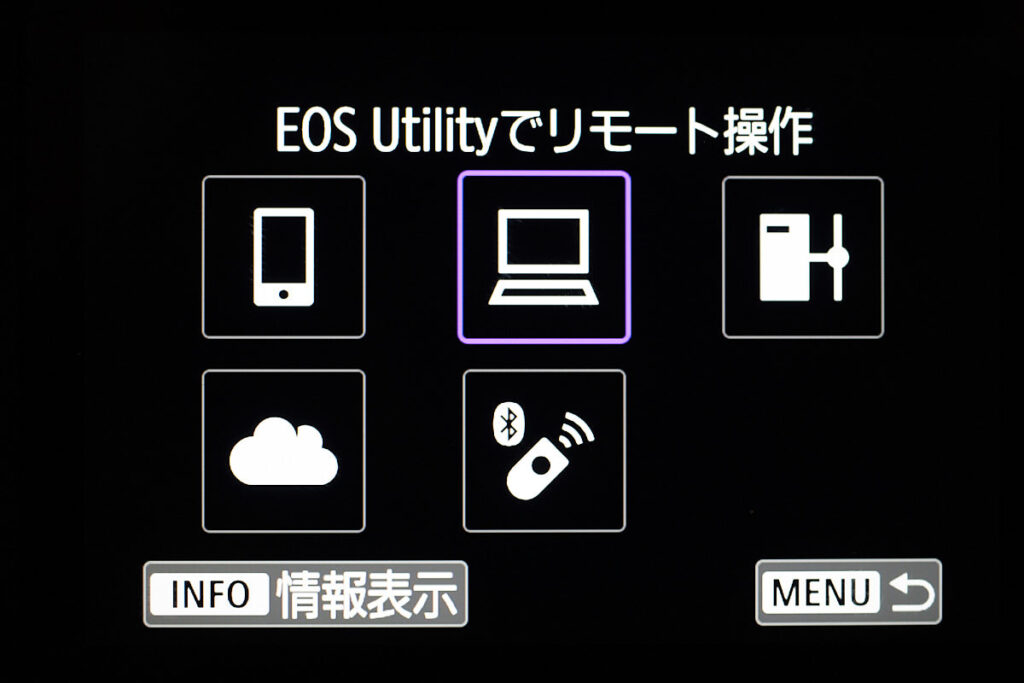
Wi-FiがOFFになっている場合は、下のような画面が出るので、「OK」を選択して、Wi-Fiを有効にします。
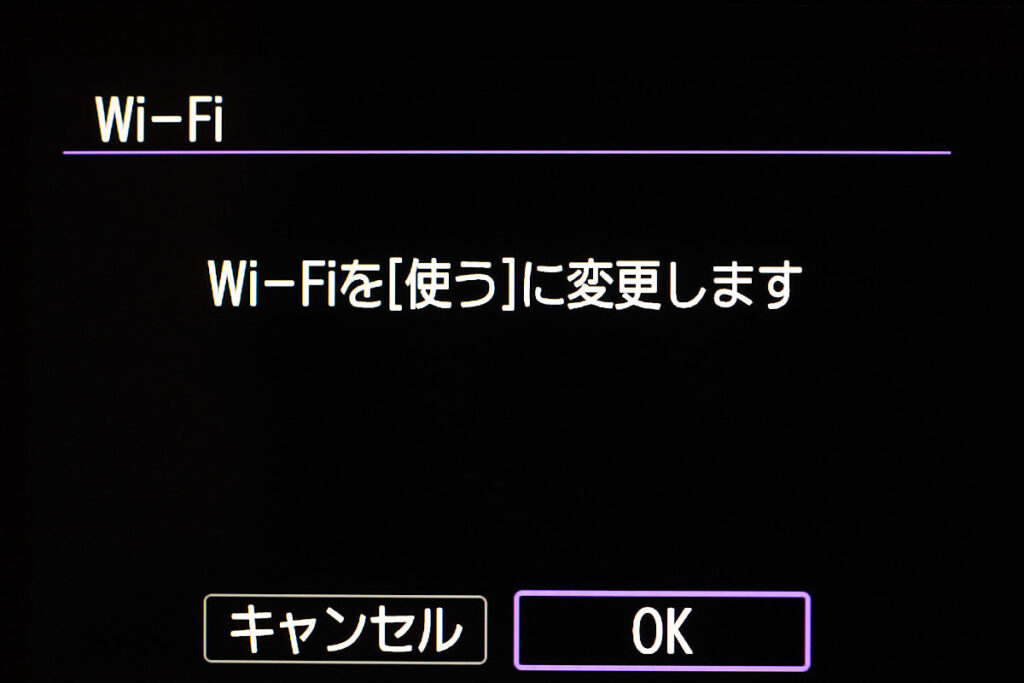
「接続先の機器の追加」を選択します。

すると、周辺にあるWi-Fi機器を自動的に検索します。
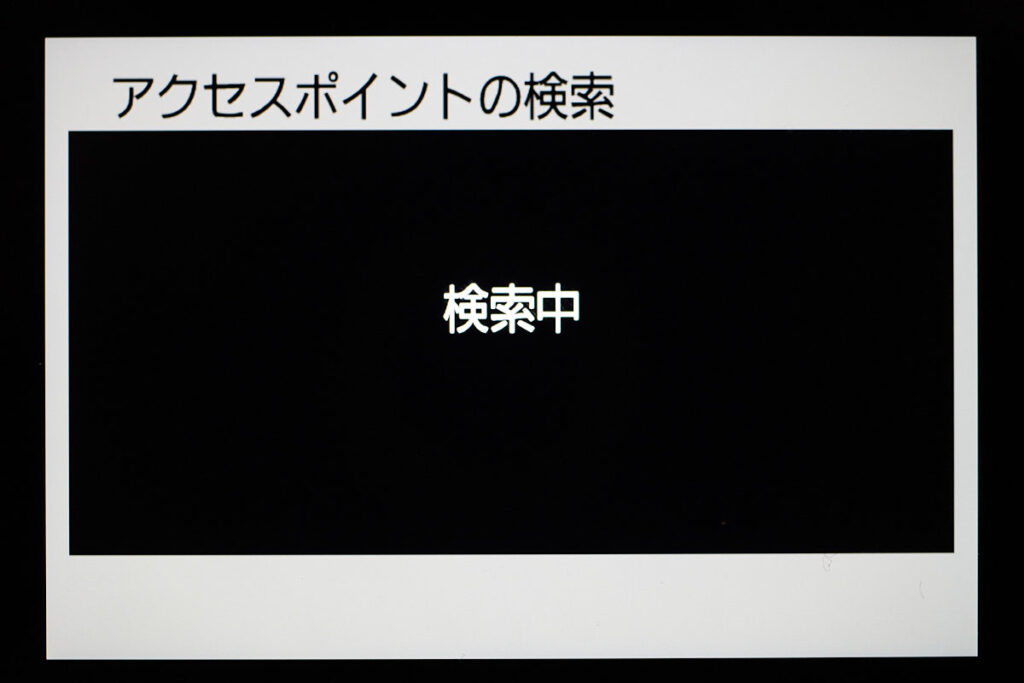
初期設定の場合、下の画像のように、カメラ側をホットスポットとして接続しようとします。
今回は、パソコン側をホットスポットとして接続したいので、「ネットワーク変更」を選択します。
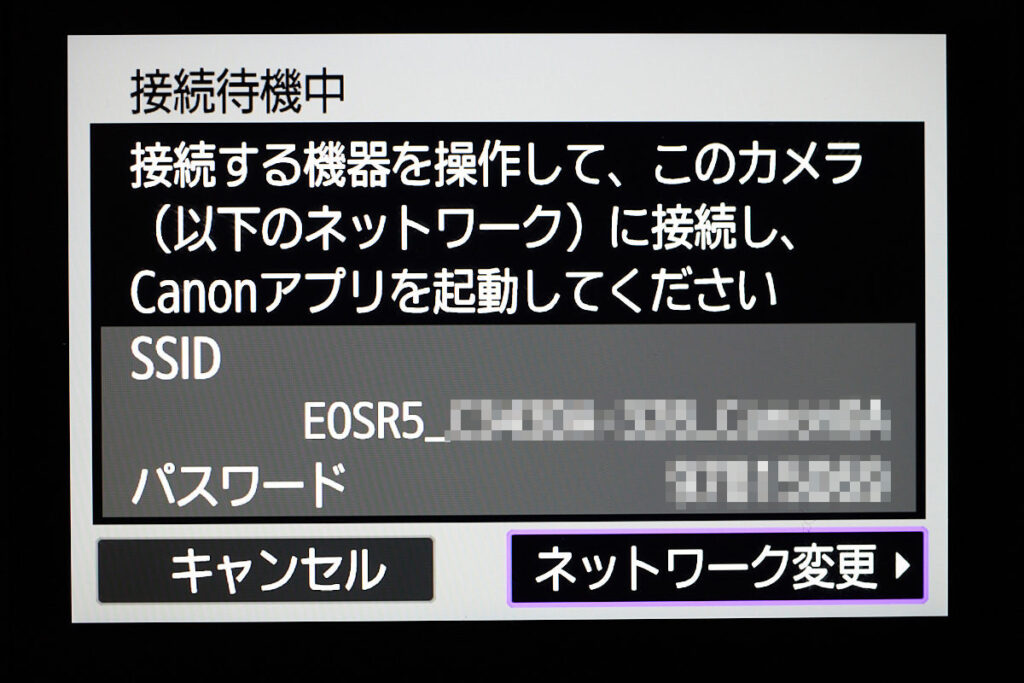
利用可能なネットワークが表示されるので、先ほどパソコンで確認したネットワーク名を選択します。
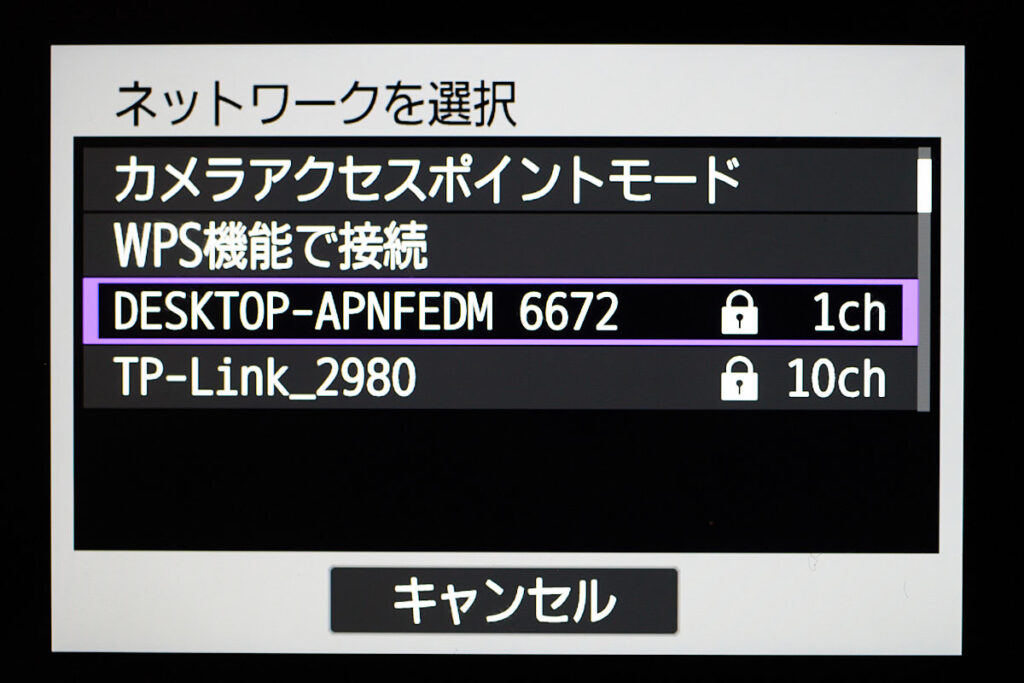
パスワードを聞かれるので、先ほどパソコンで確認したパスワードを入力します。
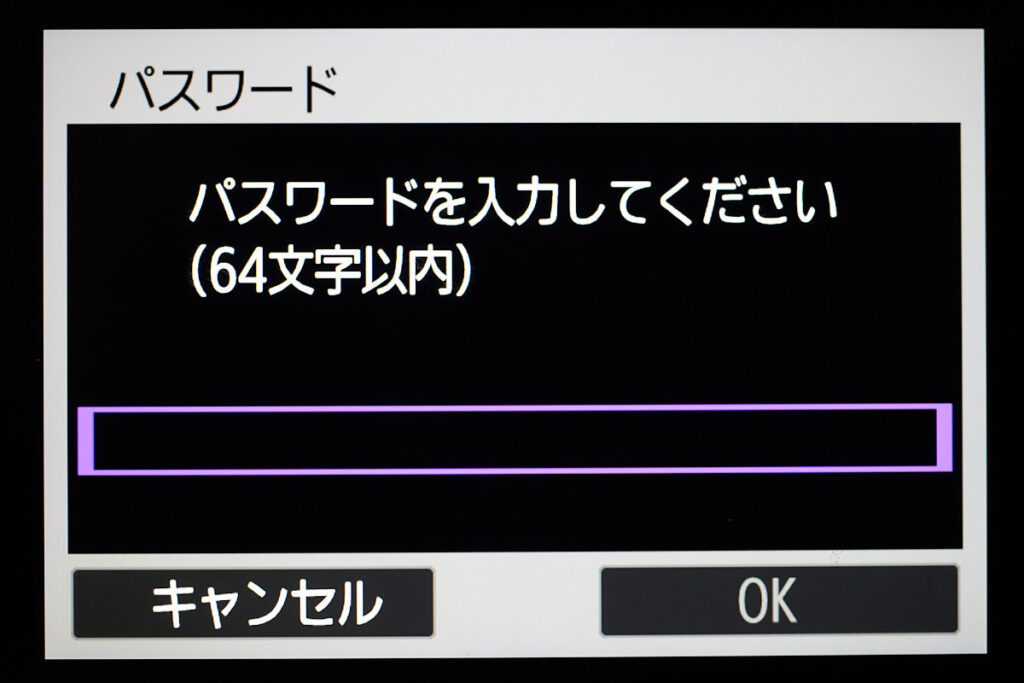
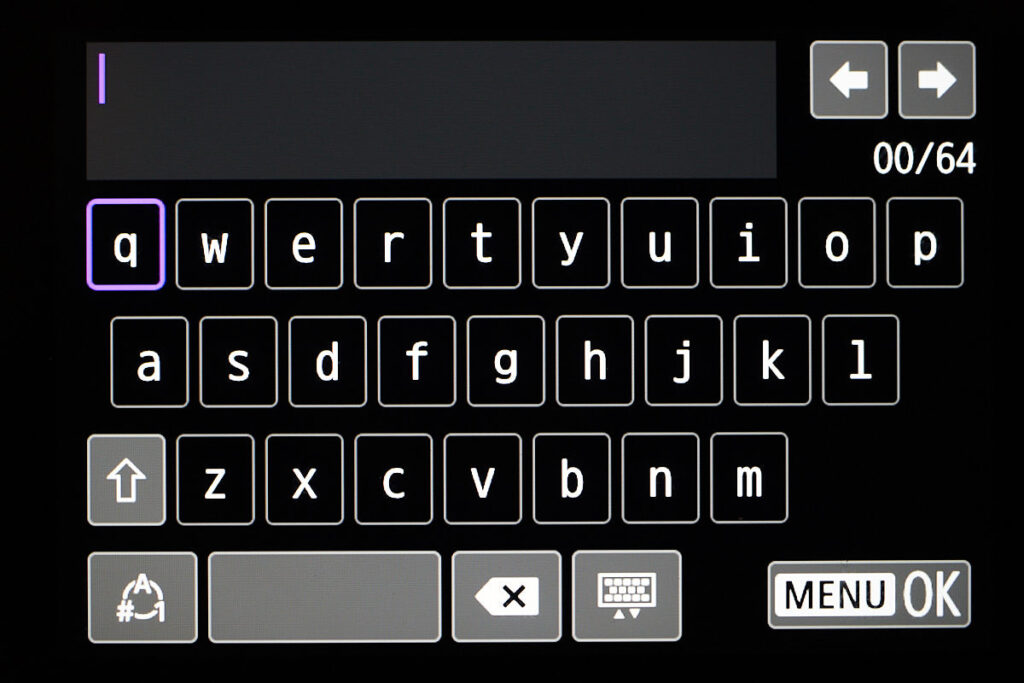
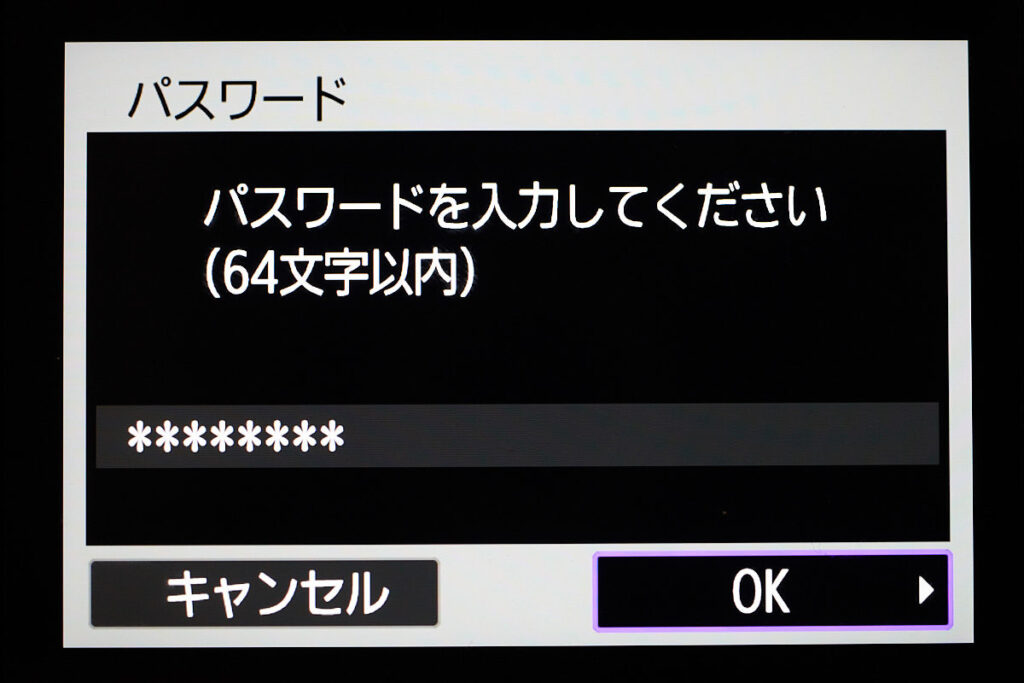
IPアドレス設定は、「自動設定」を選択します。

TCP/IPv6設定は「使わない」を選択します。
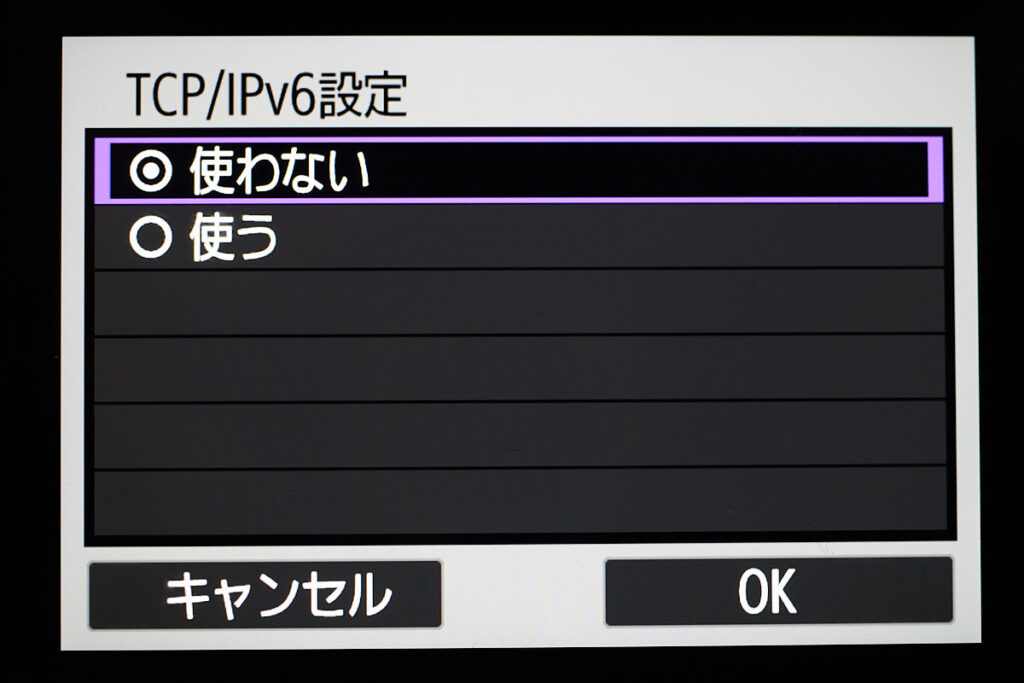
「ペアリングを始めます」と表示されるので、「OK」を選択します。
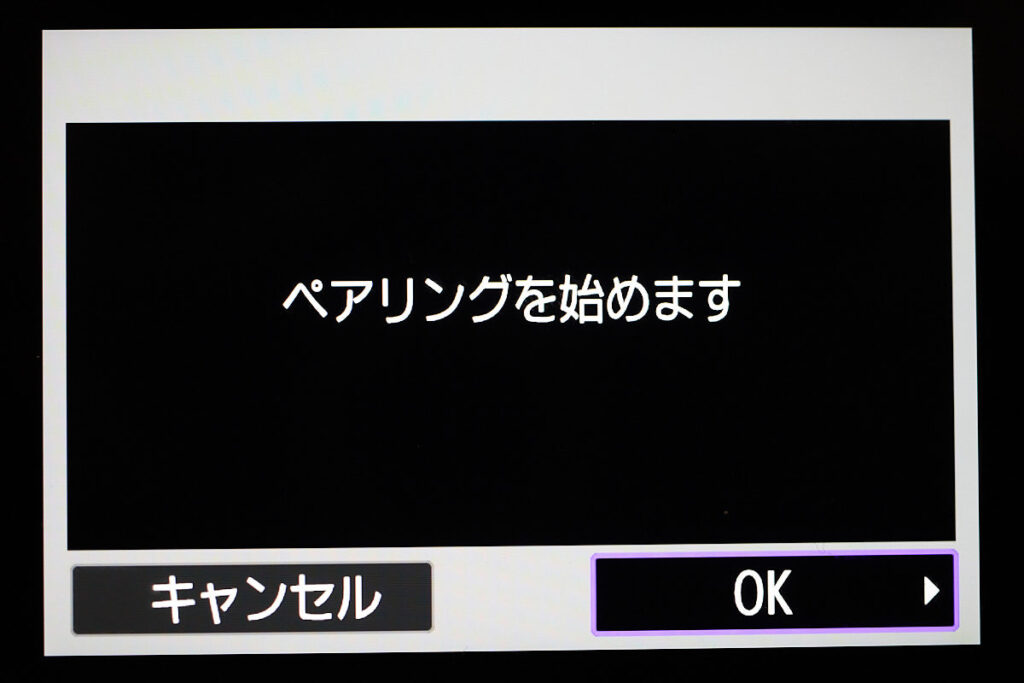
すると、下の画像のように「EOS Utilityを起動してください」と表示されますが、EOS Utilityを起動しないでください。
ここでEOS Utilityを起動すると、EOS Utilityがカメラの制御を確保してしまい、Capture Oneで接続できなくなります。
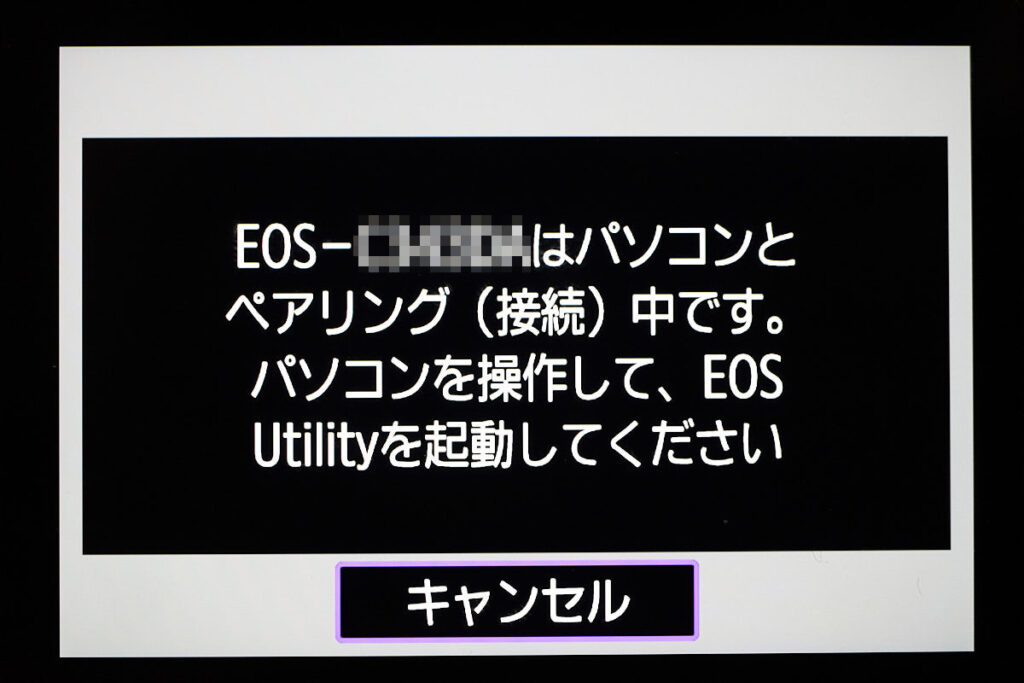
3.Capture Oneでカメラを選択して接続
カメラ側で、「EOS Utilityを起動してください」と表示されている状態で、EOS Utilityではなく、Capture Oneを起動します。
初めの準備のところでも説明しましたが、初めはCapture Oneを閉じておいて、カメラ側で「EOS Utilityを起動してください」が表示された後に、Capture Oneを起動する必要があります。
この順番を間違えるとうまく接続できないので注意してください。
Capture Oneを起動したら、カメラツールを表示して、「カメラ」という項目から「カメラを選択」をクリックします。
下の画像の赤枠部分です。
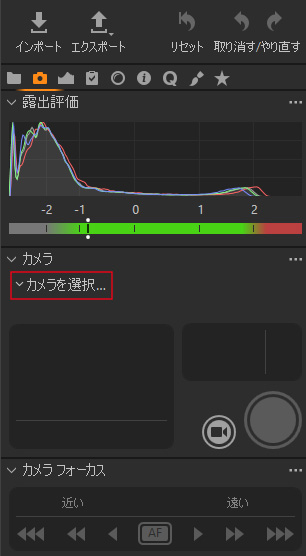
接続するカメラを選択します。
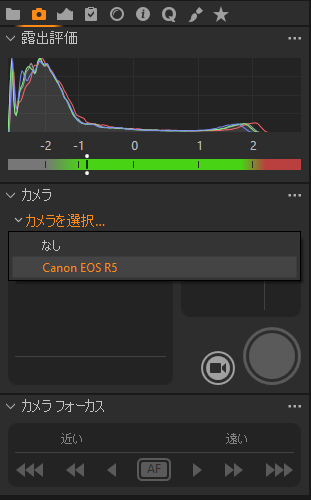
Capture Oneでカメラを選択すると、カメラ側に下記のように表示されるので、「OK」を選択してください。
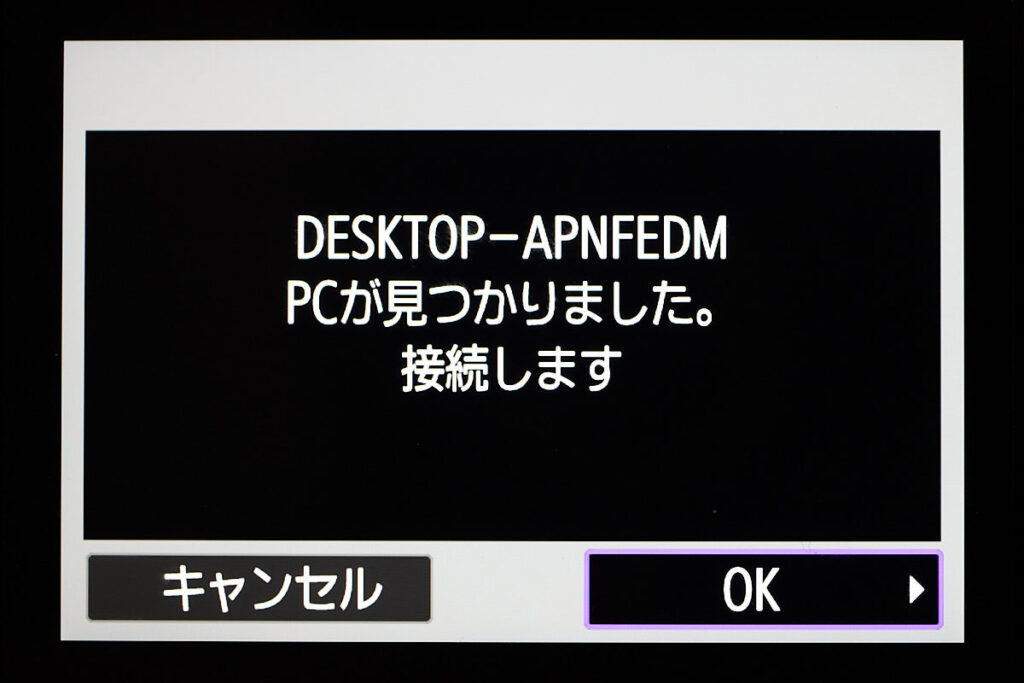
これで、接続完了です。
接続に成功すると、下の画像のように、カメラの情報が表示されます。
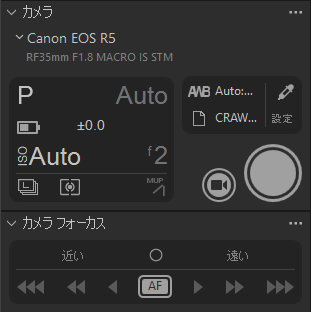
後は、通常の有線接続のテザー撮影と同じ操作で撮影ができます。
カメラのシャッターを押せば、撮影した写真がすぐにパソコンに転送されて、画面に表示されます。
パソコンからカメラの設定を変えたりシャッターを押すこともできます。
テザー撮影の使い方については、こちらの記事をご覧ください。
もし、カメラの情報が表示されない場合は、接続が失敗しているということなので、カメラ側のネットワーク設定を初期化して、初めからやり直してください。
パソコンを再起動した方がいい場合もあります。
再起動したら、Capture OneとEOS Utilityが起動していないことを確認して、初めから設定してみて下さい。
カメラに接続が拒否された場合
カメラをホットスポットにして接続する場合、「接続が拒否されました」と表示される場合があります。
その場合は、下記の2つの接続方法を試してみてください。
- パソコンとカメラをWiFiルーターに接続
- パソコンをホットスポットにしてカメラを接続
ワイヤレス テザー撮影の設定方法まとめ
Capture One 22で新しく追加された、ワイヤレス テザー撮影について説明しました。
接続前の準備として、Capture OneとEOS Utilityを終了しておくことが重要です。
カメラとパソコンを接続する手順は、下記の通りです。
- パソコンでモバイルホットスポットを設定
- カメラでWiFi接続を設定
- Capture Oneでカメラを選択して接続
このとき注意が必要なことは、カメラ側で「EOS Utilityを起動してください」と表示されても、EOS Utilityを起動しないことです。
EOS Utilityを起動してしまうと、Capture Oneで接続できません。
「EOS Utilityを起動してください」と表示されたら、EOS Utilityではなく、Capture Oneを起動します。
ここは、カメラの指示通りにやっていたら間違えてしまうところなので注意してください。
接続が完了したら、あとは通常の有線接続のテザー撮影と同じです。
ワイヤレスでもすぐに画像が表示されて快適に撮影できます。
ケーブルがないので、撮影の邪魔にならないし、ケーブルをひっかけてカメラやパソコンを落としてしまう危険もありません。
一度接続設定をしてしまえば、次回からはパスワードの設定などは省略することができ、簡単に接続できるので、ぜひこの記事を参考にやってみて下さい。


