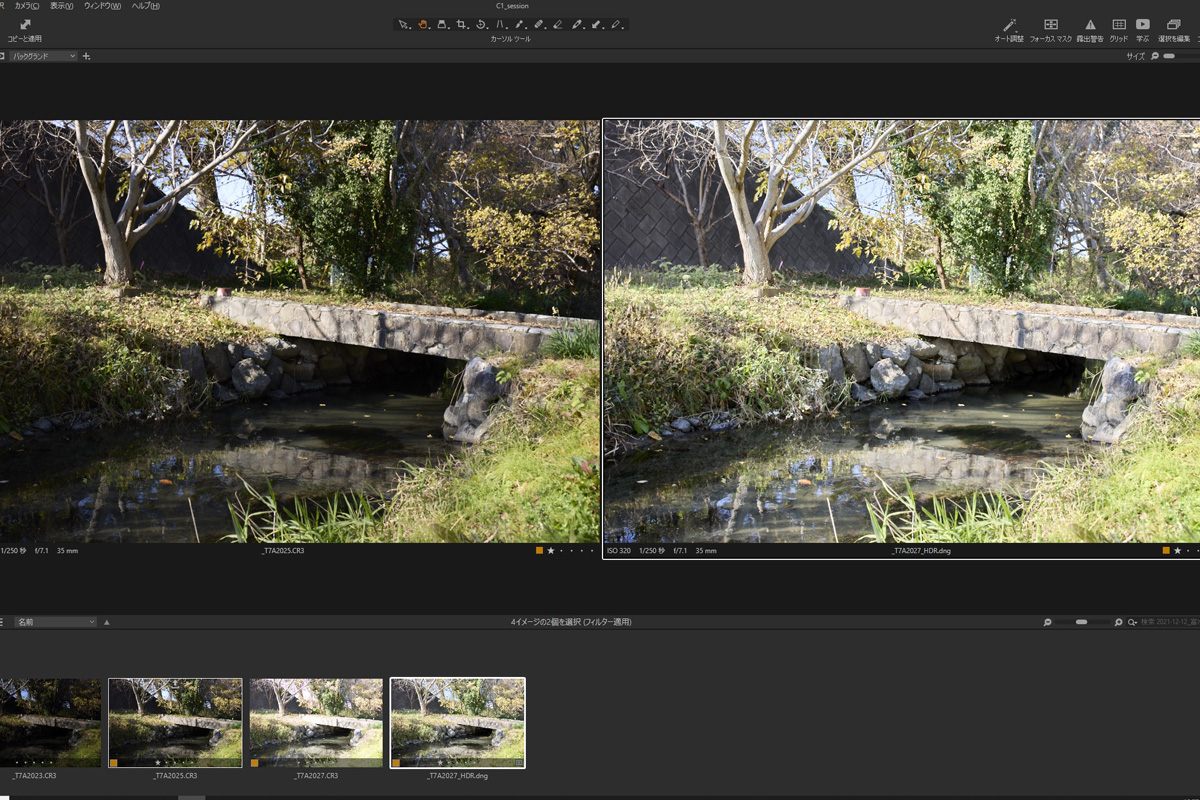2021年12月にリリースされたCapture One 22には、いくつかの新機能が追加されています。
この記事では、新機能の1つのHDR合成について紹介します。
HDR合成は、撮影時の設定でカメラ内で合成することもできますが、カメラの場合はJPEGになります。
Capture Oneは、RAWデータのHDRを作成することができる点が優れています。
この記事では、HDR合成に必要な写真の準備の仕方、Capture OneでHDR合成する方法について説明します。
HDR合成は、Capture One 22で追加された機能ですが、Capture One 23でも同じ方法で使用できます。
HDRとは?
HDRとは、High Dynamic Range(ハイダイナミックレンジ)の略です。
白飛びや黒つぶれを抑えて、1枚の写真の中に幅広い明るさが表現された写真にする機能のことです。
例えばこちらの写真。

青空広がる晴れた日に撮影しましたが、空の青は薄く白っぽくなっています。
一方で、橋の下は黒つぶれています。
撮影時に、露出を調整して、空の青がしっかり出るようにすると、下の写真のように、写真全体が暗くなりすぎます。

逆に、橋の下が黒つぶれないように露出を上げると、下の写真のように、空は真っ白に飛んでしまいます。

このように、1枚の写真の中に明るさが大きく違うものが含まれている状況で、全体を適正露出に合わせることはできません。
この状態を補正して、白飛びも黒つぶれもない状態にするのが、HDRです。
HDR合成に必要な写真の準備
Capture Oneでは、簡単にHDR合成ができますが、合成するための写真の準備が重要です。
推奨の条件は次の通りです。
- 明るさの違う3枚の写真を準備する
- お互いに2EVの露出差にする
- 一番暗い画像はどこも白飛びしていない状態にする
- 一番明るい画像はどこも黒つぶれしていない状態にする
- 3枚の写真がずれないように同じ構図で撮影する
例えば、下のような感じです。
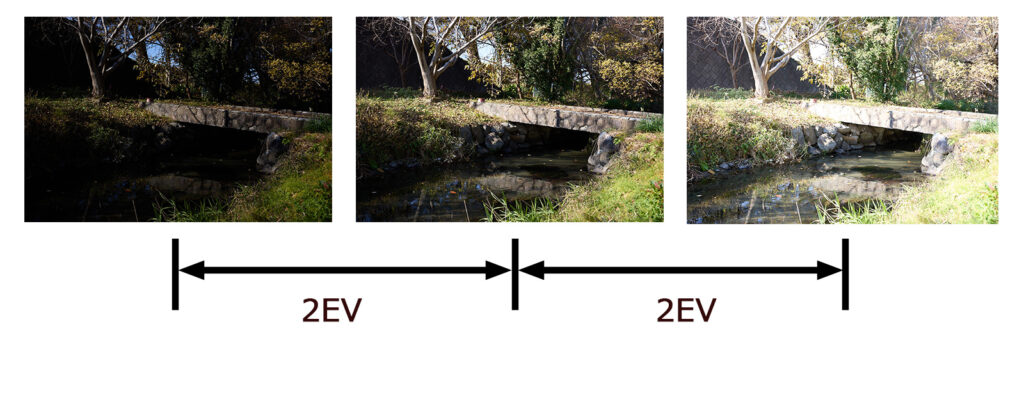
実際に撮影するときは、露出ブラケットを使って撮影します。
露出ブラケットの撮影方法
Canonの場合、静止画撮影メニューで露出ブラケットを設定できます。
まず、露出補正/AEB設定を選択します。
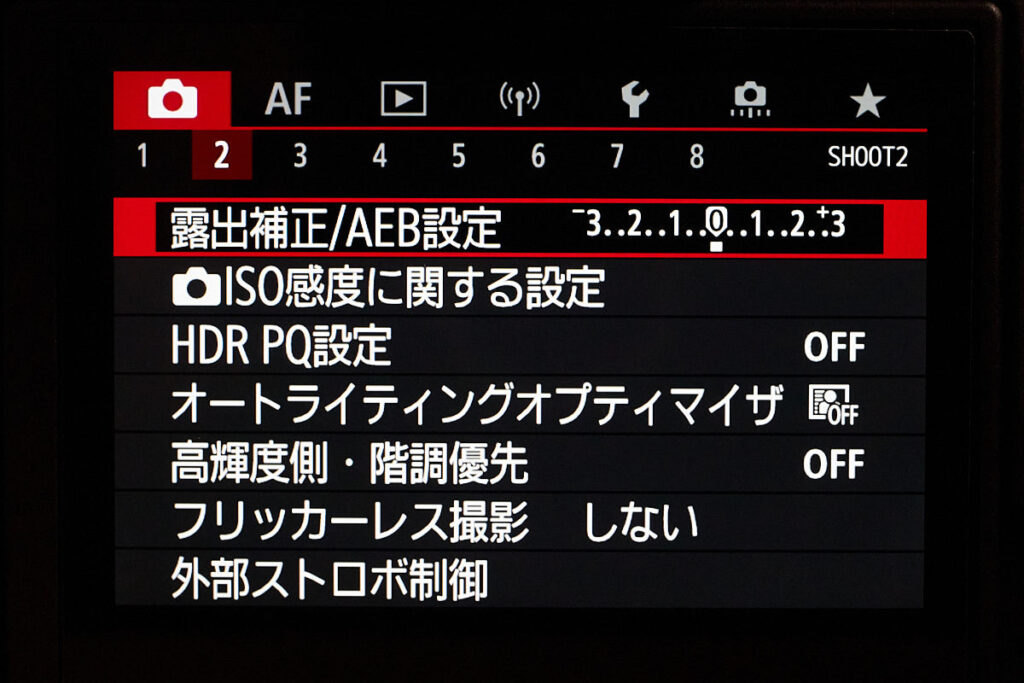
すると、下のような露出設定画面が出ます。
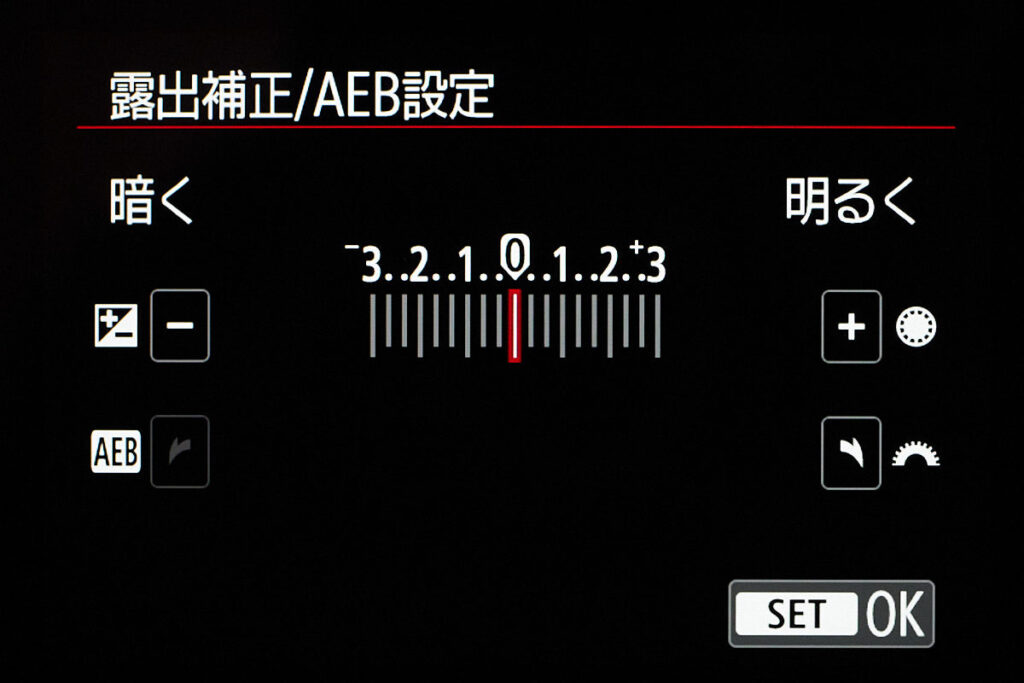
この状態で、サブ電子ダイヤル1を回すと、下の画像のように3段階の露出補正で撮影する設定になります。
-2EV、0、+2EVとなるように設定してください。

もし、ブラケット撮影の枚数が3枚になっていない場合は、カスタム機能メニューの「ブラケティング時の撮影枚数」で変更できます。
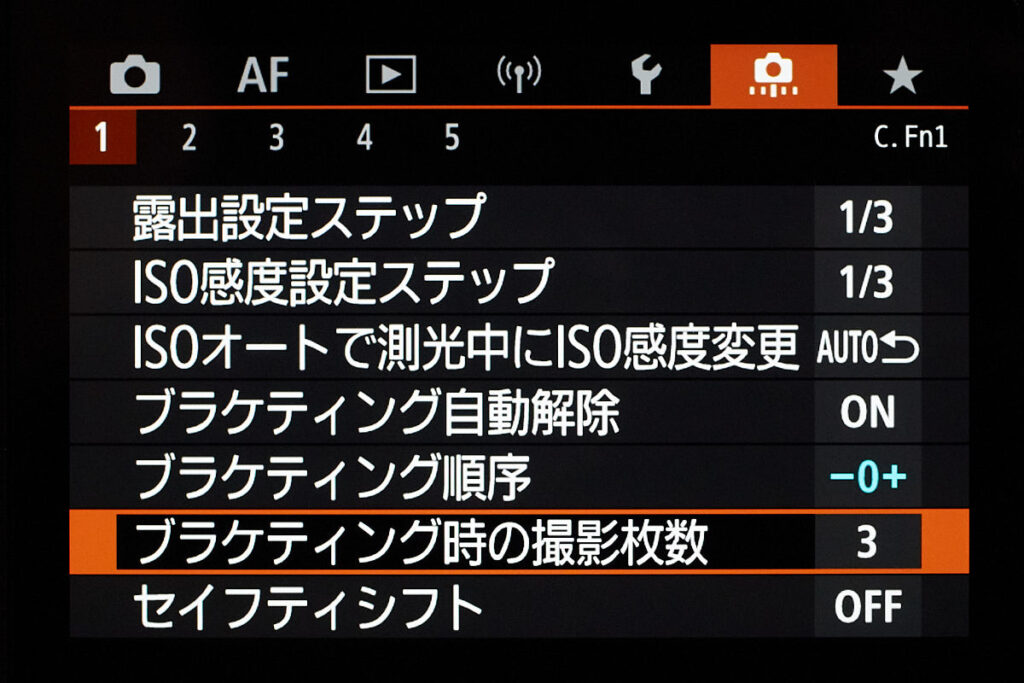
この状態で、3枚連続で撮影すると、露出が違う3枚の写真を撮影することができます。
HDRのためには、3枚が全く同じ構図であることが理想なので、三脚を使うのがいいですが、Capture OneのHDR合成は手持ちでも問題ありません。
なるべくブレないように、脇を締めてしっかりカメラを固定して撮影し、連写モードで一気に3枚撮影してしまいましょう。
Capture OneのHDR合成の方法
露出が違う3枚の写真が準備できたら、後はCapture OneでHDR合成するだけです。
やり方は簡単で、画像を3枚選択して、「HDRに統合」を実行するだけです。
実際にやると下記のようになります。
まず、写真を3枚選択します。
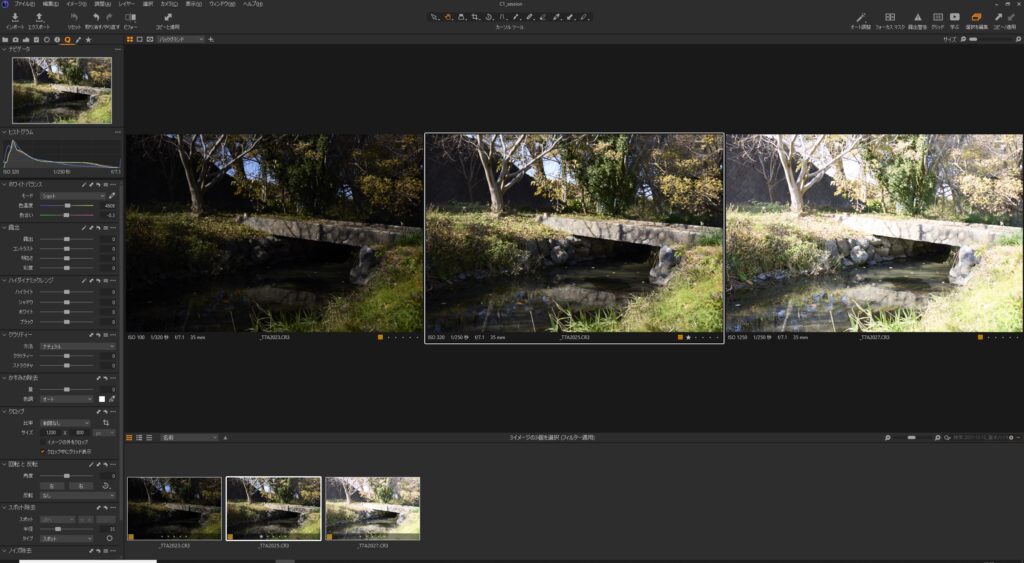
次に、ブラウザ(サムネイル表示)のところで右クリックします。
「HDRに統合」というのがあるので、これをクリックします。
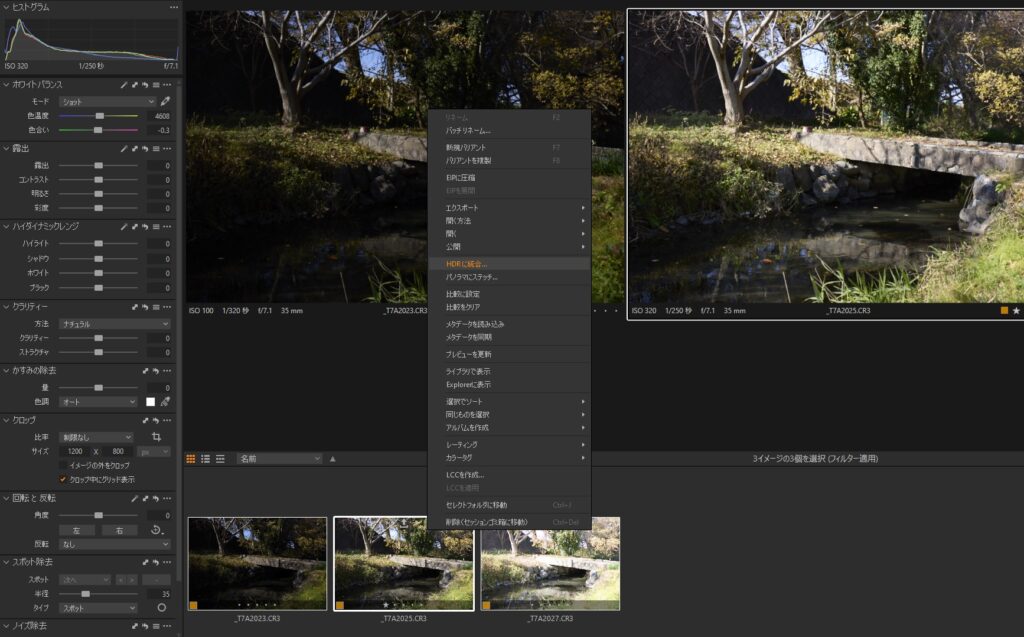
すると、下のようなオプション設定画面が出るので、両方にチェックが入っている状態で「統合」をクリックします。
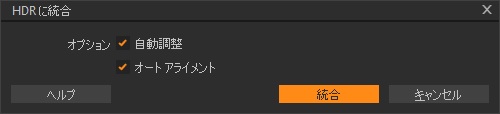
自動的に合成が始まり、HDR画像が作成されます。
ちなみに、オプションの意味は下記の通りです。
自動調整
RAW現像の調整を自動的にやってくれる機能です。ディテールとコントラストを自動調整します。
作成されるHDR画像はRAWデータで、自動調整の結果が気に入らなければ、HDR合成後でもリセットできるため、ONにしておいて損はないです。
オートアライメント
HDR合成は全く同じ構図で露出を変えた写真を撮ることが理想ですが、オートアライメントをONにしておくと、多少ずれていても補正してくれます。
三脚を使わず手持ちで撮影するときに効果的です。
この設定もONにしておいた方がいいです。
HDR合成して完成した写真がこちら

白飛びも黒つぶれもない写真に仕上がっています。
HDR合成後の写真は、「xxxxx_HDR.dng」という名前のファイルとして追加されます。
RAWデータなので、合成前と同じようにRAW現像で調整することができます。
DNG形式という汎用性の高い形式なので、Capture Oneはもちろん、Lightroomなどの他のソフトでもRAW現像ができます。
HDR合成の方法まとめ
Capture One 22で新しく追加されたHDR合成機能について説明しました。
準備する写真は、下記の条件が推奨されています。
- 明るさの違う3枚の写真を準備する
- お互いに2EVの露出差にする
- 一番暗い画像はどこも白飛びしていない状態にする
- 一番明るい画像はどこも黒つぶれしていない状態にする
- 3枚の写真がずれないように同じ構図で撮影する
実際には、この条件を満たしていなくてもHDR合成はできます。
でも、初めからHDR合成することがわかっている場合は、この条件を意識して撮影すると良いと思います。
撮影時は、露出ブラケットを使うと簡単にHDR合成に適した写真が撮影できます。
Capture OneでHDR合成する手順は次の通りです。
- HDR合成する3枚の写真を選択
- ブラウザ画面の右クリックから「HDRに統合」をクリック
- 自動調整、オートアライメントにチェックを入れて「統合」をクリック
あとは、少し待つだけで自動的にHDR写真が作成されます。
HDR合成後の写真は、「xxxxx_HDR.dng」という名前のファイルとして追加されます。
RAWデータなので、合成後に調整することも可能です。
ちなみに、合成前に行ったレタッチは合成時に無視されます。
レタッチは合成後にしましょう。
HDR合成を使ってみた感想
使ってみた感想としては、1枚の写真からハイライトやシャドウを調整して同じような状態にすることはできるけど、HDR合成の方がディテールがしっかり描写された写真になると感じました。
露出差が大きい状況で撮影する場合は、とりあえず露出ブラケットで撮影しておいて、HDR合成という選択肢を残しておけば、後でできることの幅が広がっていいと思いました。
Skylum社のAurora HDRのようにわざわざ別オプションとして購入しなくても、HDRが使えるというのはいいです。