LightroomユーザーのためのCapture One 23の使い方解説。
第10回は、読み込みと書き出しの方法について解説します。
この記事でわかること
- セッションの作成と運用方法
- 写真の読み込み方法
- デフォルトのカメラプロファイル設定
- 写真の書き出し方法
- Lightroomで写真整理して、Capture OneでRAW現像する方法
Capture Oneの写真管理は、セッションとカタログがありますが、セッションで運用するのがおすすめです。
この記事では、写真の読み込みから、RAW現像までのおすすめの写真管理方法を紹介します。
Lightroomのカタログ管理に慣れていて、セッションの使い方が分からないという方も、Capture Oneが初めてのRAW現像ソフトという方も、この記事を読めば快適に写真管理ができるようになります。
また、この記事を参考にすれば、LightroomとCapture Oneを併用することもできます。
写真管理はLightroomでやって、RAW現像はCapture Oneという便利な使い方もできるので、ぜひこの記事を参考に快適な環境を作ってください。
Contents
セッションの作成と運用方法
Lightroomはカタログで写真を管理しますが、Capture Oneを使うならセッションがおすすめです。この記事では、セッションの運用方法を解説します。
セッションって何?って方は、先にこちらの記事をご覧ください。
>>Capture Oneのセッションとカタログについて
セッションの作成
セッションの作成は、
ファイル ⇒ 新規セッション
をクリックします。
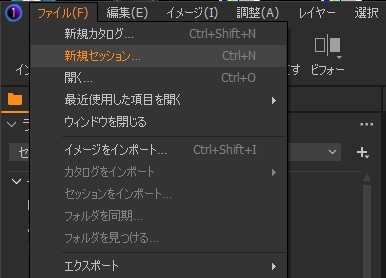
下の画像のような画面が出るので、「名前」と「場所」を指定してください。
自分がわかりやすければなんでもいいです。
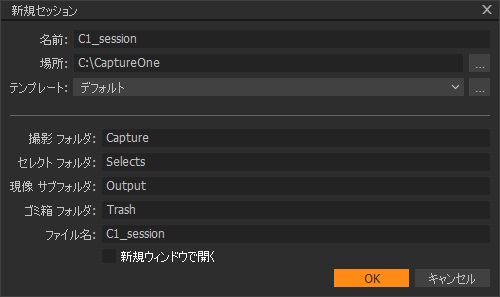
私は、
名前:C1_session
場所:Cドライブ直下に作成した「CaptureOne」フォルダ
にしています。
セッションは写真本体とは完全に別管理で独立しているので、もし使っていて気に入らなくなったら簡単に変えることができます。
なので、本当に何でもいいです。自由に設定してください。
セッションの運用方法
セッションは、作業のたびに新しく作ってもいいですが、毎回作るのは面倒なので、1つだけ作ってそれを使い続けるのがおすすめです。
カタログの場合、カタログを分けることで写真を整理しますが、セッションはフォルダで写真を整理するので、フォルダをしっかり管理すればセッションは1つで十分です。
実際の運用は次のような手順になります。
- SDカードからパソコンにデータをコピー
- Capture Oneを起動
- フォルダを参照
順番に説明します。
SDカードからパソコンにデータをコピー
「インポート」という写真を読み込む機能がありますが、セッションの場合は、使う必要がありません。
普通にWindows上でファイルをコピーするだけでいいです。
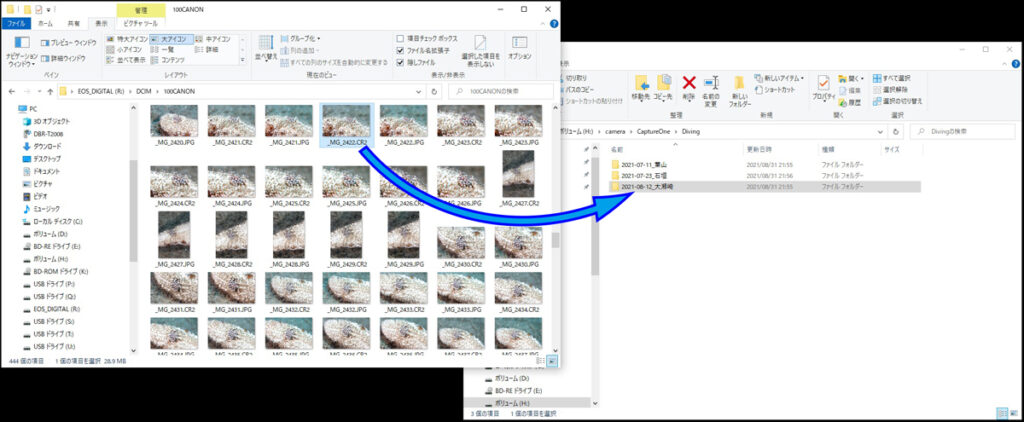
RAWデータを保存するフォルダを作成して、SDカードからコピーしてください。
後でどこに何の写真が入っているかわかりやすいように、フォルダ名は、「日付+場所(イベント名)」とするのがおすすめです。
私の場合、
- Blog
- Diving
- Family
という大まかなジャンルのフォルダを作って、その下に
- 2021-07-11_葉山
- 2021-07-23_石垣
- 2021-08-12_大瀬崎
といった感じで「日付+場所」のフォルダを作って、そこに写真をコピーしています。
ポイント
フォルダ名は「日付+場所(イベント名)」にして分かりやすく分類
Capture Oneを起動
データをコピーしたら、Capture Oneを起動します。
自動的に前回使ったセッションが開かれると思います。
もし、別のカタログやセッションが選ばれている場合は、ライブラリからセッションを選択してください。
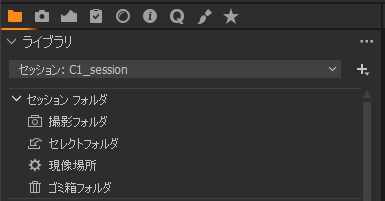
プルダウンで、過去に開いたセッションやカタログが表示されます。
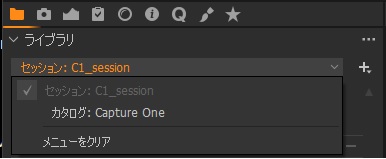
もし、ここにも表示されていない場合は、
ファイル ⇒ 開く
でセッションを選択してください。
フォルダを参照
最後に、ライブラリから写真をコピーしたフォルダを参照すれば、RAW現像を開始できます。
ライブラリにパソコン内のフォルダが階層構造で表示されるので、写真をコピーしたフォルダを選択してください。
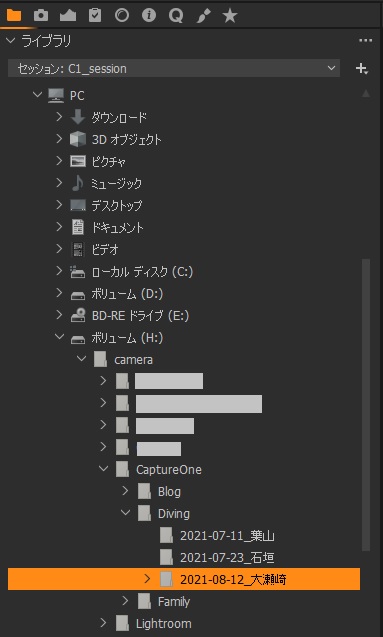
ポイント
セッションから写真が入っているフォルダを参照するだけでRAW現像が開始できる
写真の読み込みは不要
Capture Oneには、インポートという写真読み込み機能がありますが、セッションで運用する場合は、読み込みは不要です。
セッションから任意のフォルダを選択するだけで、写真の現像を開始することができます。
注意点としては、サブフォルダ(選択しているフォルダの下の階層のフォルダ)に入っている写真は表示されません。
見たい写真があるフォルダまで展開して参照する必要があります。
現像で調整した設定値などは、写真と同じフォルダに自動的に「CaptureOne」フォルダが生成されて、そこに保存されます。
これが、セッションは1つで問題ない理由です。
「セッション」と「写真データ+調整値」は完全に独立していて、どのセッションからでも「写真データ+調整値」を参照することができます。
セッションはただの入口のようなもので、特に写真との関連付けはされていないので、任意の写真フォルダを選んでRAW現像することができます。
ポイント
読み込みは不要。写真が入っているフォルダを参照するだけ。
Lightroomで写真管理、Capture OneでRAW現像
読み込み不要で、任意のフォルダを参照してRAW現像できるので、Lightroomのカタログで管理していた写真もフォルダを直接参照してRAW現像することができます。
写真のセレクトや管理はLightroomでやりたいけど、現像はCapture Oneがいいという方は、Lightroomで一度読み込んだ後、Capture OneのセッションでLightroomの写真フォルダを参照すればいいです。
ポイント
Lightroomの写真フォルダをセッションから参照すれば、Lightroomで写真管理、Capture OneでRAW現像ができる
デフォルトのカメラプロファイル設定
写真を選択すると、自動的にそのカメラに適したプロファイルが適用されます。
EOS R5の場合、「Canon EOS R5 Generic」というプロファイルがデフォルトで適用されます。
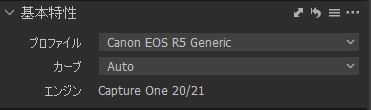
Generic以外にも、「ProStandard」というのもあります。
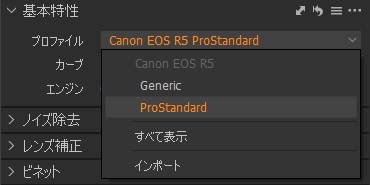
どちらにするかは、好みだと思うので、変えてみて好きな方を選んでください。
それほど大きく変わらないので、違いがわからない場合は、そこまで気にする必要はないと思います。
ちなみに、私はProStandardを使っています。
デフォルトはGenericなので、ProStandardをデフォルトとして設定します。
下の画像のように、「・・・」をクリックすると、「Canon EOS R5のデフォルトとして保存」という項目があります。
プロファイルでProStandardを選んだあと、ここをクリックすると、ProStandardがデフォルトになります。
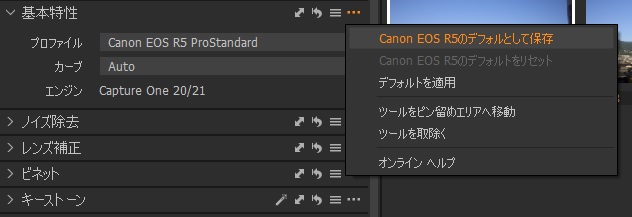
写真の書き出し方法
書き出す場合は、「エクスポート」を実行します。
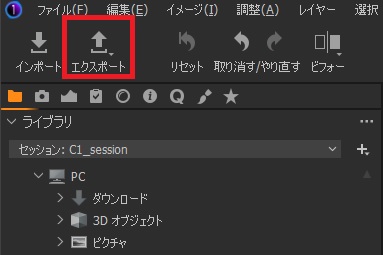
下の画像のようにエクスポートレシピを選択する画面が出るので、書き出したい画質に合わせて選択してください。
レシピというのは、プリセットと同じ意味で、画像サイズなどの設定値を保存したものです。
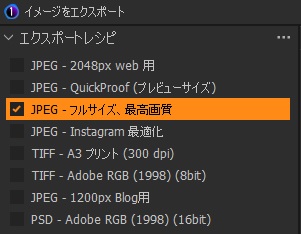
書き出したいレシピを選択したら、あとは画面右下の「イメージをエクスポート」をクリックするだけです。
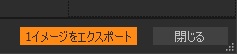
注意点としては、チェックが入っているすべての形式で書き出されます。
たとえば、
- JPEG-フルサイズ、最高画質
- JPEG-Instagram最適化
の2つにチェックが入った状態でエクスポートを実行すると、1つの写真に対して2種類の画質違いの写真が生成されます。
書き出しの設定値は、あらかじめ用意されているレシピを使ってもいいですが、自分で変えることもできます。
下の画像のように、
- 現像場所(書き出した写真の保存場所)
- ネーミング(ファイル名)
- フォーマット&サイズ(画質)
を自由に設定することができます。
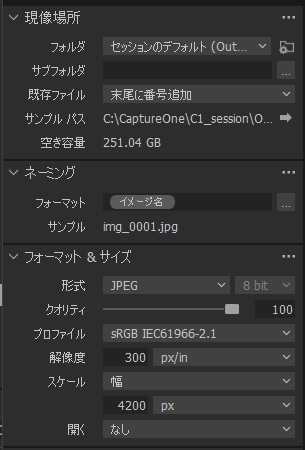
特にこうしないといけないという設定はないので、実際に書き出してみて、画質やファイルサイズを確認して、自分の用途に合う設定にするのが良いと思います。
参考に、私がブログ用の画像を書き出すときに使っている設定を紹介します。
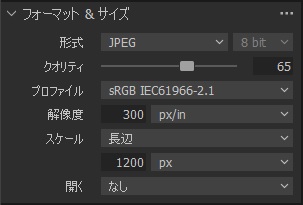
この設定で、ファイルサイズが160KB程度になります。
SNSなどで見る分には十分な画質で、パソコンで表示しても問題ありません。
もし、さらに高画質にしたい場合は、1200pxとしている部分を大きくすれば良いです。
ファイル名は、「日付+3桁カウンター」にしています。
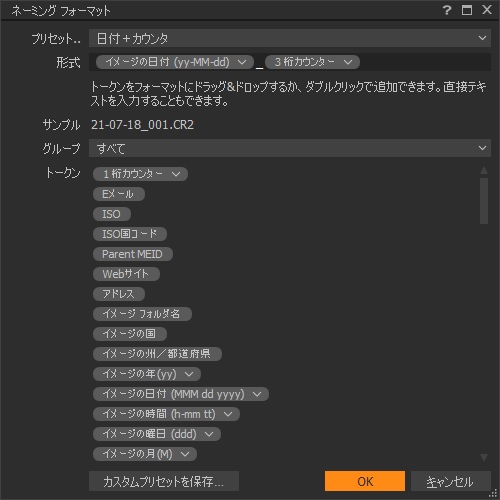
「21-07-18_001.jpg」という感じで、日付の後に3桁の連番の数字が付与されます。
ここで、注意点ですが、このカウンターは自動的にリセットされません。
例えば、あるときに10枚の写真を書き出して、最後に書き出したファイル名が
「21-07-18_010.jpg」
だったとします。
そして、後日、まったく別の写真を書き出した場合、
「21-08-21_011.jpg」
というファイル名から始まります。
書き出す写真が変わっても、カウンターは常に連番で増え続けます。
カウンターは、意図的にリセットしない限り、連番で増え続けます。
リセットする方法は、
ファイル ⇒ 出力カウンター ⇒ カウンターをリセット
を実行します。
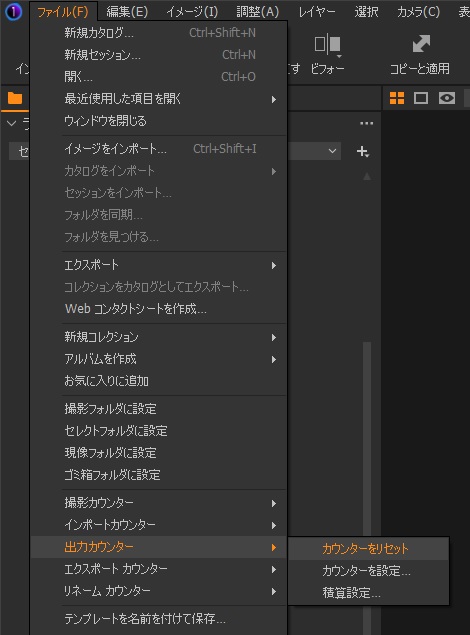
これで、ファイル名の連番が001から始まります。
まとめ
セッションの運用方法、写真の読み込み、書き出しについて説明しました。
簡単に要点をまとめると、
- セッションは1つだけ作成して使いまわす
- フォルダ名で写真を管理する
- 読み込みは不要
- レシピを選択して書き出し
- カウンターは自動的にリセットされない点に注意
Lightroomユーザーはセッションを使う方法に慣れていないかもしれませんが、慣れるととても便利です。
「写真データ+調整値」を完全に独立して管理できるので、バックアップなどのファイル管理が簡単です。カタログのようにリンク切れで写真が見つからなくなるということがないです。
書き出しは、主な設定項目はLightroomと同じなので、カウンターが自動でリセットされないということだけ注意しておけば、特に困ることはないのではと思います。

