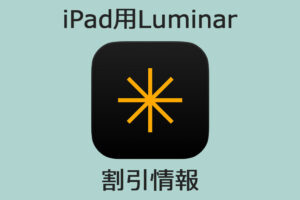AIを使ったRAW現像ソフトで有名なLuminar NeoのiPad版がリリースされました。
iPad版でどんなことができるか気になっている方は多いと思います。
そこでこの記事では、iPad用Luminarの全機能を紹介します。
読み出しから書き出しまでの基本的な流れはもちろん、AIを使った調整の方法など、この記事を読めばiPad用Luminarのすべてが分かります。
説明は実際の画面を紹介しながら行いますが、使いながら見た方が分かりやすいと思います。まずは下記リンクからインストールしましょう。
無料体験版を使う方法はこちらの記事をご覧ください
>>iPad用Luminarを無料で使う方法
Contents
iPad用Luminarの基本的な使い方
まずは、写真の読み込みから書き出しまでの基本的な使い方を紹介します。
基本的な流れは下記のとおりです。
- 写真を読み込む
- 現像する(レタッチ)
- 写真を書き出す(保存)
順番に説明します。
写真を読み込む
iPad用Luminarは下記の写真を読み込んで現像(レタッチ)することができます。
- iPadで撮影した写真
- iPadの「写真」に保存されている写真
- iCloudの写真
- USB接続したSDカードの写真
- NASの写真
写真は、一眼カメラのRAWデータでも大丈夫です。
Luminarアプリを起動すると下記のような画面になり、iPadの「写真」に入っている写真が選択できます。
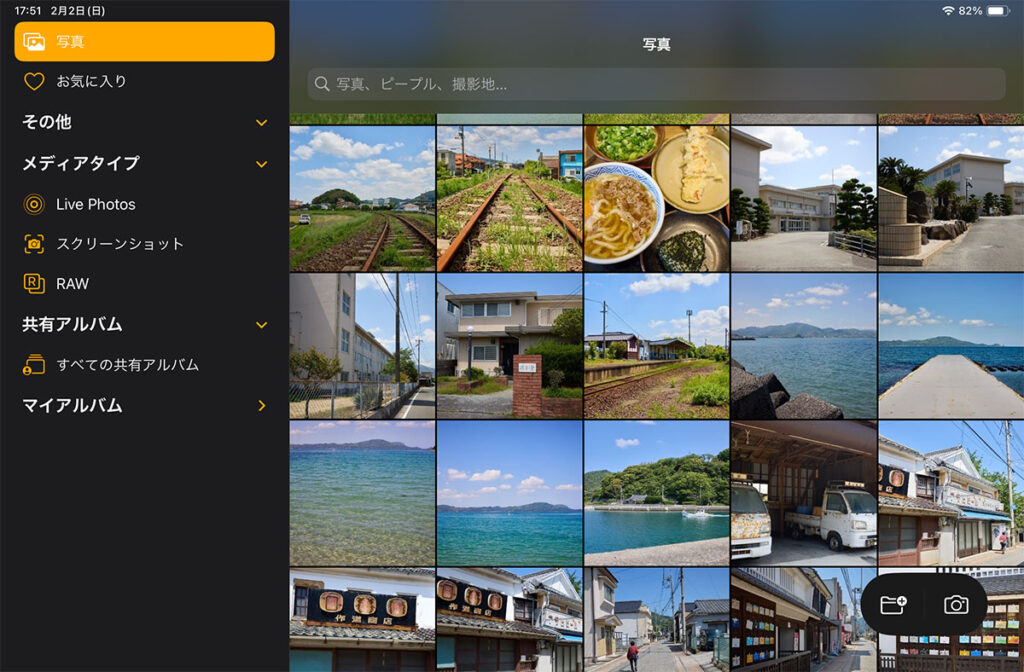
iPadの「写真」に入っていない写真を追加する場合は、右下のフォルダマークをタップしてください。
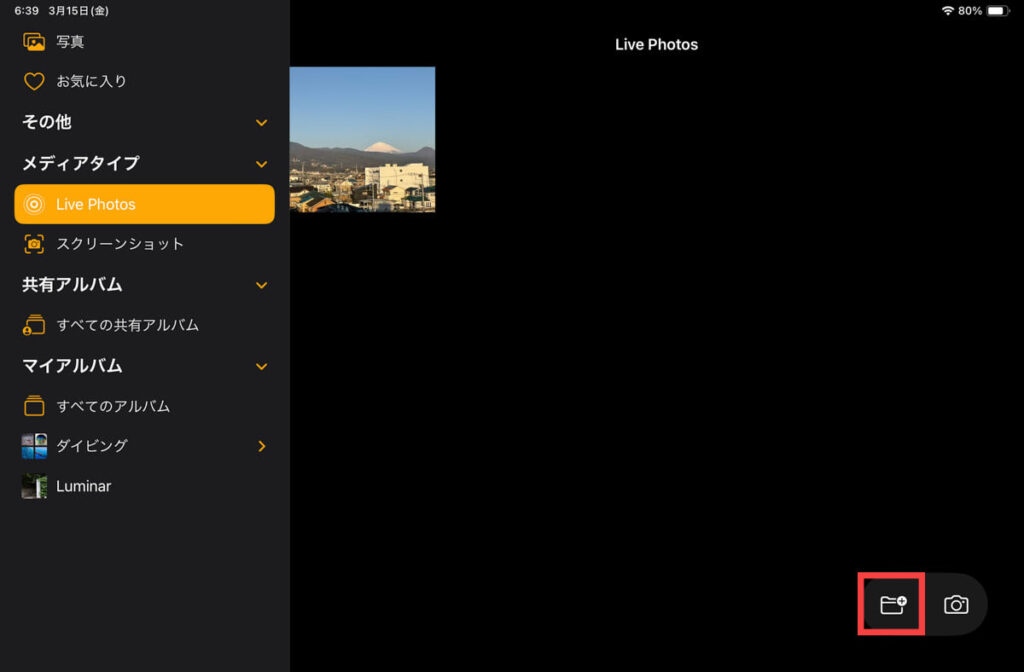
下のような画面になり、写真を選べます。レタッチしたい写真をタップしましょう。
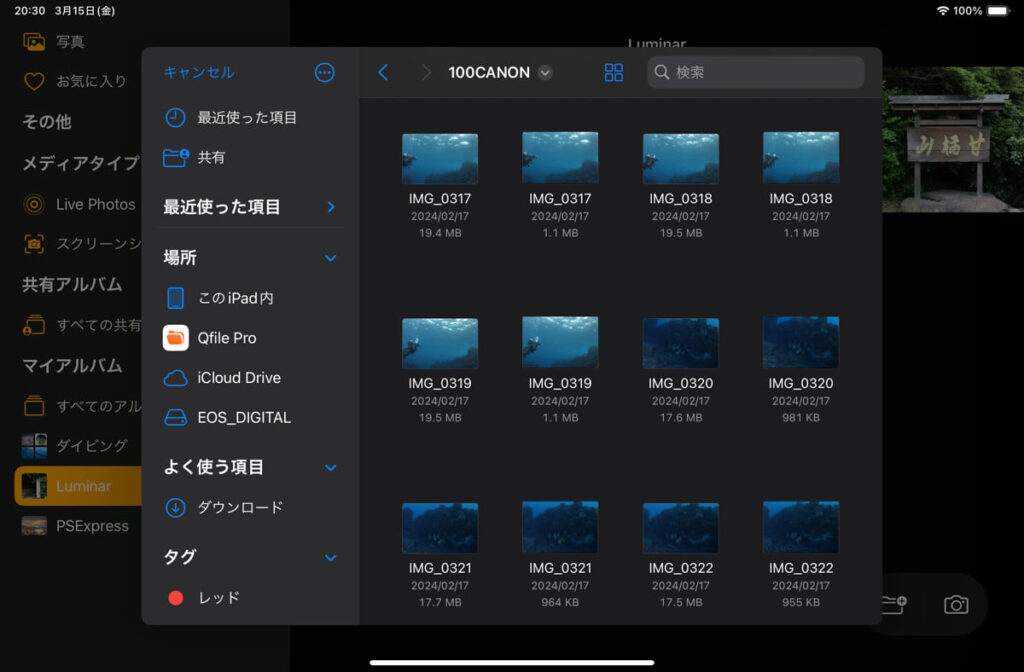
この画面では、下記の場所にある写真を選択できます。
- iPad内の写真
- NASの写真
- iCloudの写真
- USB接続したSDカードの写真
ただし、Luminarでレタッチできるのは1枚ずつです。
1枚読み込み ⇒ レタッチ ⇒ 書き出し
を繰り返していきます。
一眼カメラで写真したRAWファイルも読み込むことができます。
ただし、RAWファイルは容量が大きいので、iCloudだと下の画像のようにサムネイルが表示されません。
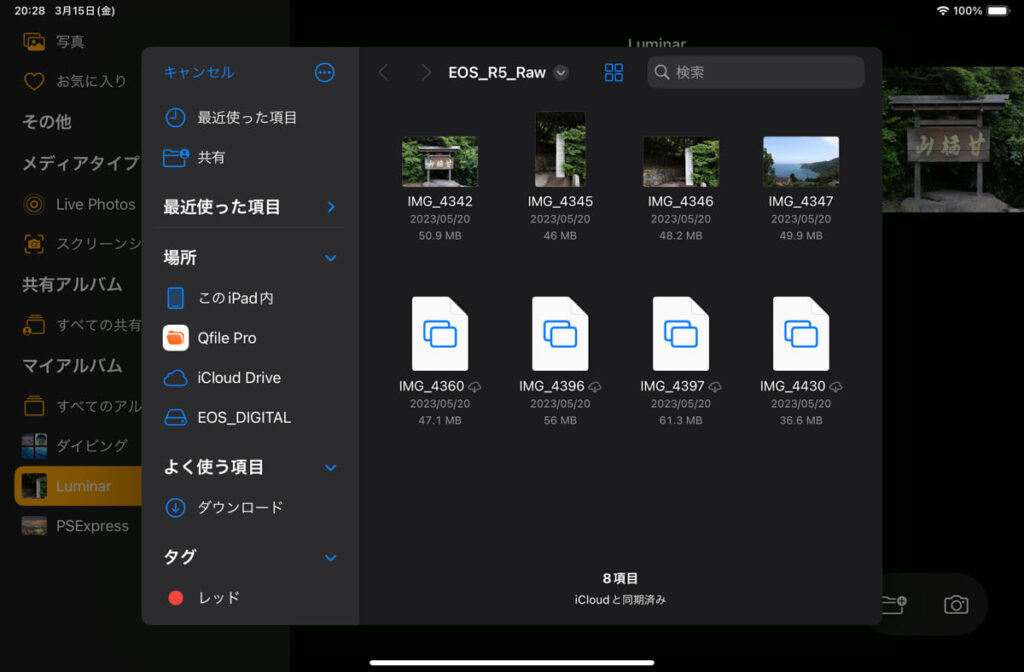
一度タップするとサムネイルが表示されますが、それまではファイルのアイコンだけなので、選びづらいと思います。
RAWファイルを選ぶときはUSB接続のSDカードリーダーを使うのがおすすめです。そうすれば、下の画像のようにすべての写真のサムネイルが表示されます。
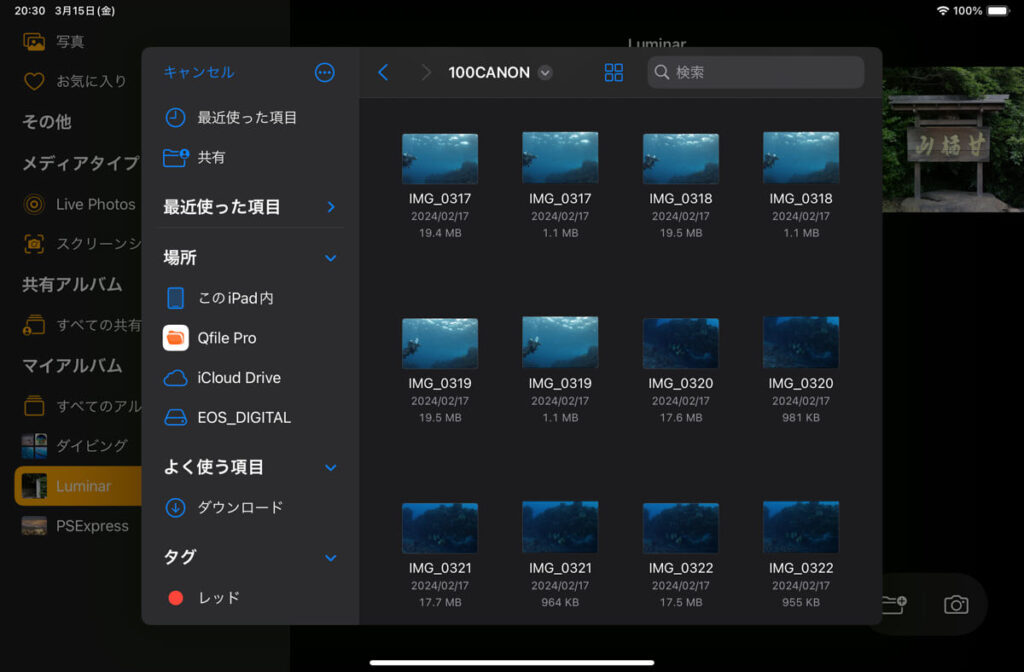
現像する(レタッチ)
写真を読み込むと下のような画面になります。
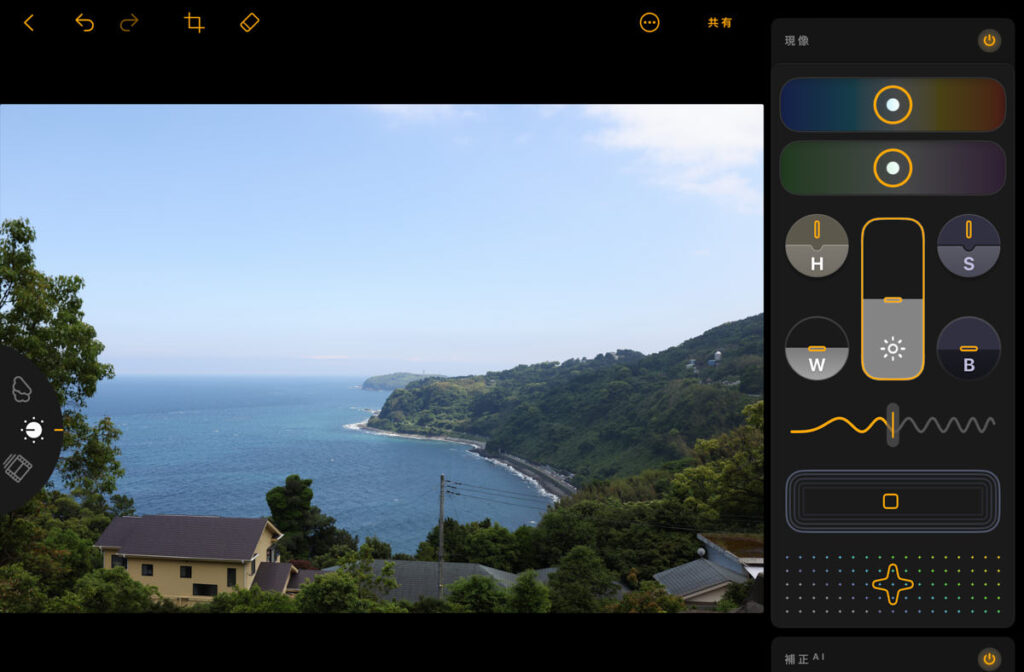
この画面で各調整を行うのですが、それぞれの具体的な使い方や効果については、後で詳しく説明します。
すぐに確認したい方はこちらをご覧ください。
ここでは、すべての調整項目に共通の使い方を紹介します。
下記の2点を覚えておくと良いでしょう。
- ボタンで項目ごとに効果をON/OFF
- ダブルタップで調整を初期化
ボタンで項目ごとに効果をON/OFF
各調整項目の右上に電源ボタンのようなものがあります。
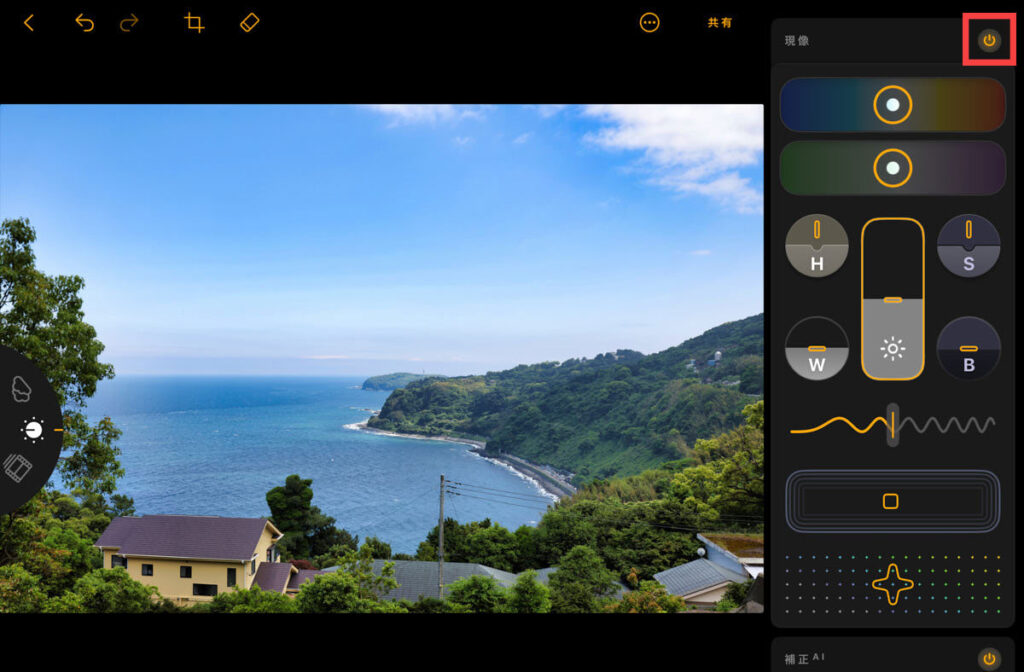
ここをタップすると、調整を非適用にできます。
調整ありとなしの比較をしたり、特定の項目だけ調整なしの状態にしたり、とても便利な機能です。
実際にどんな感じになるかやってみましょう。
下の写真は露出を大きく上げる補正をしています。
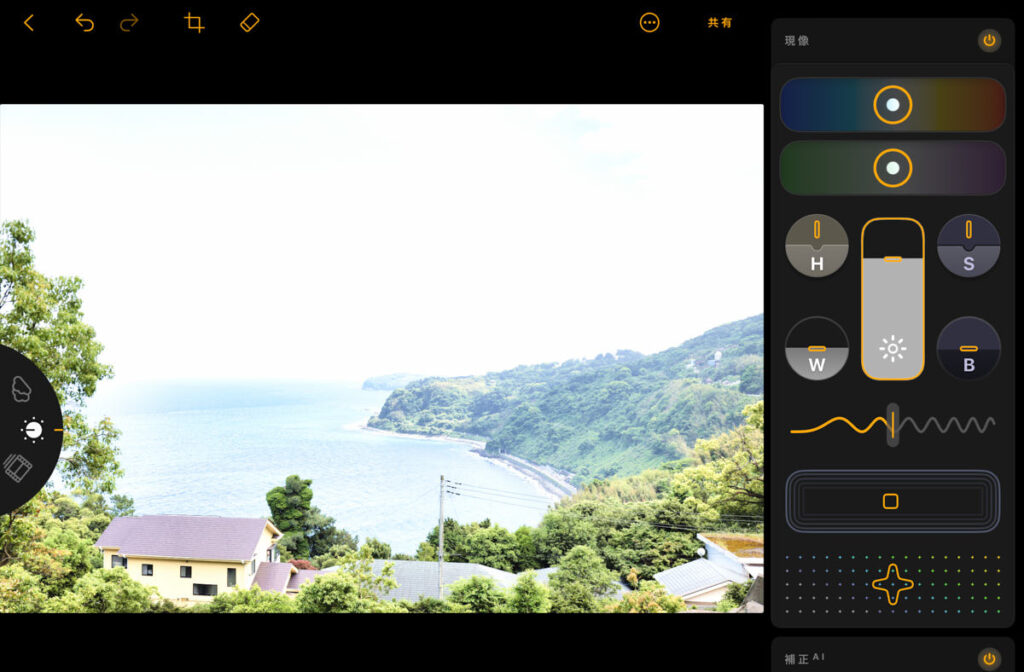
「現像」の横の電源ボタンをタップすると、調整を非適用にして、元の写真の状態に戻すことができます。
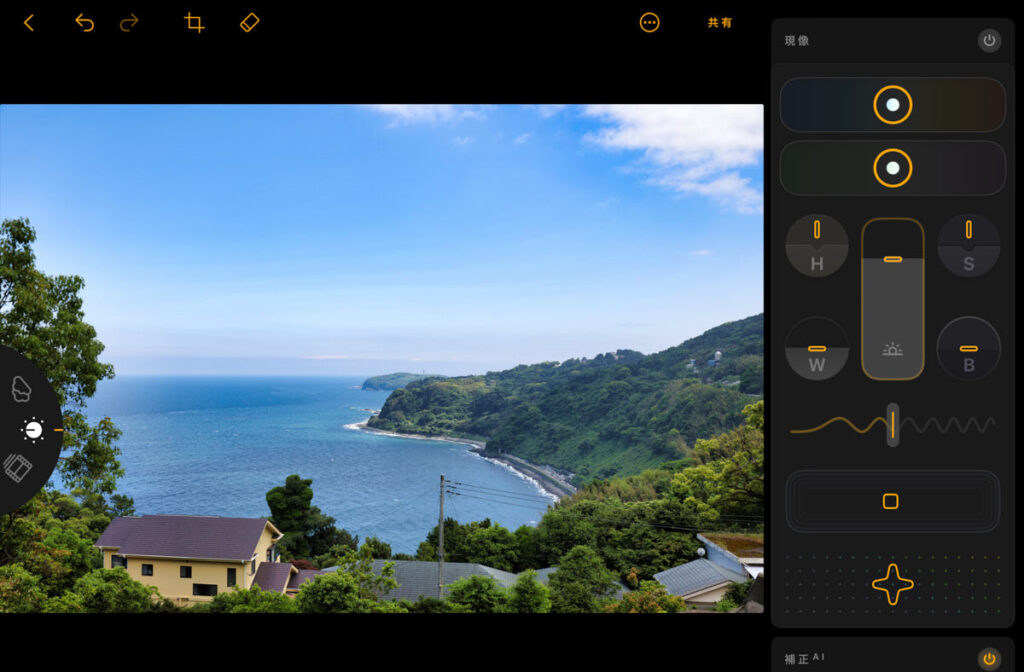
ワンタッチで元に戻せて便利ですね。
ダブルタップで調整を初期化
すべての調整項目において、ダブルタップで調整を初期化することができます。
例えば下の補正AIの場合、矢印部分をダブルタップすると調整前の状態に戻ります。
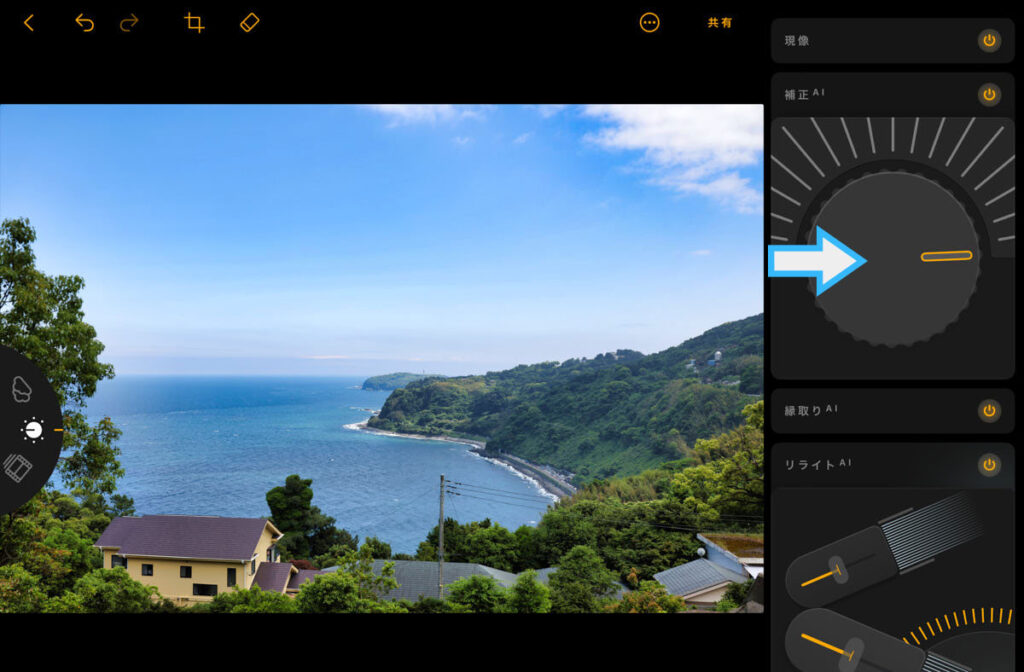
ダブルタップすると下のように一発で初期値に戻ります。
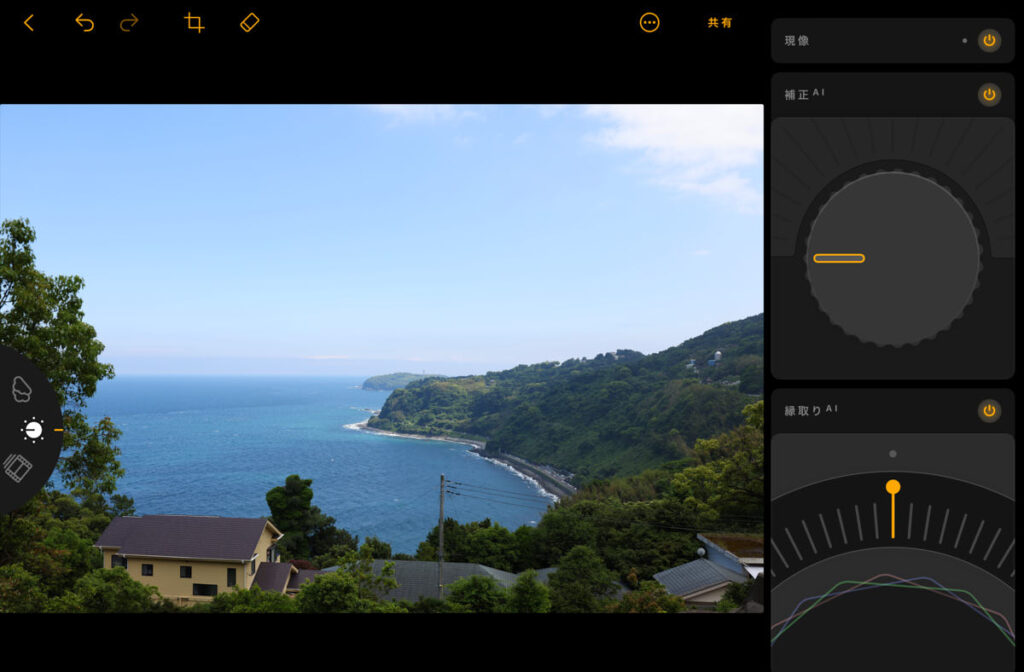
いじりすぎてよく分からなくなったときは、一度初期値に戻してみましょう。
写真を書き出す(保存)
レタッチが終わった写真は書き出し(保存)が必要です。保存しないとレタッチの結果は残りません。
もっとも簡単でおすすめなのは「コピーを保存」を使うことです。
レタッチ画面の右上に「共有」があるので、そこをタップすると「コピーを保存」が選択できます。
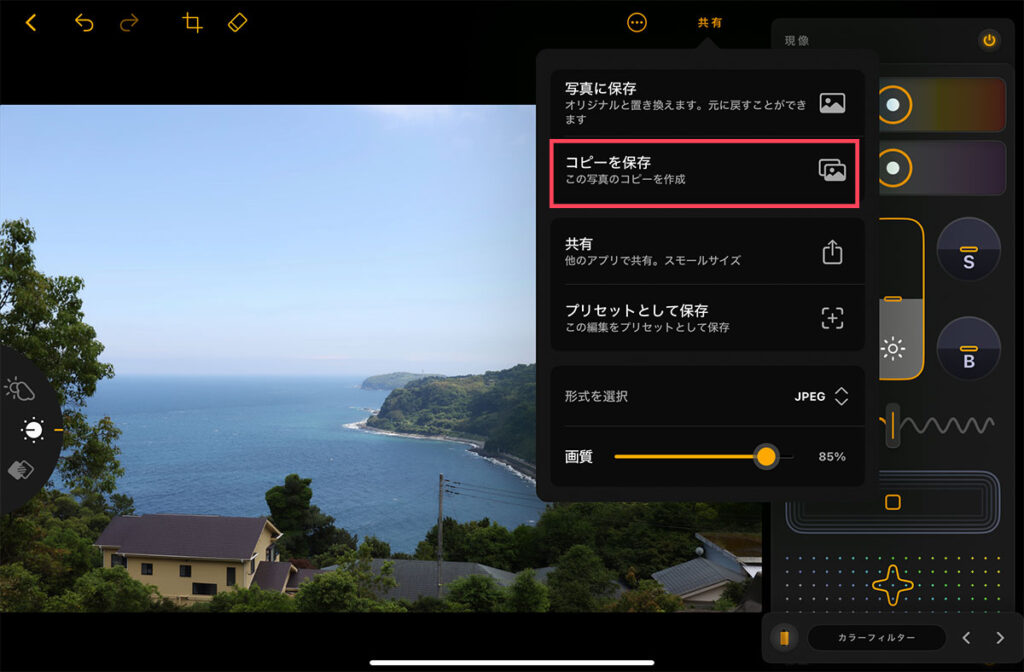
保存すると、iPadの「写真」にLuminarという名前のマイアルバムが作成され、そこに写真が保存されます。iCloudにも自動的に同期されるので、すぐに他のデバイスで確認することができます。
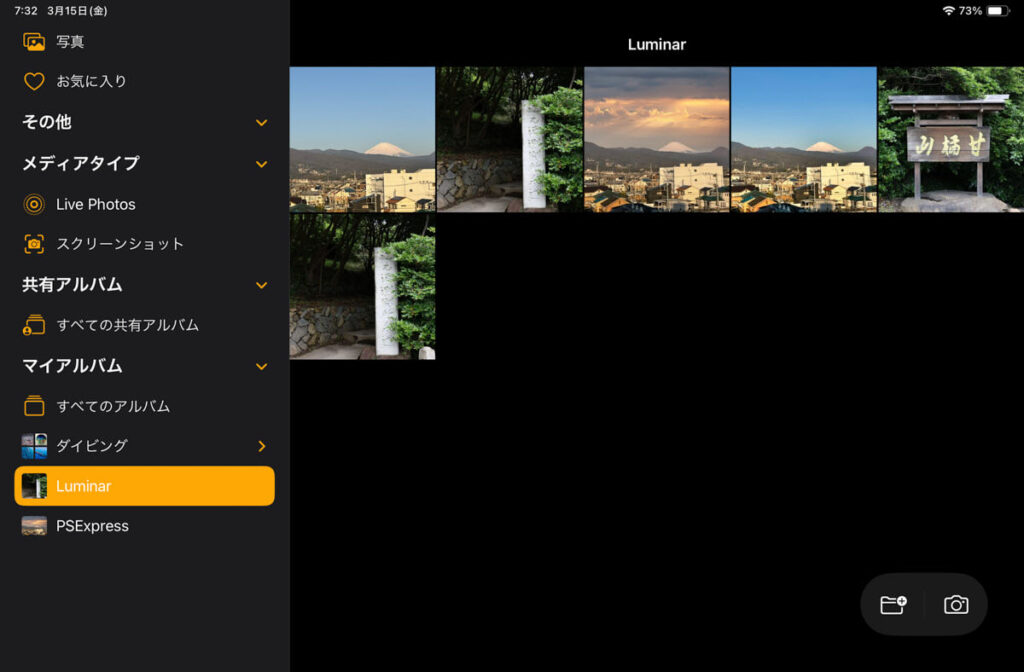
「写真に保存」と「コピーを保存」の違いは?
元の写真を残すか?
の違いです。
「写真に保存」と「コピーを保存」の違い
・写真に保存
元の写真は残りません。
レタッチ後の写真で元の写真を置き換えます。
・コピーを保存
元の画像が残ります。
元の画像はそのままで、レタッチ後の写真をコピーとして「Luminar」フォルダに保存します。
元の画像を残せるので失敗しても大丈夫。こちらがオススメ。
他にも、「共有」を選択すると下のようなメニューが表示され、共有方法を選ぶことができます。すぐにSNSなどでシェアしたい場合は使うと良いでしょう。
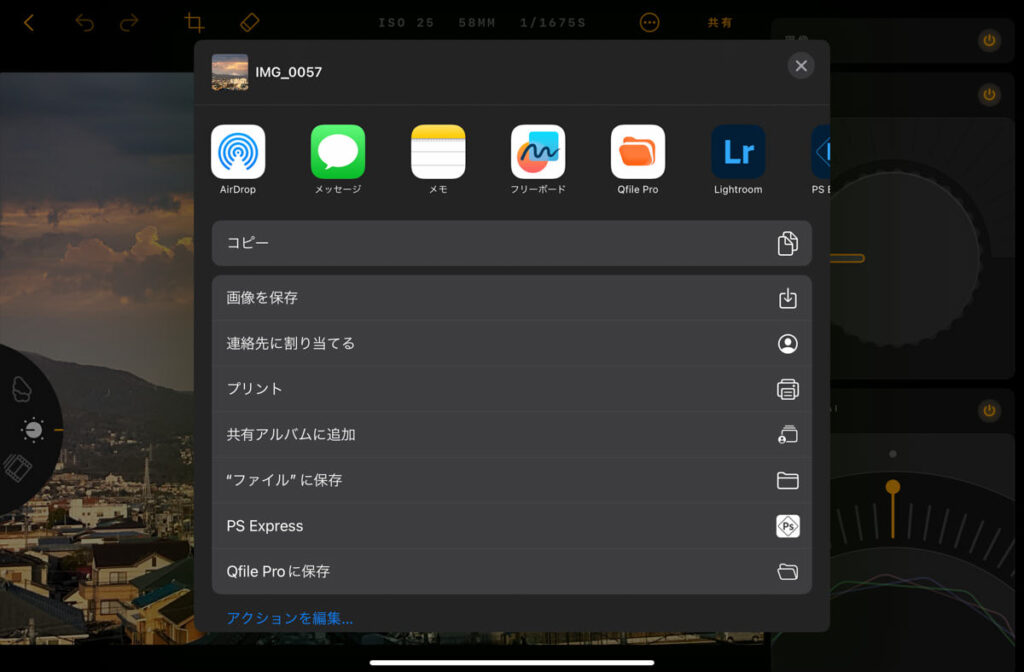
ちなみに、「画像を保存」を選択した場合は、写真アプリの「最近の項目」から見ることができます。
でも、やっぱり「コピーを保存」がおすすめですね。Luminarというマイアルバムに保存されるので、Luminarでレタッチした写真がすぐに探せて、管理がしやすいです。
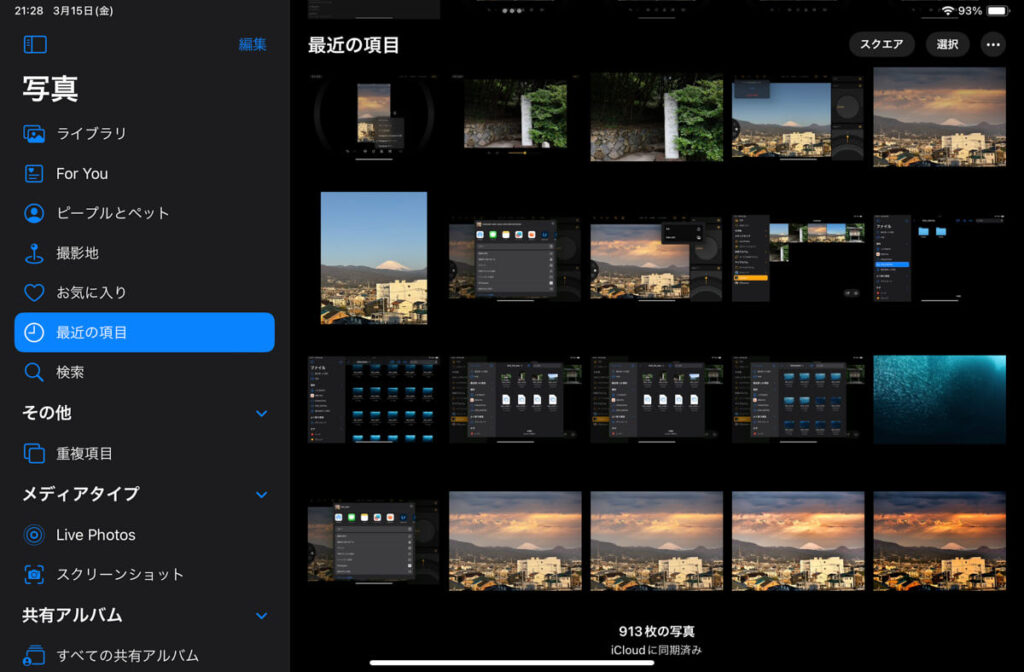
保存が終わったら、左上の「 < 」マークをタップして終了です。
「すべての変更は破棄されます」と表示されますが、すでに保存済みなので問題ありません。「変更を破棄」を選択してください。
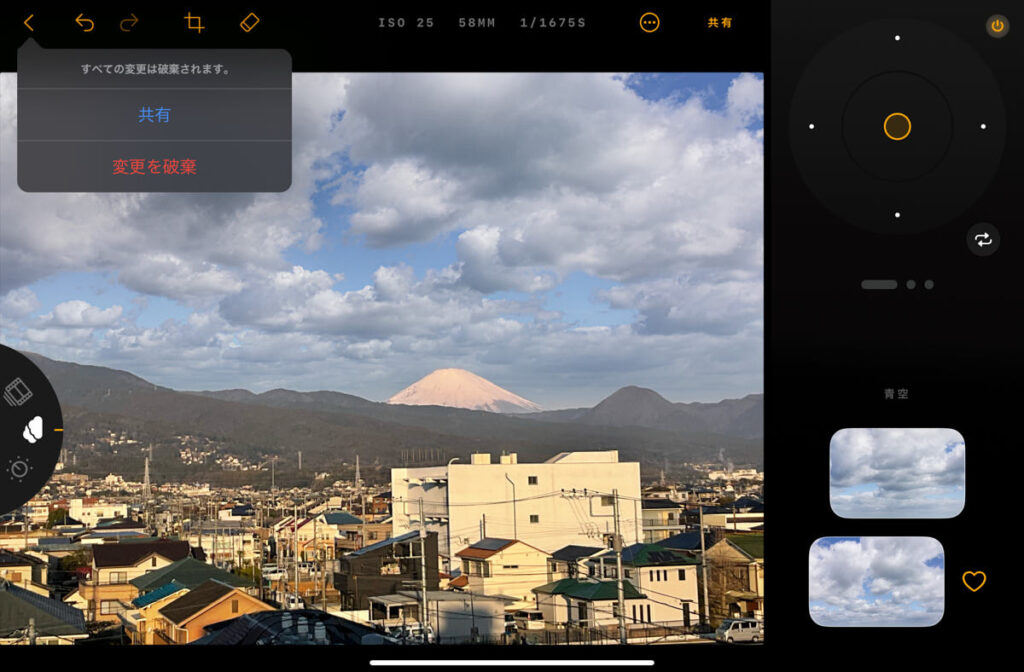
パソコン版のRAW現像ソフトを使っている方は、こんな疑問を持つと思います。
すべての調整項目を紹介
ここでは、iPad用Luminarでできるすべての調整項目を実際の調整結果とともに紹介します。
- iPad用Luminarでどんなことができる?
- インストールしたけど使い方が分からない
そんな方のお役に立てるように、実際の画像をたくさん使って紹介しています。
基本的な使い方は分かってるよ~という方も、意外と知らない機能があるかもしれないので、ぜひご覧ください。
トリミング
トリミングは画面の左上のツールバーから選択できます。
下の画像の赤枠部分です。
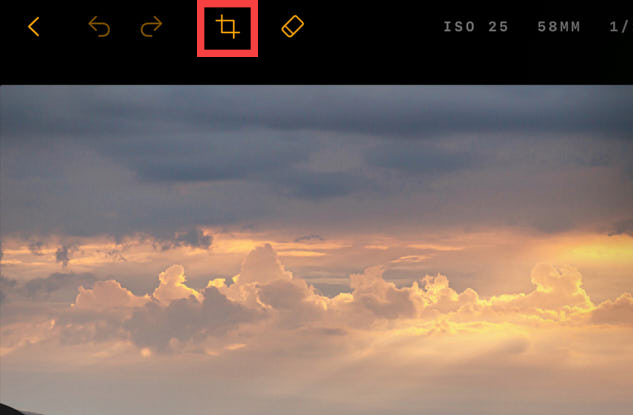
トリミングツールをタップすると、下のような画面になります。いっぱい項目がありますね。
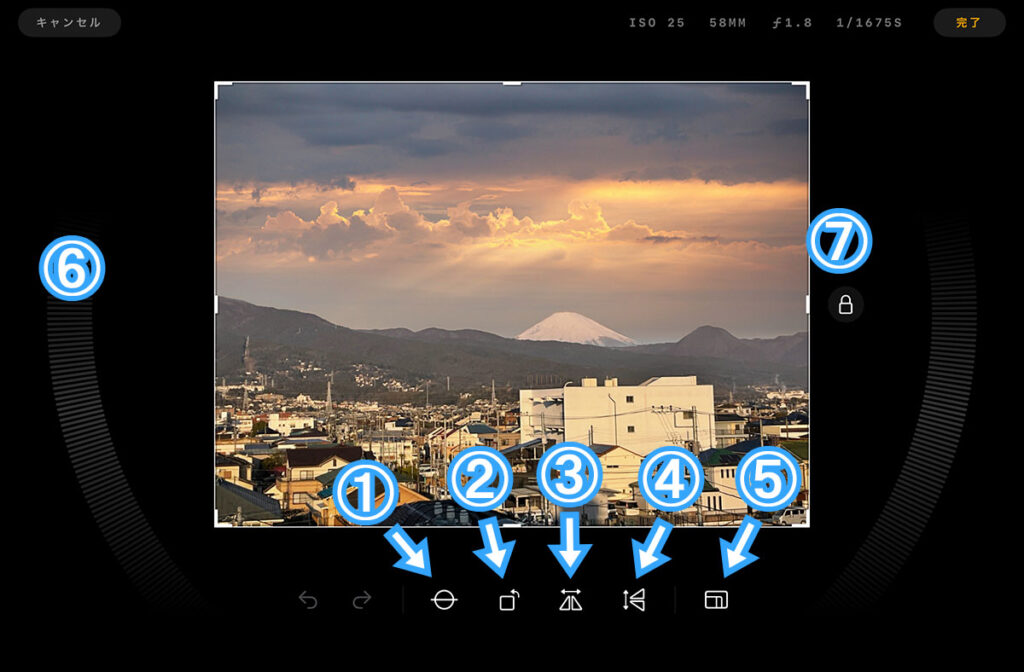
下記の7つの機能があります。
- 水平の自動調整
- 写真を90度回転
- 左右反転
- 上下反転
- サイズ(縦横比)のテンプレ選択
- 角度の手動調整
- 縦横比の固定解除
①のマークをタップすると自動で水平を判断して調整してくれます。
もし自分で調整したい場合は、⑥の部分を指でスライドすると、自由に角度を調整できます。
⑤を選択すると、下の画像のように縦横比のオプションが表示されます。
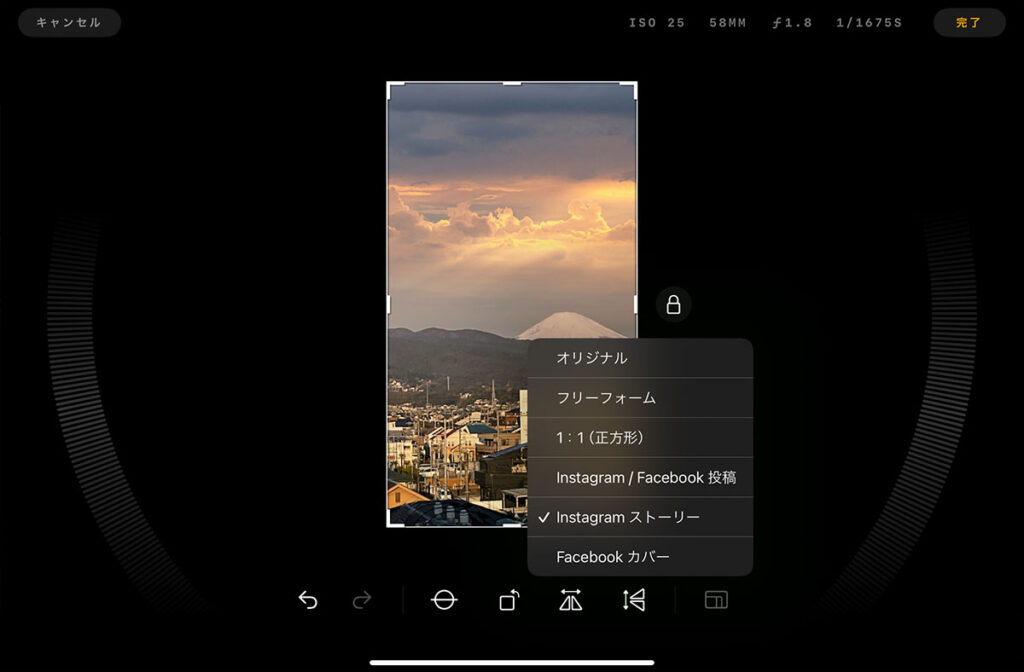
Instagramなど、SNSの投稿に適した縦横比が用意されていて便利ですね。
決められた縦横比ではなく、自分で自由に決めたい場合は、⑦の鍵マークをタップしてください。
下の画像のように鍵が開いたマークに変わり、自由に縦横比を調整できるようになります。
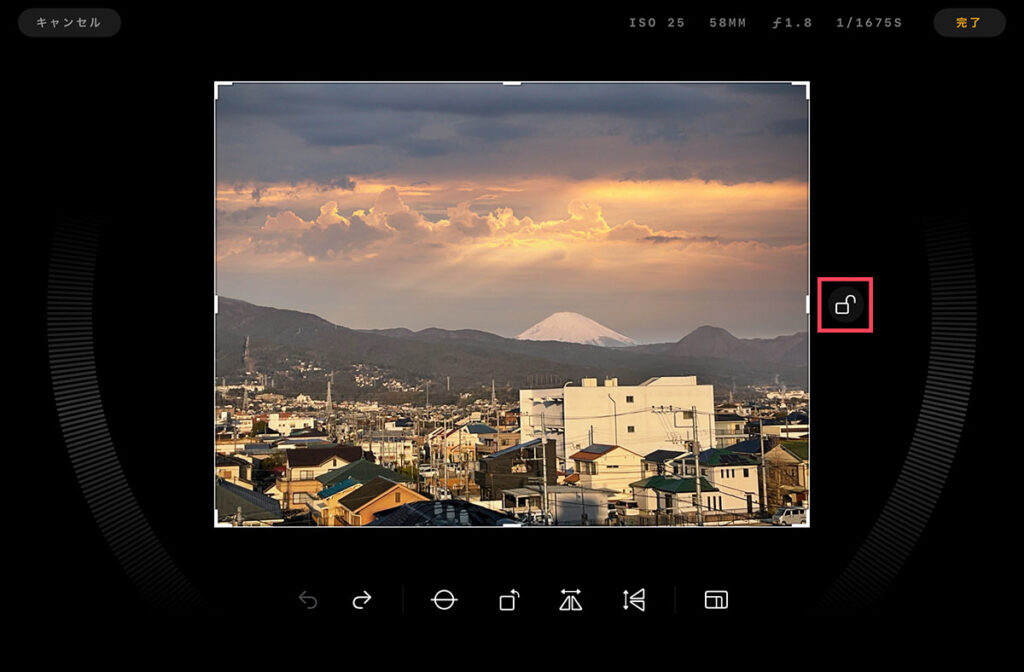
邪魔な写り込みの除去
邪魔な映り込みがある場合は、消しゴムツールで消去できます。
画面の上にあるメニューから消しゴムのマークを選択してください。
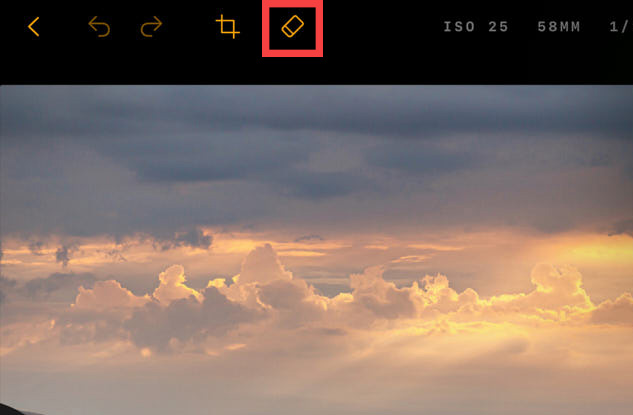
下のような画面になるので、消したい部分を指で塗りつぶしましょう。自動で消去してくれます。
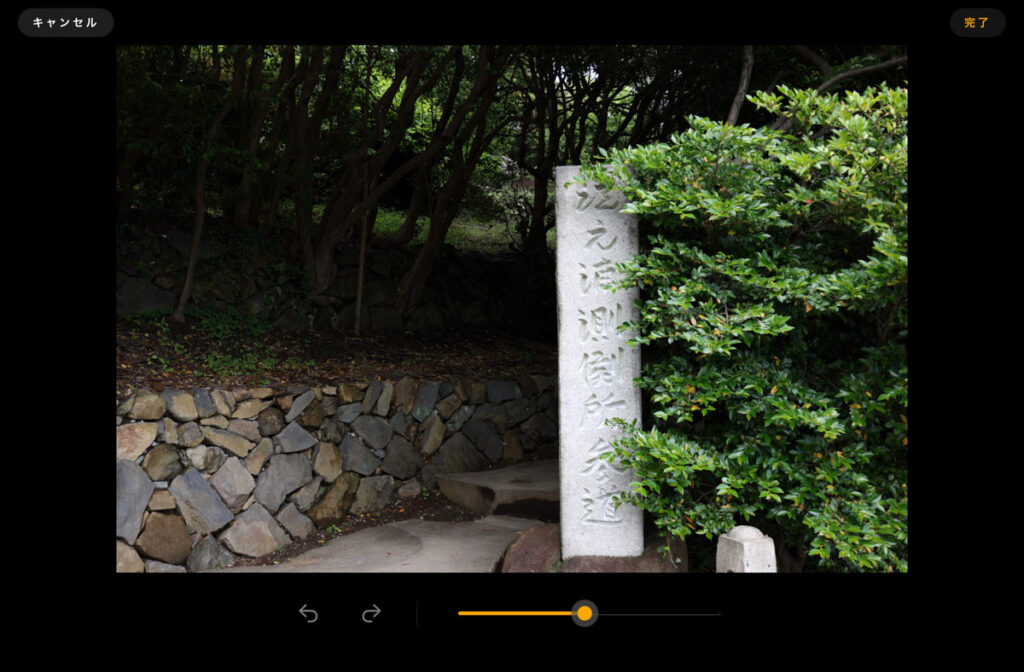
右下の石柱を消去したのがこちら。どこを消したか分からないくらい自然ですよね。

塗りつぶすときのペンの太さは、画面の下のスライドバーで変更できます。下の画像の赤枠部分です。
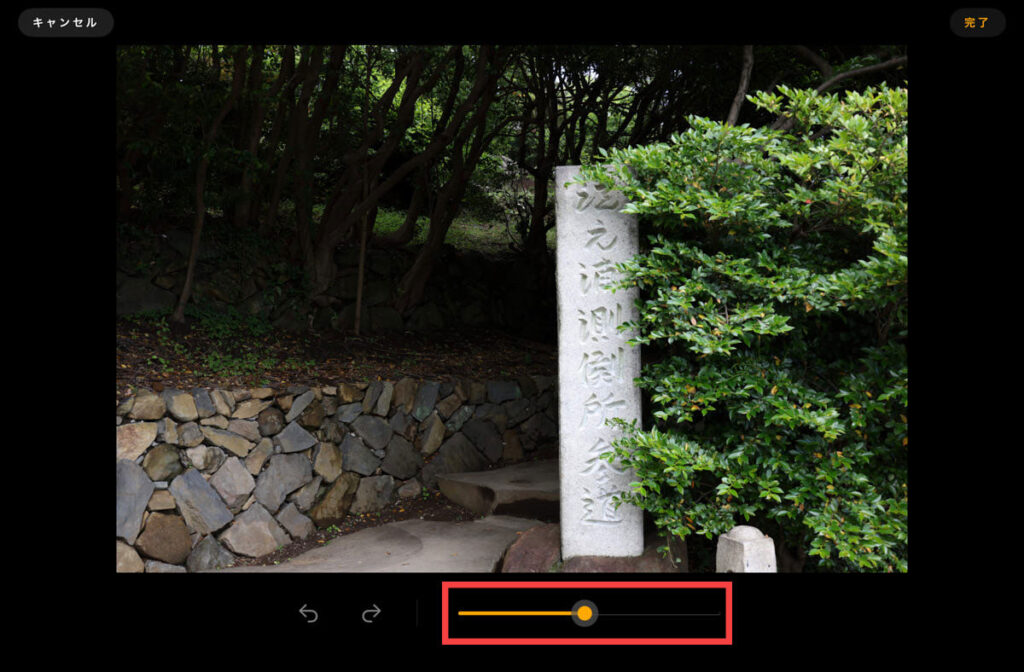
補正に使える多様な機能
iPad用Luminarには補正に使える多様な機能があります。
ホワイトバランスや明るさ、彩度など、通常のレタッチに必要な機能はすべてそろっていると言っても過言ではないでしょう。
現像(基本補正)
基本的な補正は「現像」の項目にあります。
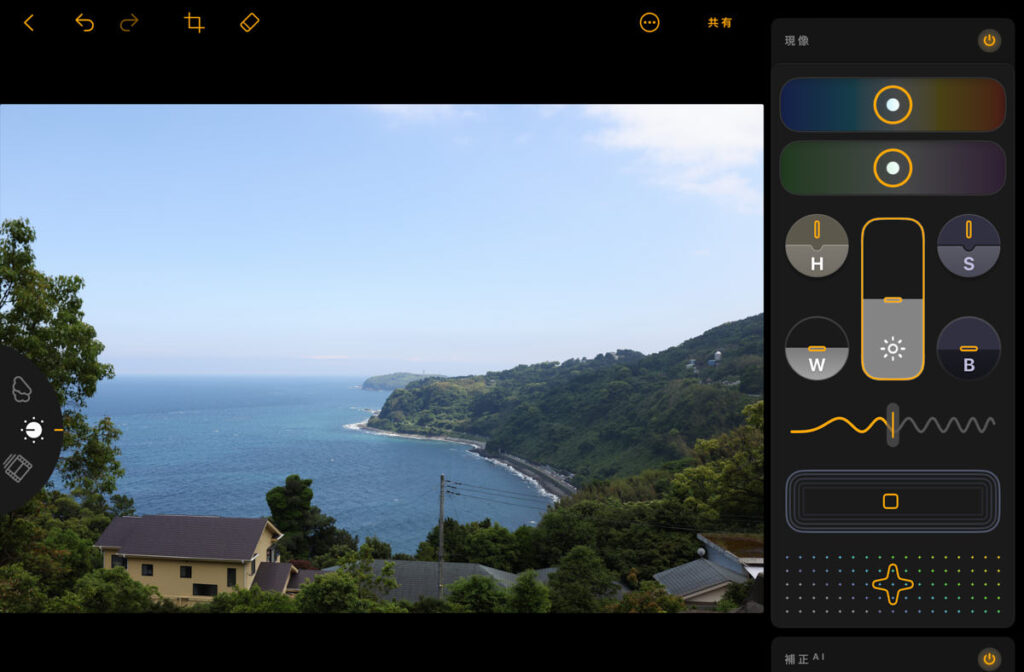
調整できるのは下記の項目です。
- ホワイトバランス
- 明るさ関係の調整
- コントラスト
- 周辺光量調整
- 彩度
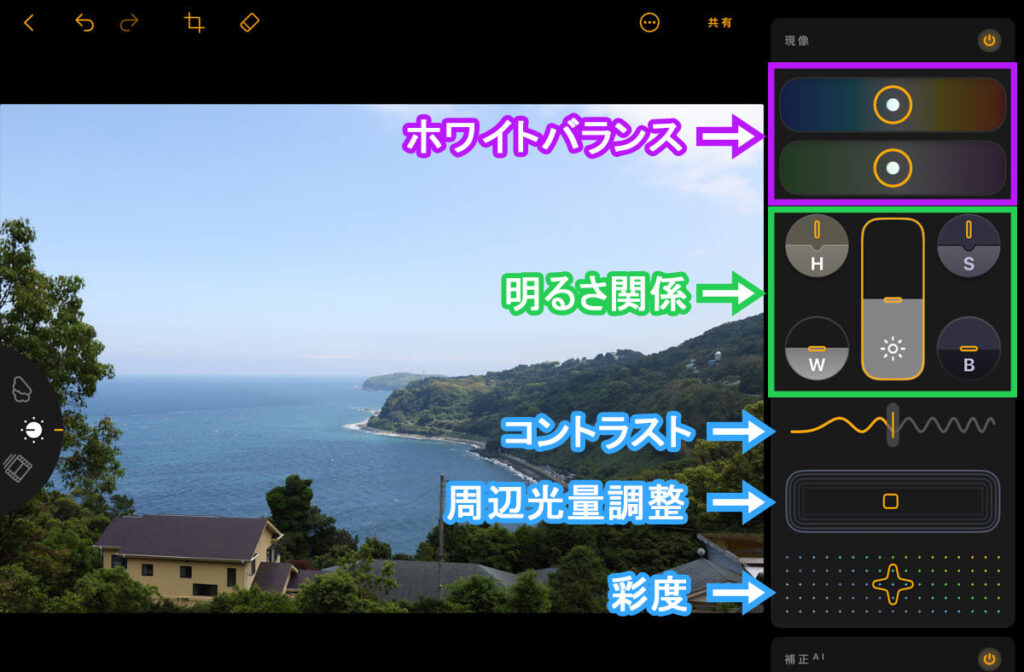
どの調整もスライドバーを動かすだけなので、直感的に操作できます。
明るさ関係の調整にはアルファベットが付いていますが、それぞれ下記の意味です。
H : ハイライト
S : シャドウ
W : ホワイト
B : ブラック
真ん中の太陽マークは露光量です。
補正AI
補正AIはその名のとおり、AIが自動的にいい感じに補正してくれる機能です。
ダイヤル部分を回すと補正の強さを調整できます。
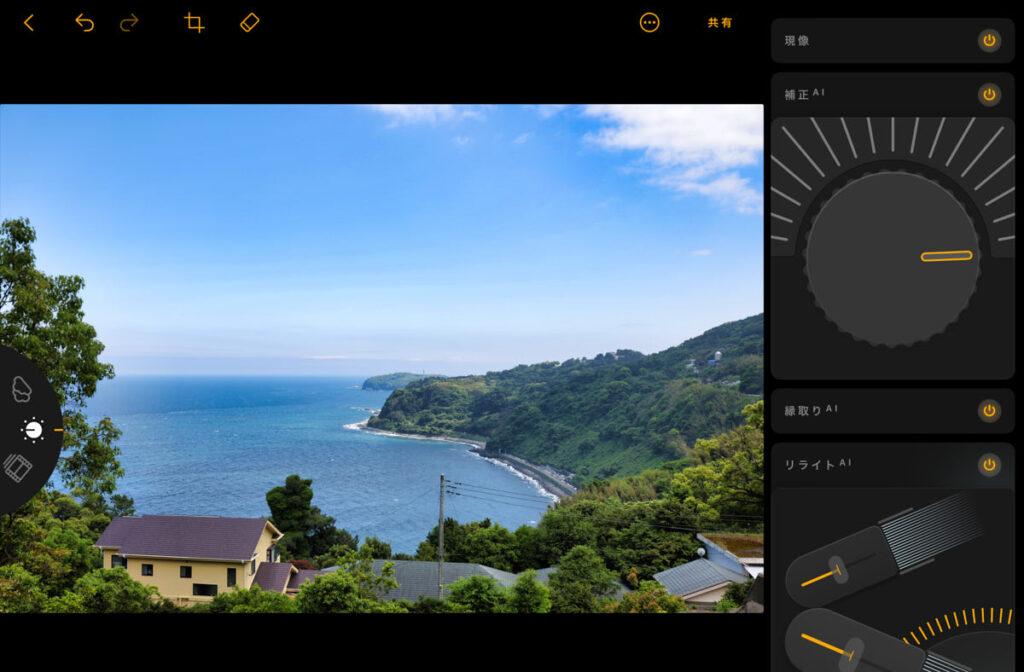
AIの補正はやりすぎ感が出ることもあるので、補正の強さを調整できるのは良いですね。
縁取りAI
縁取りAIは輪郭をはっきりさせる効果があります。
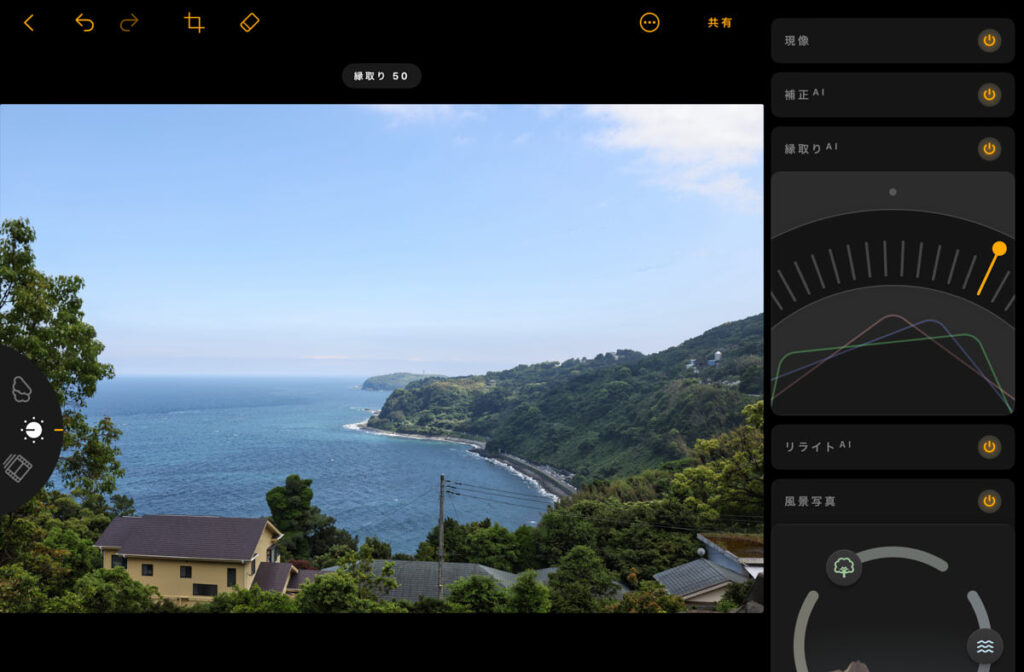
さりげない効果の機能なので、分かりやすいように-50と+50を並べて比較してみました。
左が縁取り-50で、右が縁取り+50です。


プラス側にするとくっきりした写真になり、逆にマイナスにすると柔らかい雰囲気になります。
リライトAI
リライトAIは、近い位置と遠い位置を分けて明るさを調整する機能です。
AIが写真の中の距離感を判別して明るさ変えてくれます。
リライトAIでは下記の3つを調整できます。
- 近くの明るさ
- 遠くの明るさ
- 明るさの範囲(濃度)
近くの明るさを調整するには、下側のライトの絵に付いているスライドバーで調整します。下の画像の矢印部分です。
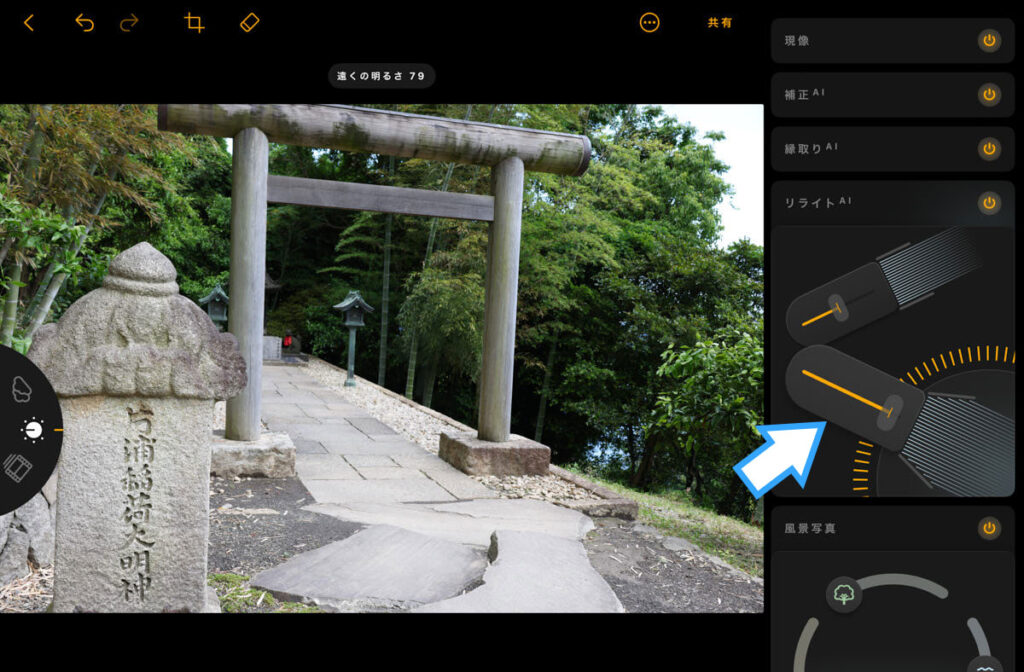
画面の上の方に表示される説明には「遠くの明るさ」と出ていますが、実際は近くの明るさです。
調整前後の写真がこちら。右側が調整後です。近くが明るくなっているのが分かりますね。


遠くの明るさを調整する場合は、上側のライトの絵で調整します。
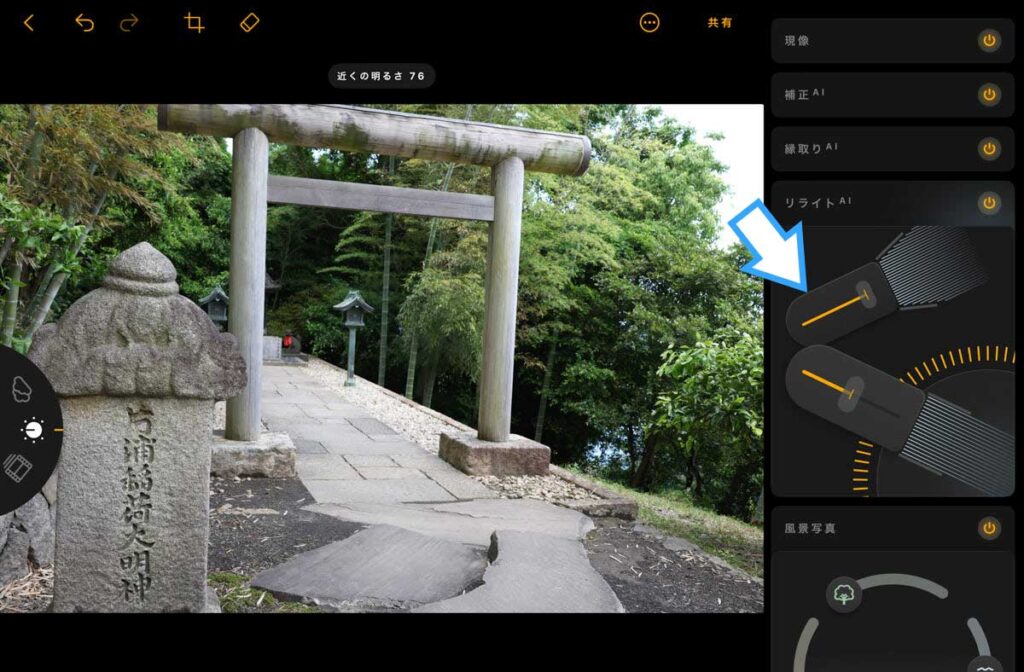
こちらも、画面の上の方に表示される説明には「近くの明るさ」と出ていますが、実際は遠くの明るさです。
調整前後の写真がこちら。右側が調整後です。遠くが明るくなっているのが分かりますね。


最後に明るさの範囲です。Luminar上では「濃度」と表現されています。
下の画像の矢印部分をスライドすることで調整できます。
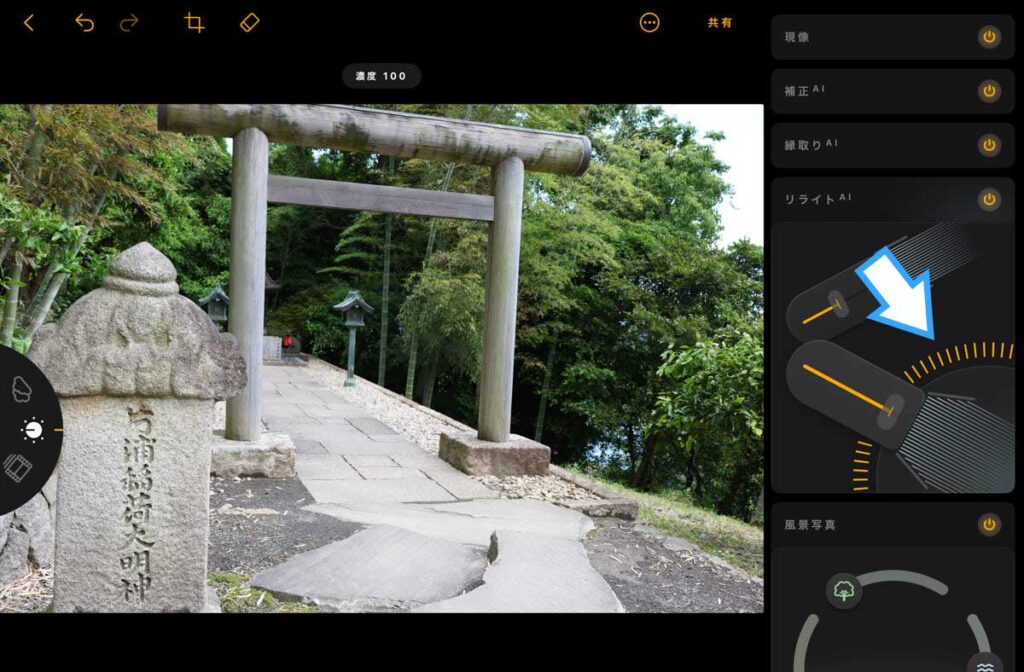
この調整にはより広い範囲が明るくなる効果があります。
専門的な話をすると、レイヤーマスクが薄くかかっていた部分の密度を濃くする処理です。
近くの明るさを上げた状態で、濃度を上げるとどうなるか比較してみました。
右が濃度を100にした写真です。


近くのものだけでなく、少し遠くのものも明るくなっています。このように、濃度を上げると明るさの範囲を広げることができます。
スキンAI

スキンAIには3つの機能があります。
- 肌を滑らかに
- シミを除去
- テカリ低減
「肌を滑らかに」と「テカリ低減」はスライドを動かして適用量を調整できます。
自分で肌を選択する必要はありません。AIが自動的に肌を識別して、きれいに補正してくれます。
シミを除去は、ON/OFFの切り替えのみです。
AIがシミと判断した部分を除去してくれます。
ボディAI
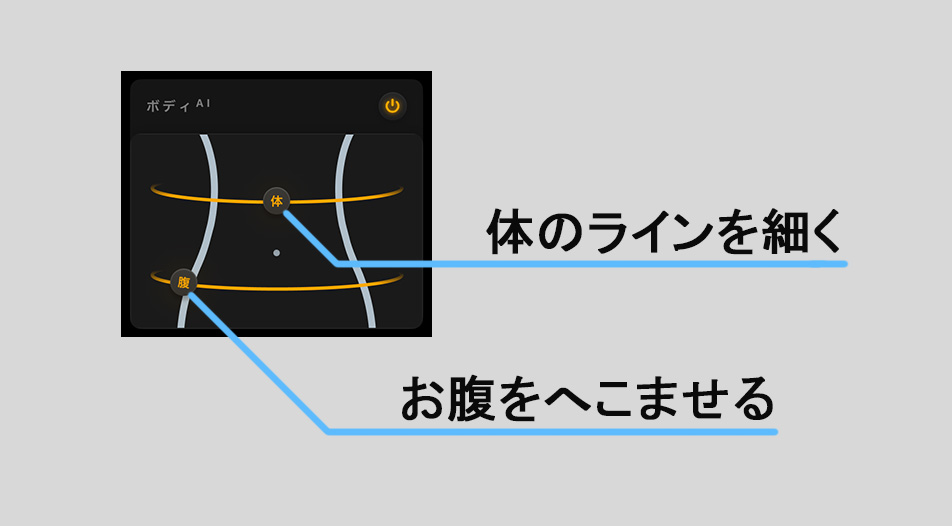
ボディAIは2つの機能があります。
- 体のラインを細く
- お腹をへこませる
「体」のスライドを右に動かすと体のラインを細くし、逆に左側に動かすと太くなります。お腹周りを中心に、滑らかに体のラインを変更するので、自然な状態で体系を補正できます。
「腹」のスライドを動かすと、お腹をへこませることができます。腹筋が割れているような、締まったお腹の状態になります。
風景写真(かすみの除去など)
「風景写真」の項目には、太陽、木、霧の3つのマークがあります。
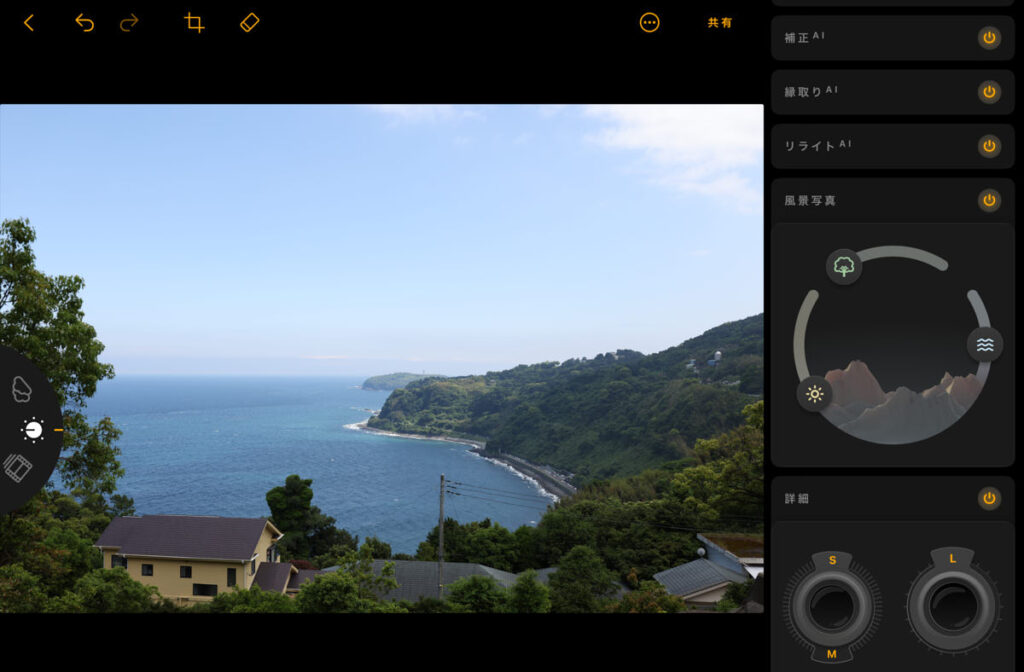
それぞれ下記の機能です。
太陽:ゴールデンアワーの効果
森:緑の色を濃くする
霧:かすみの除去
ゴールデンアワーは、夕日などの空の色を強調する効果があります。
森マークの効果の適用前後はこちら。緑が濃くなり、鮮やかな風景写真になります。


この例では、分かりやすいように最大まで補正しているので、少しどぎつい印象はありますが、写真を見ながら適度に補正をかけましょう。
霧のマークはかすみの除去です。空や森の色を濃くして、くっきりとした印象の写真にできます。風景写真では必須の補正ですね。
最大まで補正した写真がこちら。


かすみの除去を適用すると少し暗くなるので、露光量アップの補正も併用すると良いでしょう。
かすみの除去はマイナス側にすると、霧がかかったような効果を出すことができます。うまく使えば雰囲気の良い写真に仕上がるので使ってみてください。


詳細(ディテールとシャープネス)
「詳細」の項目では、ディテールとシャープネスを調整できます。
上のダイヤルがディテール、下のスライドバーがシャープネスです。
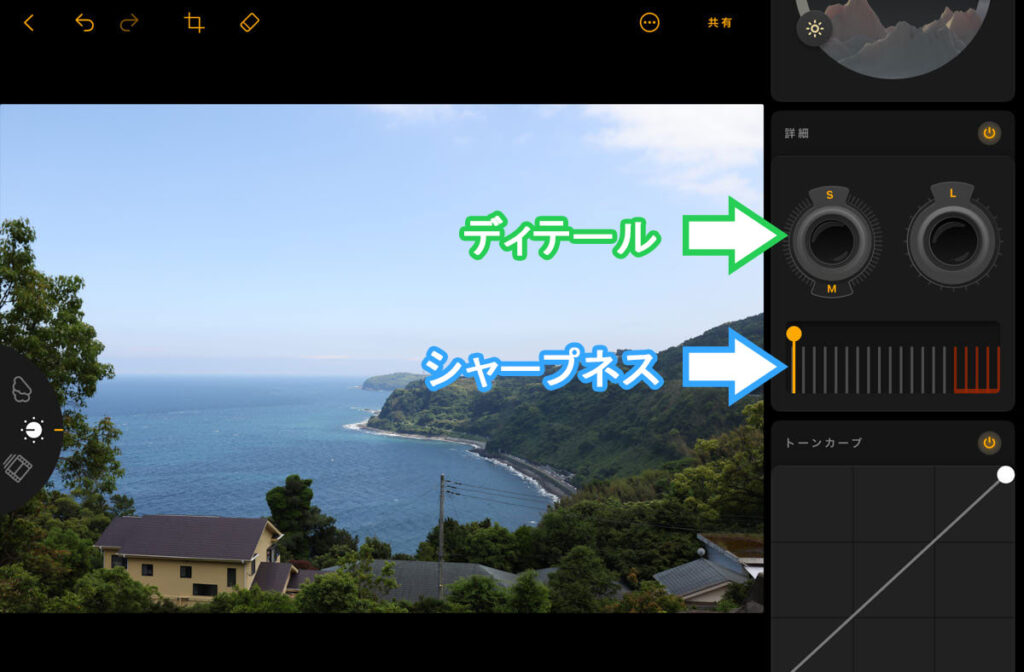
ディテールは、S, M, Lの3つがあります。
S:細部のディテール
M:中間部のディテール
L:全体のディテール
3つに分かれているけど、具体的にどういう効果があるか理解するのは難しいですよね。
実際のところ、この3つを理解して使い分けるのは難しいと思うので、適当に調整してみて、ディテールを強調したい部分がうまく補正される組み合わせを探すという使い方が良いと思います。
トーンカーブ
トーンカーブはRAW現像に慣れた方ならおなじみでしょう。カーブの形を変えることで、コントラストを調整することができます。
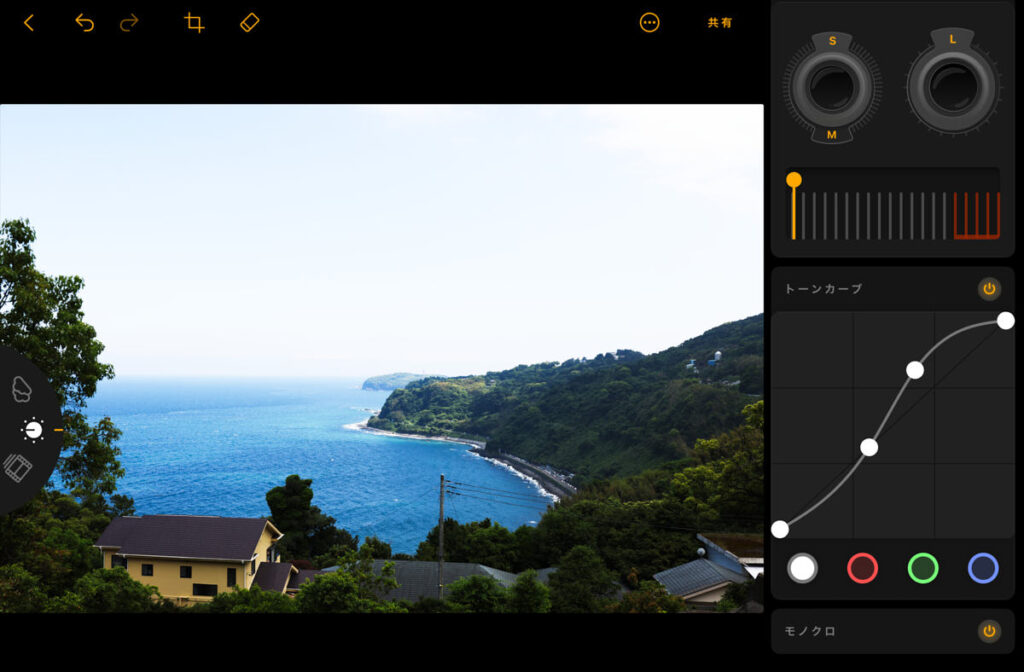
緩いS字を描くようなカーブにすることで、コントラストが強く、くっきりとした写真に仕上がります。
下記の操作で調整できます。
- 指でなぞってポイント追加
- ダブルタップでポイントを消去
モノクロ
その名前のとおり、写真をモノクロにする機能です。
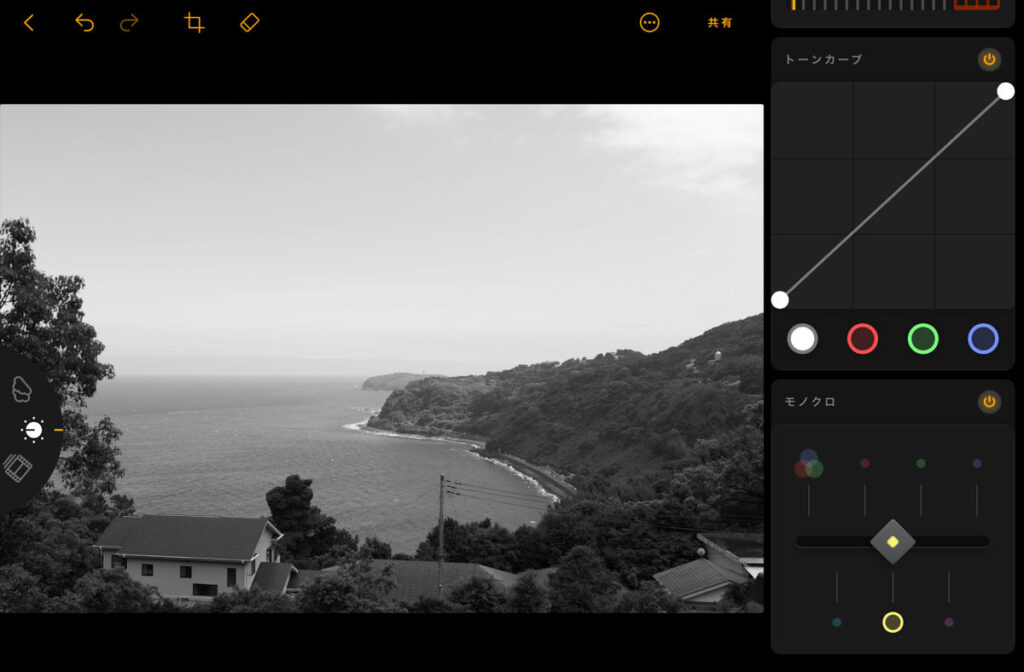
スライドバーの位置を一番左にするとカラーになり、それ以外を選択するとモノクロになります。
「スライドバーに複数のポイントがあるのはどういう意味?」と気になりますよね。
これは、モノクロの処理でどの色をより濃く表現するかというのを選択する機能です。
スライドバーは、左から順に下記の色を表しています。
- シアン
- レッド
- イエロー
- グリーン
- マゼンタ
- ブルー
ここで選択した色が濃く表現されます。
例えば下の例では、左の写真はイエロー、右の写真はブルーを選択してモノクロにしています。


ブルーの方は空や海が濃く表現されているのが分かると思います。
プリセット
iPad用Luminarにはプリセットも用意されています。
プリセットを使うことで、難しい補正をせずにクリエイティブな写真に仕上げることができます。
プリセットを使う場合は、左側のダイヤルからフィルターマークを選択してください。
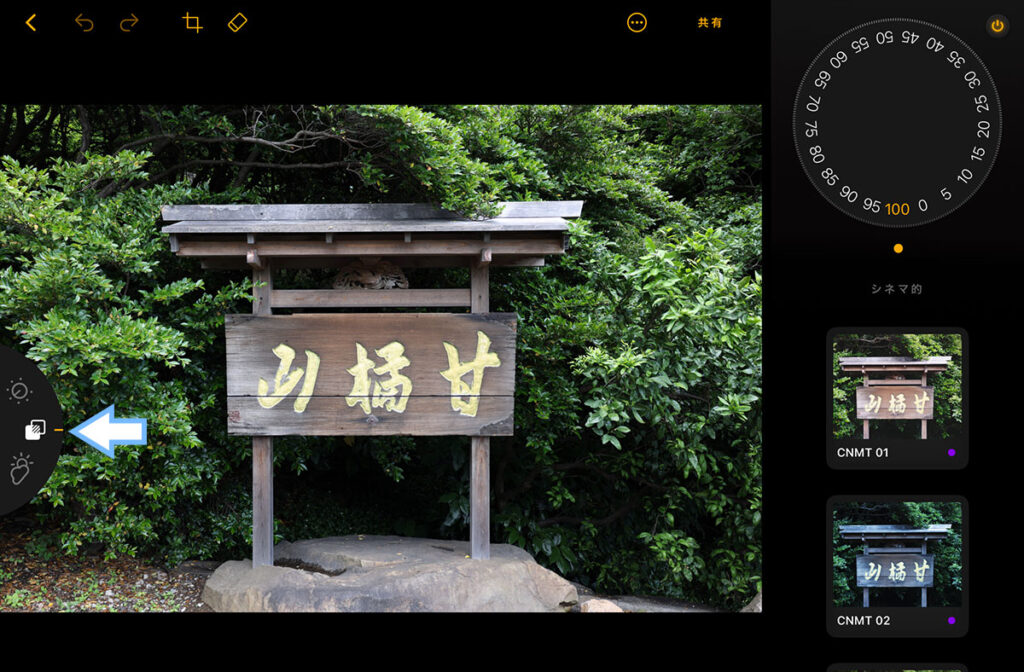
右側にプリセットが表示された画面になります。お好みのプリセットを選択しましょう。
上のダイヤルは補正の強度なので、好みに合わせて調整してください。
試しに「シネマ的」のCNMT 03を使ってみました。右側が補正後です。


古びた雰囲気が出ていい感じですね。
プリセットを選択するだけの簡単な操作なので、いろいろ試してみると面白いと思います。
空の置き換え
AIによって空の風景を変更することができます。空の置き換え機能を使う場合は、左のダイヤルから雲のマークを選択しましょう。
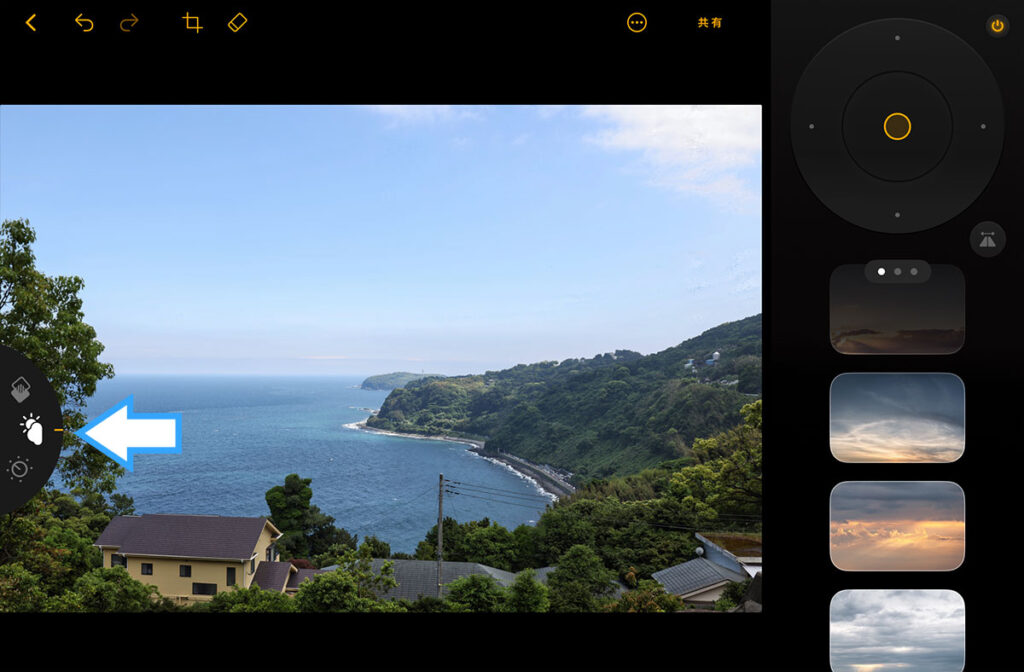
初めの画面では、下記の3つの機能が表示されています。
- 置き換える空を選択
- 空の向きを反転
- 空の位置を微調整
順番に説明します。
まずは、置き換えに使う空を選択しましょう。右下のメニューに様々な空が用意されているので、好きなものを選択してください。
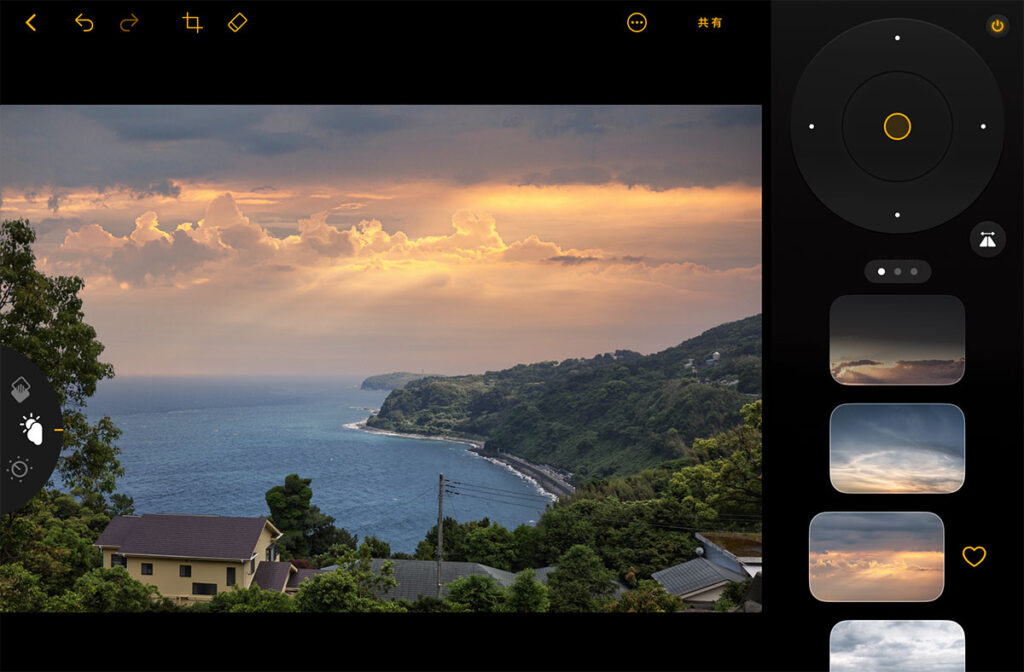
次に、空の向きの反転です。
今回の例では、右から光が差す風景になっていますが、左からの光に変えたい場合に使えます。メニューの右の方にある矢印マークをタップしましょう。
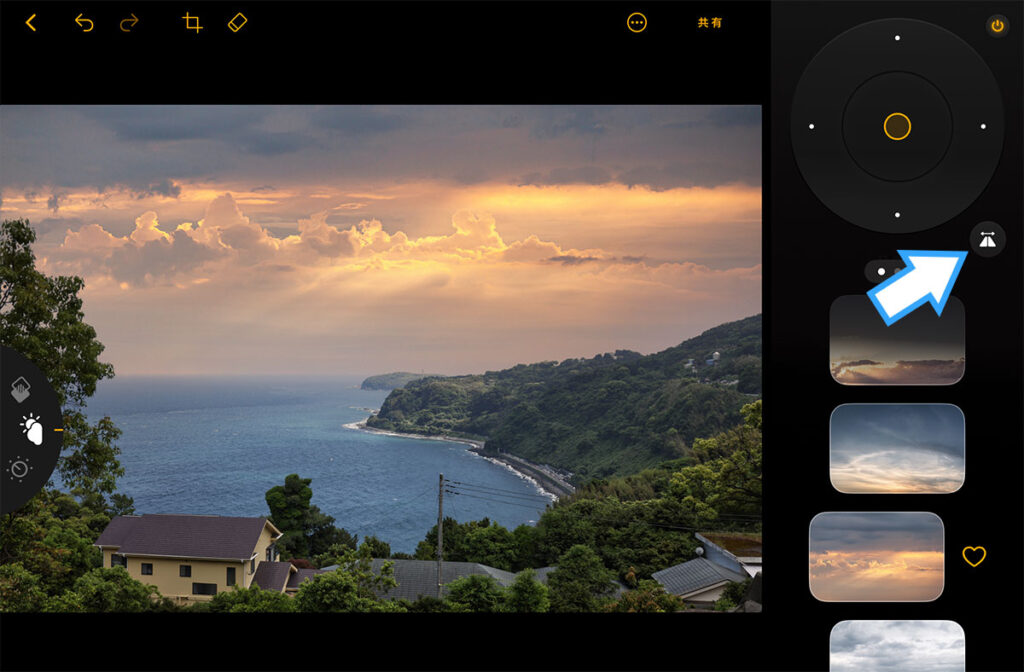
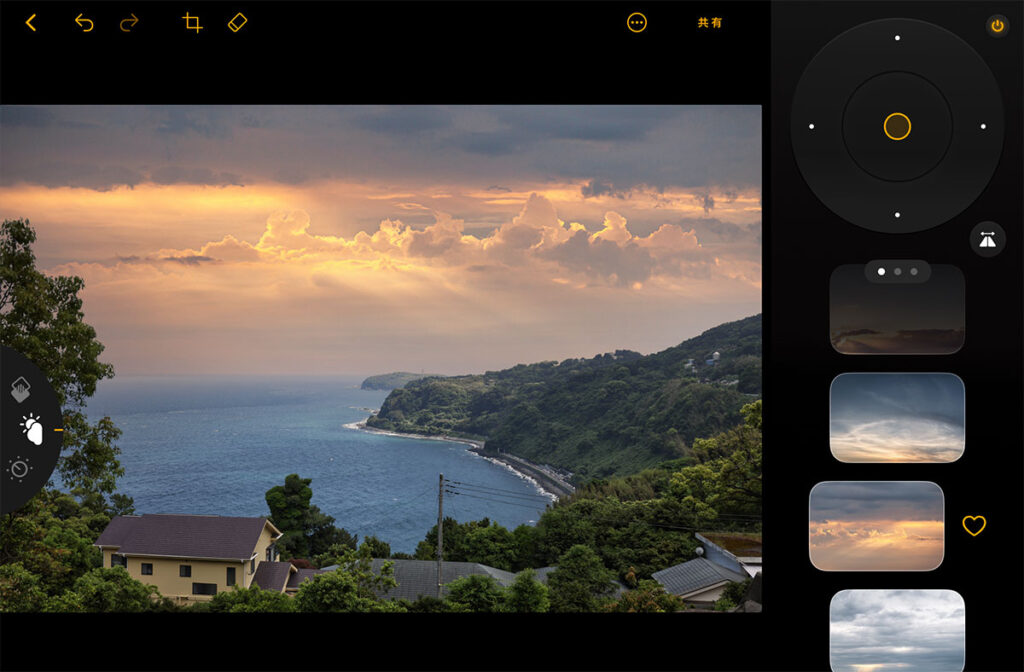
空の位置を微調整することもできます。
一番上にある〇を動かすと、空の位置が変わります。
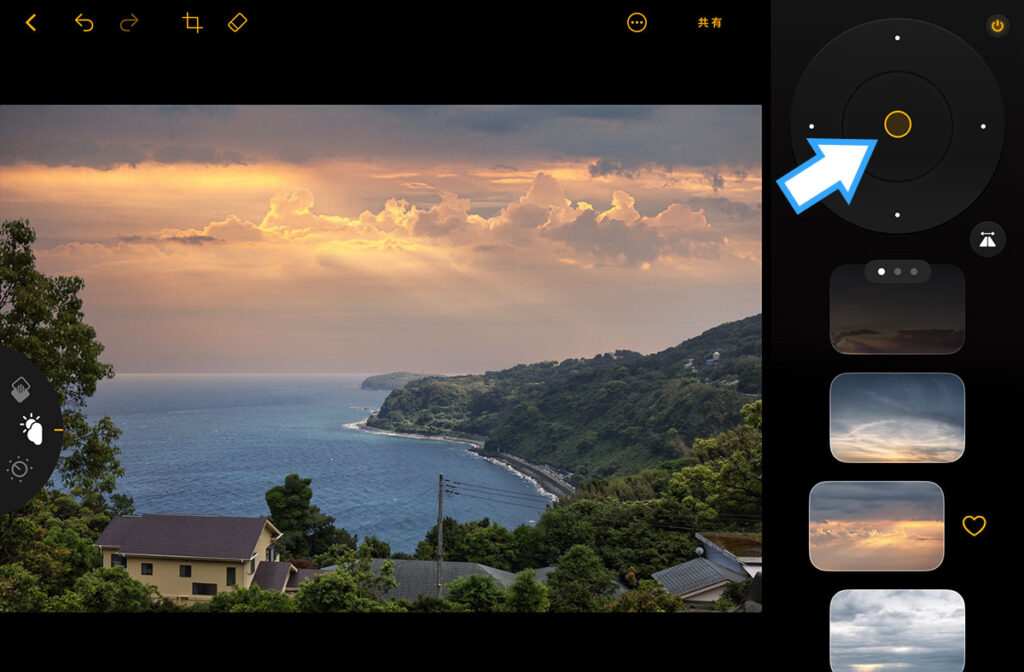
ただし、あまり大きく動かすと空が拡大されたようになって違和感が出るので、微調整程度にするのがおすすめです。
実は、空の置き換えには続きのメニューがあります。
下の画像の矢印部分をタップしてみてください。
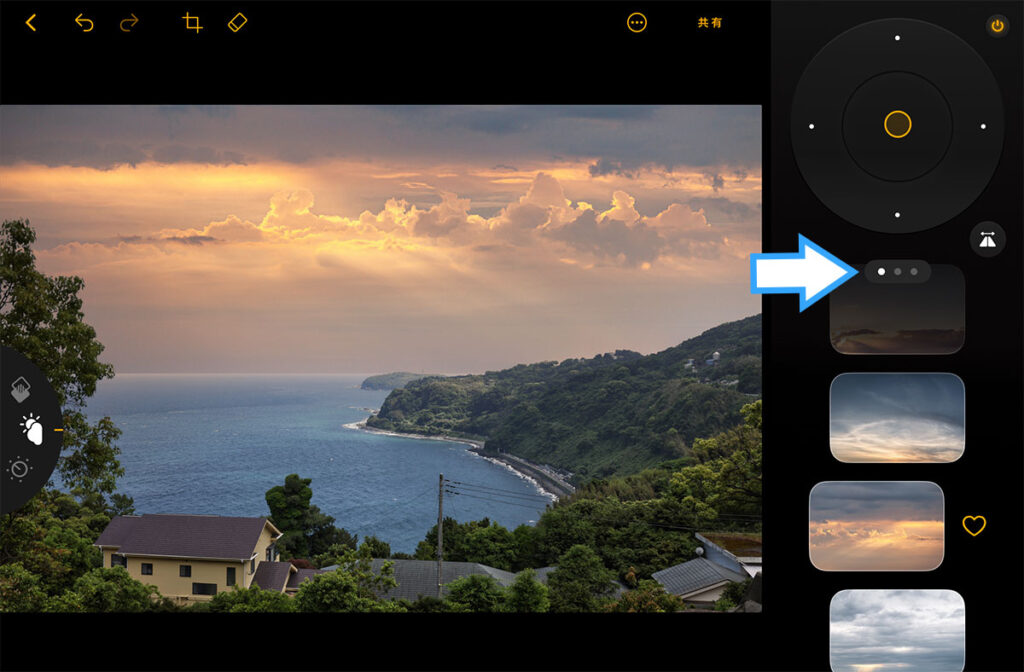
このように、続きのメニューが表示されます。
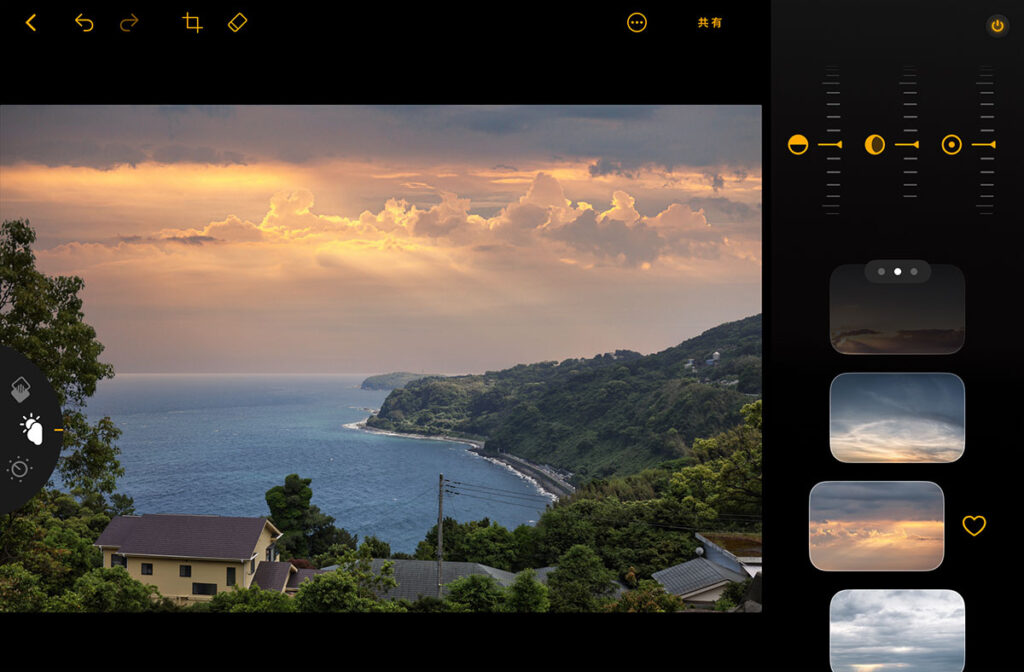
合計で3ページ分のメニューがあります。
2ページ目は、境界線の処理を補正する機能です。
置き換えた空との境界がわざとらしく感じる場合は、ここを調整することで、自然な仕上がりにできます。
3つのダイヤルを操作して、自分の好みに調整してみましょう。
ちなみに、3つのダイヤルは左から下記のようになっています。
- 全体
- ギャップを閉じる
- 詳細を修正
正直、違いは微妙です。適当に3つのダイヤルを変えてみて、しっくりくるものを使いましょう。本当に微調整に使うものなので、境界に違和感を感じたら調整してみる程度で良いと思います。
でも、逆にこの機能があるのはすごいと思いました。AIで手軽に空の置き換えができるのに、違いが分からないほどの微調整もできるという。
手軽さだけではない、Luminarのこだわりを感じますね。
3ページ目のメニューには、空の印象を変えるための機能があります。
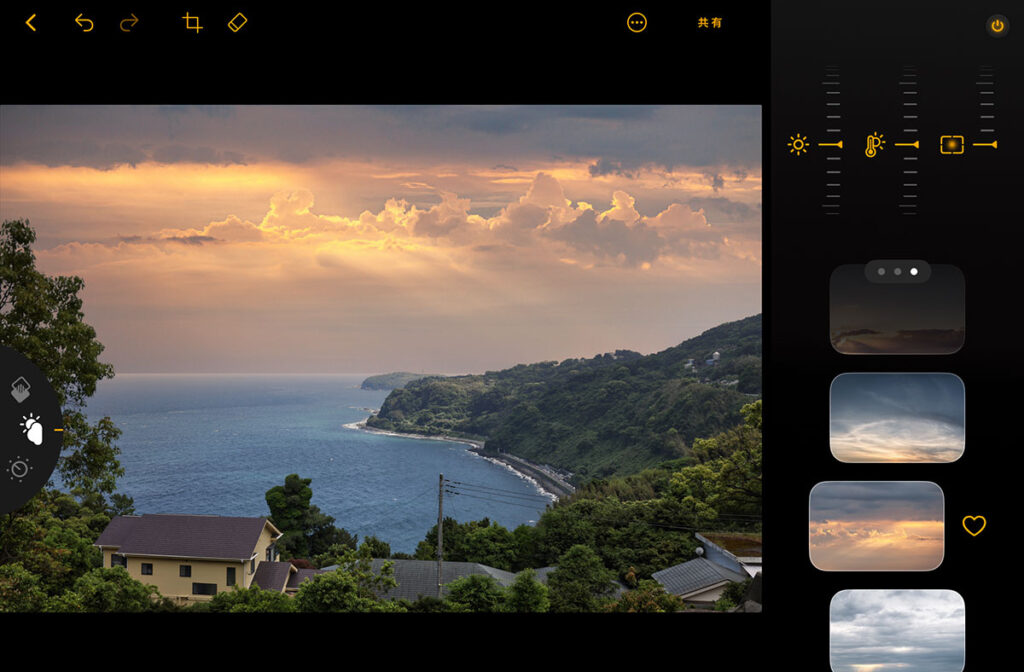
ダイヤルは左から下記のようになっています。
- 明るさ
- 色温度
- ぼかし
置き換えた空が周りの風景となじむように調整しましょう。
iPad用Luminarの使い方まとめ
iPad用Luminarの使い方を紹介しました。
基本的な流れは下記のとおりです。
- 写真を読み込む
- 現像(レタッチ)
- 写真を書き出す
iCloudやSDカードから写真を読み込み、レタッチした写真はiCloudに保存することで、簡単に共有ができます。
機能は多様で、通常のレタッチで必要になるものはすべて準備されていると言っても過言ではないでしょう。
この記事がここまで長くなっていることからもその機能の多さが分かると思います。
実際に使ってみるのが一番なので、まずは無料トライアルを使ってみましょう。
無料体験版を使う方法はこちらの記事をご覧ください
>>iPad用Luminarを無料で使う方法