RAW現像した後、プリント(印刷)してみたら全然違う色になったということはよくあります。
Capture Oneでも、設定を正しくしないとモニタの色とは全然違う色になってしまいます。
この記事では、Capture Oneを使って自宅のプリンタでプリントする方法を解説します。
プリントの色とモニタの色を合わせるための設定も解説するので、この記事を読めば「思った通りの色でプリントできない」という問題が解決します。
Contents
プリント設定が正しくないと色が変わってしまう
プリント設定の重要性を知ってもらうために、何も考えずに初期設定で印刷するとどうなるか紹介します。
プリントする写真はこちら。

プリントすると下のようになります。
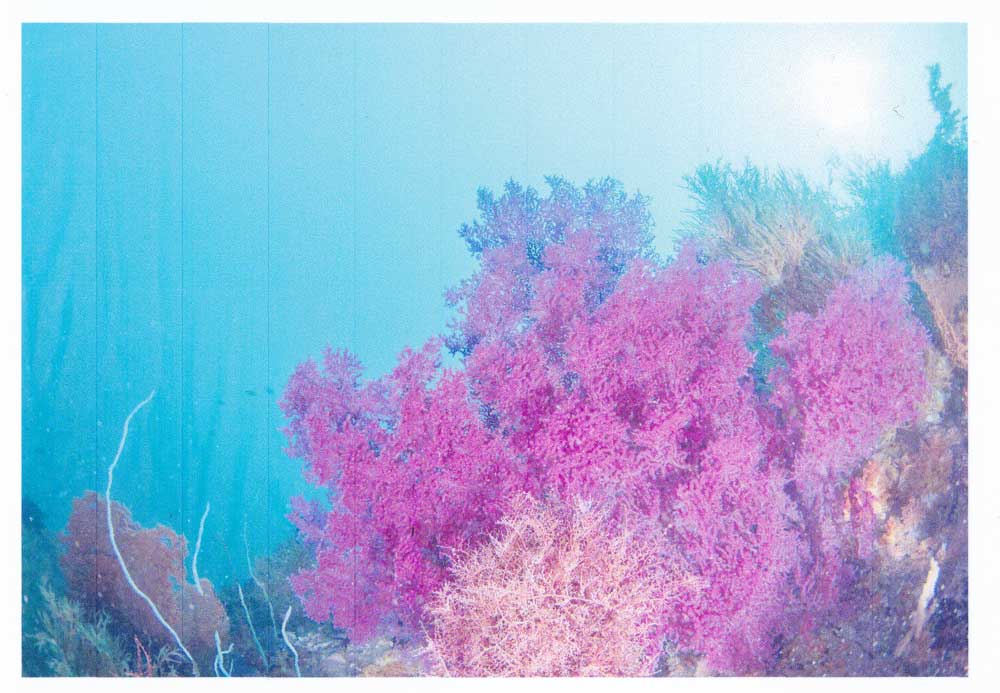
- 全体的に色褪せたようになっていて色の再現ができていない
- 縦線が入っていて印刷品質が悪い
プリントした写真をスキャナで取り込んでいるので、実際の写真とは若干違いますが、実物を見ても上記のような特徴があり、まったく使い物になりません。
プリント設定が正しくないとまともな写真にならないことが分かったと思います。
Capture Oneでプリントする方法
Capture Oneでプリントする方法は下記の3ステップです。
- プリント画面を開く
- プリント設定をする
- プリント実行
順番に説明します。
1.プリント画面を開く
画面左上のファイルからプリント画面を開きます。
ファイル ⇒ プリント
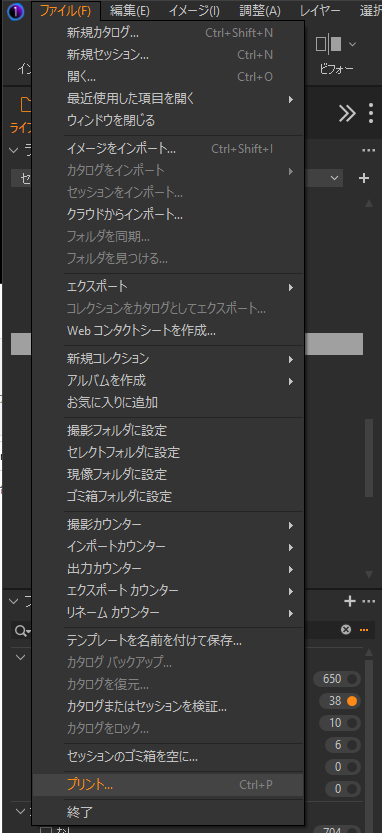
プリントを選択すると、下の画像のようにプリント用の画面が開きます。

この画面で、各種設定をしてプリントを実行します。
2.プリント設定
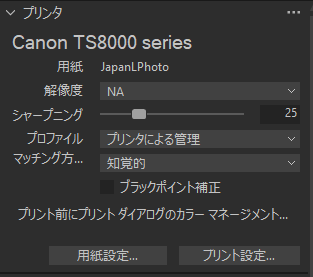
下表のとおり設定します。
| 項目 | 設定 |
|---|---|
| 用紙 | 変更不要 |
| 解像度 | 変更不要 |
| シャープニング | 変更不要 |
| プロファイル | 用紙に合わせて設定 |
| マッチング方法 | 「相対的な色域を維持」に設定 |
| ブラックポイント補正 | チェックを外す |
| 用紙設定 | 用紙に合わせて設定 |
| プリント設定 | カスタマイズ設定 |
青地の部分が重要な設定項目です。
プロファイルを設定
初期値は「プリンタによる管理」になっていますが、用紙に合わせて変更します。
私はCanonのTS8030というプリンタを使っていて、用紙は純正の「光沢ゴールド」を使用しています。
TS8030の光沢ゴールドに対応するプロファイルは、
「Canon TS8000 Photo Paper Plus Glossy 2」
なので、これを選択します。
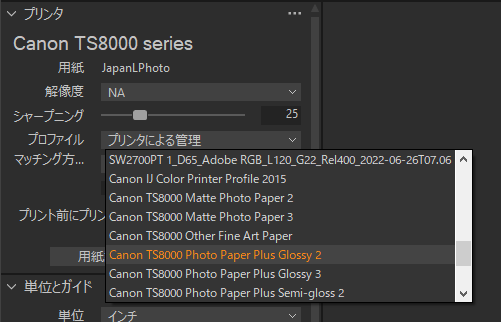
用紙に合ったプロファイルの確認方法は後半で説明します。
すぐ知りたい場合は下記リンクからどうぞ。
>>プロファイルの確認方法
マッチング方法を設定
マッチング方法は、「相対的な色域を維持」を選択します。
「知覚的」でも問題ありませんが、私は「相対的な色域を維持」の方が良い結果が得られたのでこれにしています。
実際にプリントしてみて好みの方を選んでください。
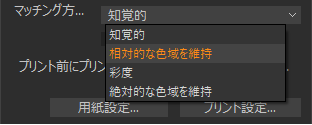
ブラックポイント補正のチェックを外す
「ブラックポイント補正」は、初期値の状態ですでにチェックが外れているので、特に何もしなくていいのですが、重要なのであえて書いています。
Canonのプリンタは、ここのチェックが入っていると色がおかしくなります。
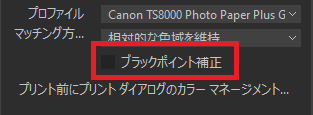
用紙設定
用紙サイズの設定です。プリンタにセットしている用紙に合わせて設定してください。
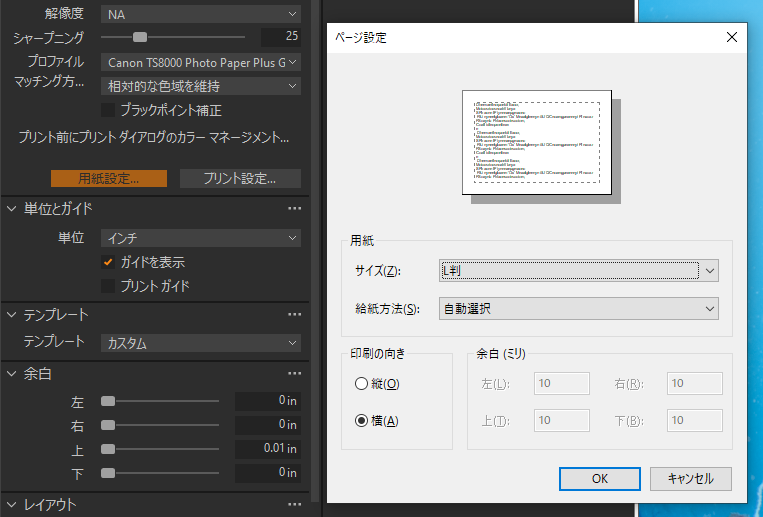
プリント設定
「プリント設定」をクリックすると下記のようにプリンタの設定画面が表示されます。
まず、「詳細設定」をクリックします。
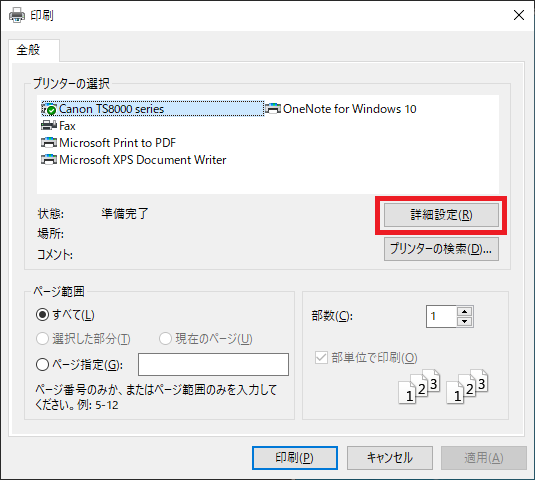
下記のような設定画面が出ます。
「基本設定」タブを選択し、用紙の種類を使用する用紙に合わせて下さい。
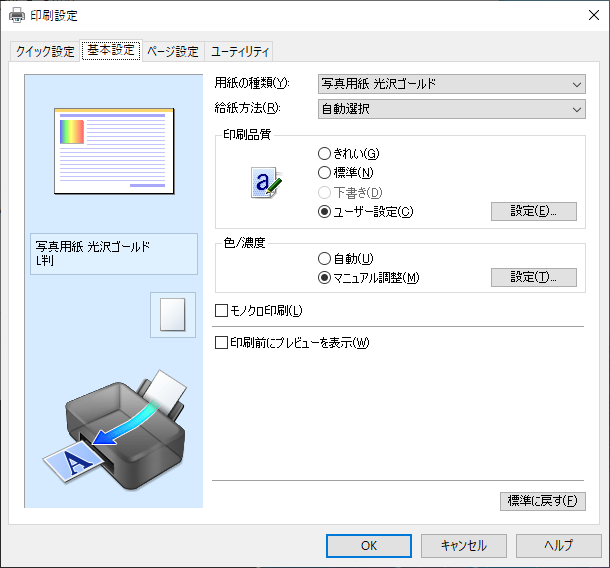
印刷品質の「設定」をクリックして、最高品質に設定します。
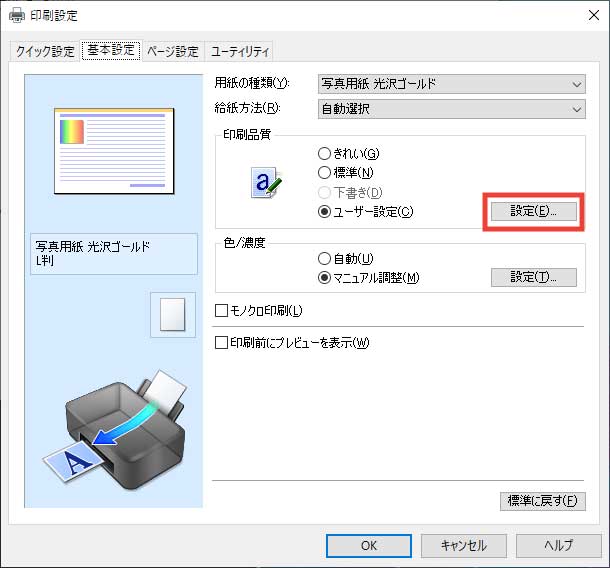
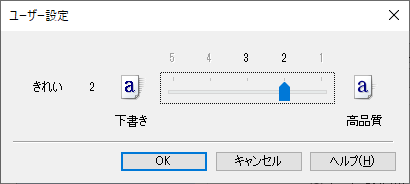
印刷品質は、使用する用紙によって設定できる最高値が変わります。
光沢ゴールドの場合は、「2」が最高品質なので、「2」を選択します。
次に「色/濃度」の設定です。
まず、「設定」をクリックします。
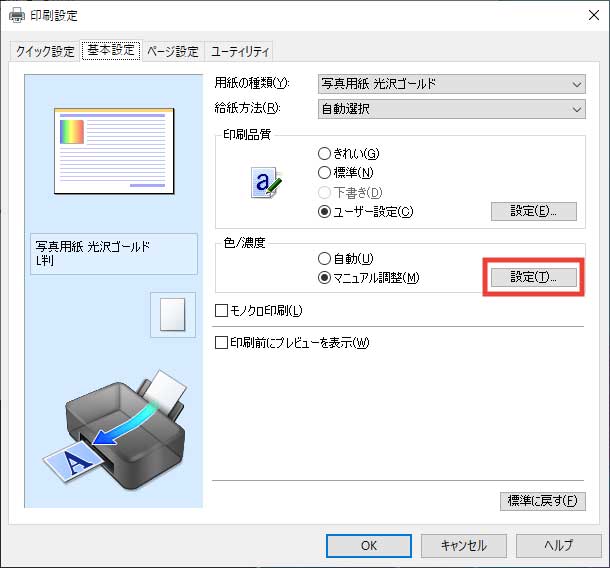
「マッチング」タブを選択して、色補正を「なし」に設定します。
ここを「なし」にすることで、プリンタ側で勝手に補正されず、Capture Oneで設定したプロファイルの通りにプリントされます。
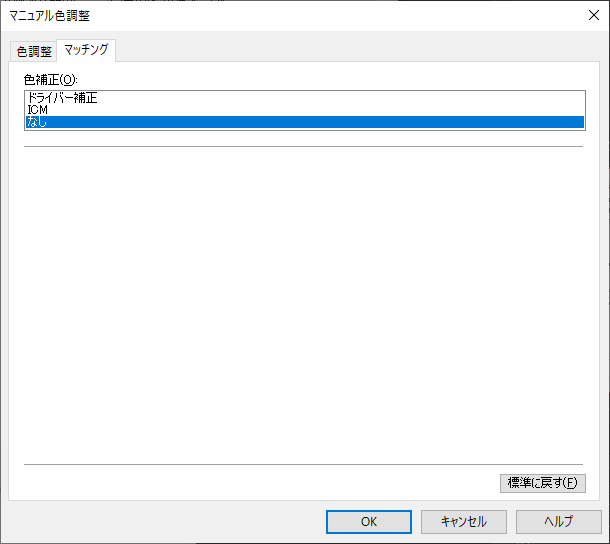
以上でプリント設定は終わりです。
3.プリント実行
設定が終わったらプリントを実行します。
画面右下の「プリント」をクリックしてください。
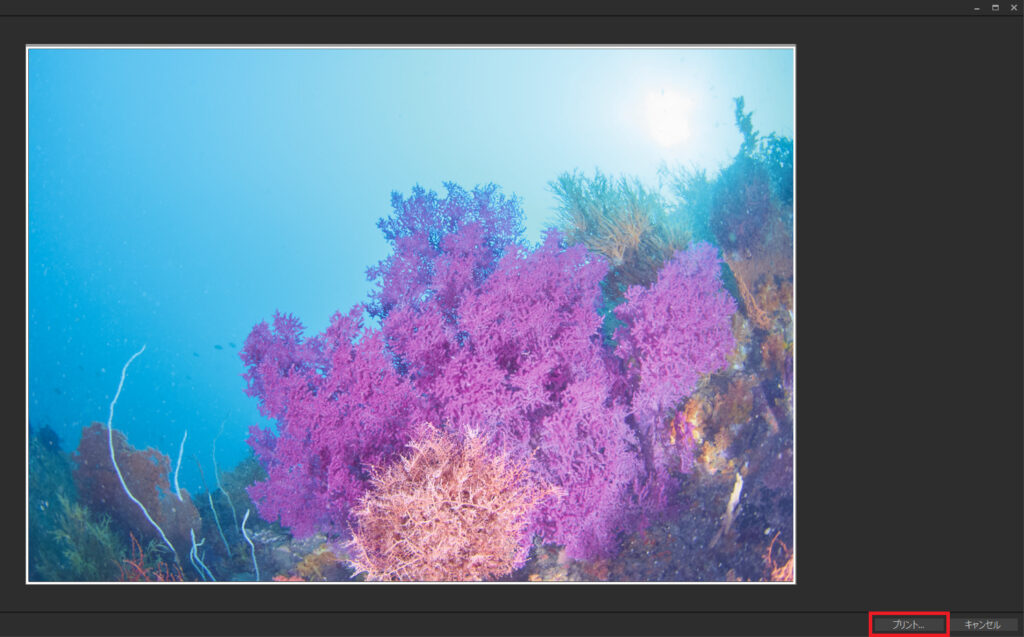
下のような画面が出るので、「印刷」をクリックするとプリントが開始されます。
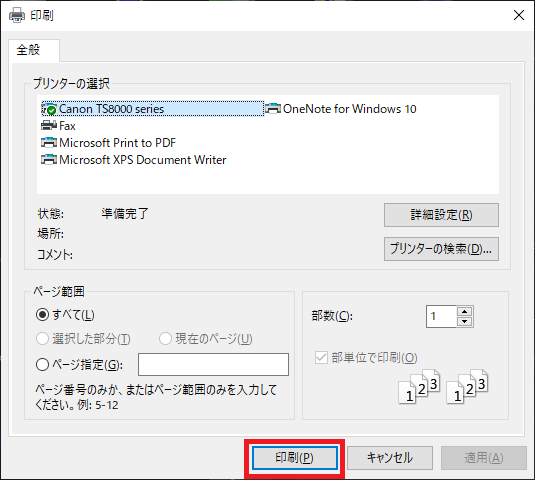
Capture Oneで正しく設定してプリントした結果
今まで説明した手順でプリントした結果がこちら
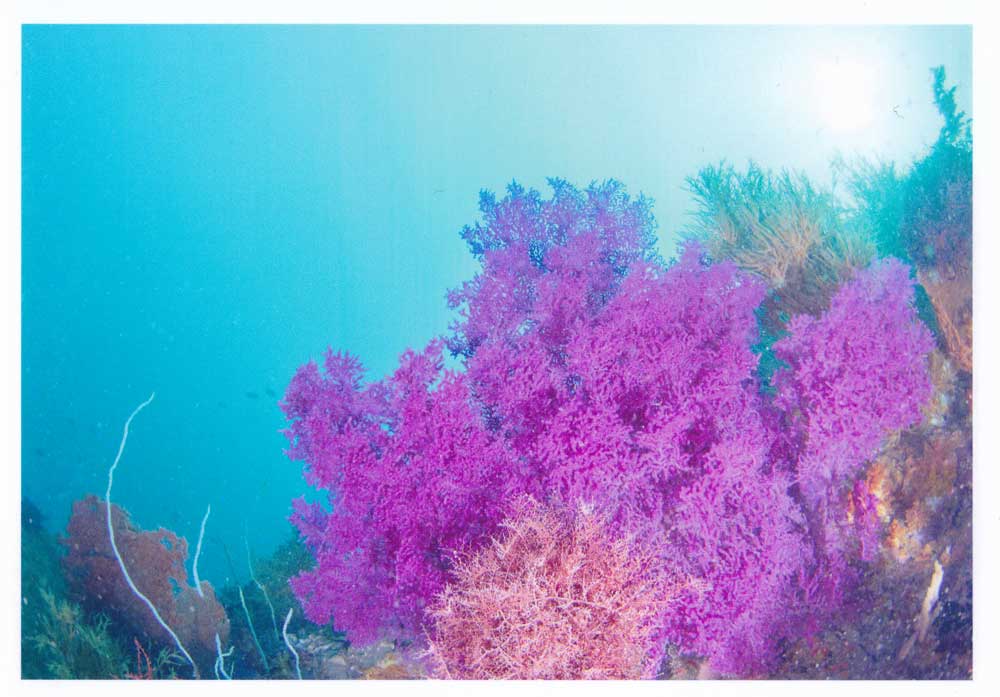
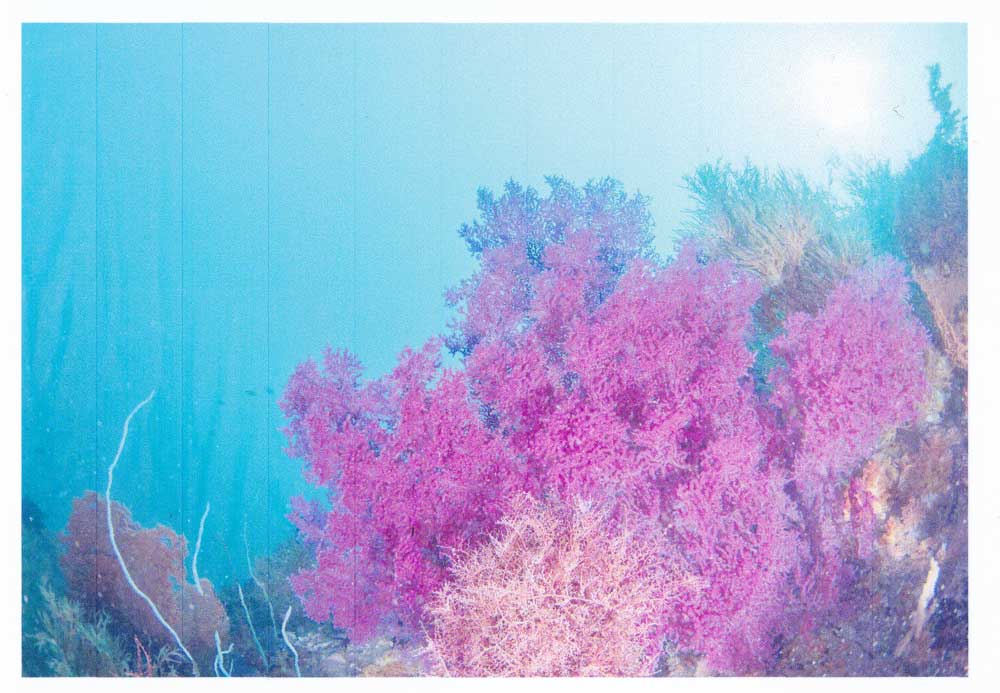
色褪せた感じがなくなり、プリントの品質も良くなっています。
用紙に合ったプロファイルを確認する方法
プリント設定の項目で、用紙に合わせてプロファイルを選択しました。
どのプロファイルを使えばいいか確認する方法を説明します。
Canonの場合、公式ホームページから確認することができます。
まず、公式ホームページのサポートに行ってください。
サポートページで、使用しているプリンタの機種を選択します。
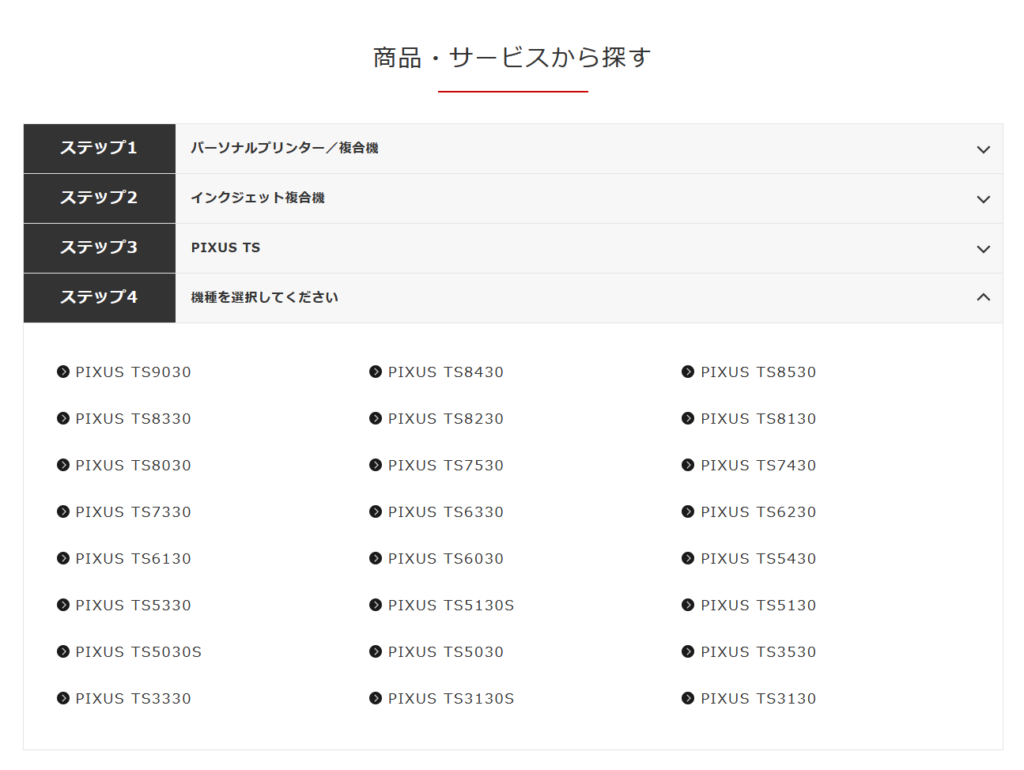
機種を選択後、下の方にある「Q&A検索」をクリックします。
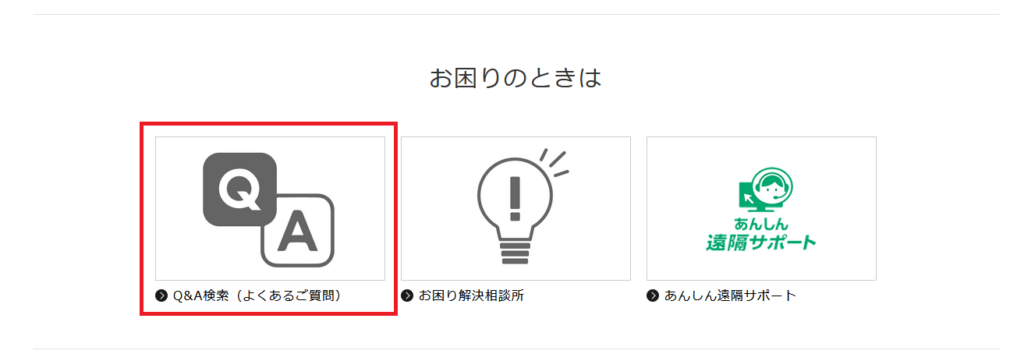
下のように検索窓があるので、ここに「プロファイル」と記入して検索します。
すると、「ICCプロファイル一覧」というのがあるので、それをクリックします。
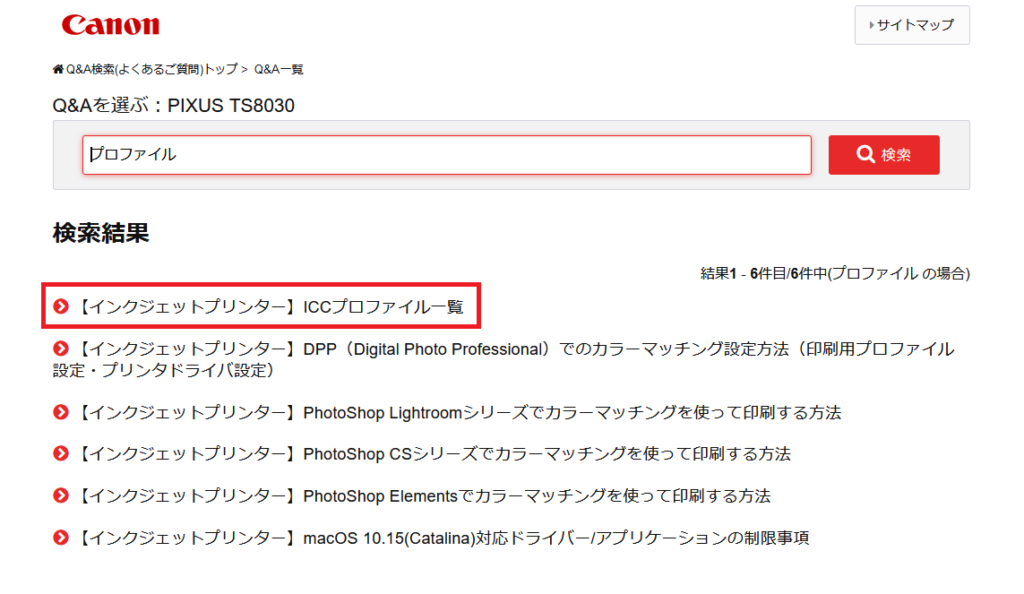
下記のように用紙とプロファイルの一覧が表示されます。
この表の「プロファイル情報」というのがCapture Oneで選択するプロファイル名です。
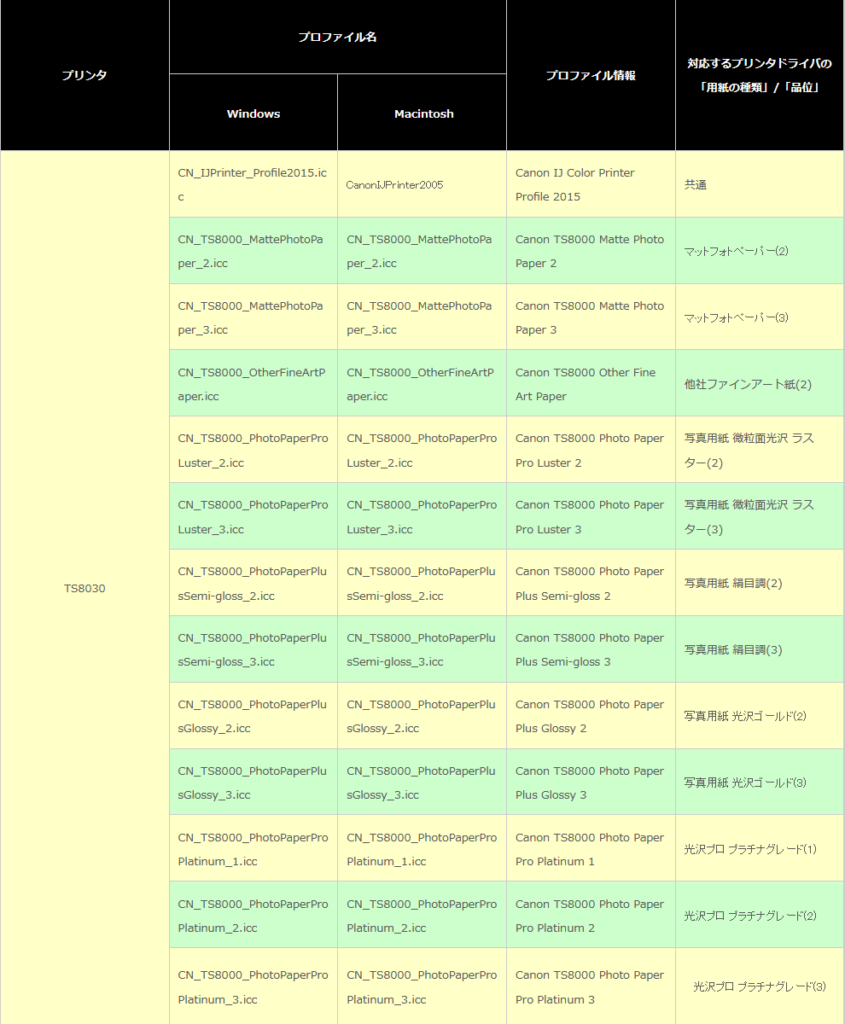
複数の表が表示されるので、自分が使っている機種の表を参照してください。
Capture Oneでプリントする方法まとめ
Capture Oneで写真をプリントする方法を解説しました。
初期設定のままプリントすると、色がおかしくなってしまいます。
下記のようにプリント設定をすることが重要です。
| 項目 | 設定 |
|---|---|
| 用紙 | 変更不要 |
| 解像度 | 変更不要 |
| シャープニング | 変更不要 |
| プロファイル | 用紙に合わせて設定 |
| マッチング方法 | 「相対的な色域を維持」に設定 |
| ブラックポイント補正 | チェックを外す |
| 用紙設定 | 用紙に合わせて設定 |
| プリント設定 | カスタマイズ設定 |
注意点としては、モニタと紙は絶対的な性質の違いがあるため、完全に一致することはありません。
最終的な作品のアウトプットがプリントなら、プリントに合わせた現像も必要になります。
Capture Oneだけで現像からプリントまでできれば、プリント結果を見ながら現像設定を微調整することも簡単です。
ぜひこの記事を参考にしてプリントしてみて下さい。
