南国の青い海で撮影したカメの写真。
南国らしいキラキラした鮮やかな海を表現してみます。
Contents
レタッチ前は地味な印象の写真
今日レタッチする写真がこちら。
フィリピンの海で、草原のような海藻の上でのんびりしているウミガメを撮影しました。
実際に見たときの印象は青々とした海藻と海の青さが印象的だったのですが、写真ではちょっと地味な感じになってしまいました。

海と海藻の鮮やかさを再現するレタッチ
色かぶり補正で海の青かぶりを調整
水中は赤い色が失われ、全体的に青っぽくなるので、まずは色かぶり補正で調整します。
色かぶり補正をプラスにすると、赤っぽさがプラスされるので、水中で失われた赤を取り戻すことができます。
色かぶり補正+15

彩度で海藻の鮮やかさを再現
海藻をもっと鮮やかな緑にしたいので、彩度をプラスしました。
全体的に彩度が高くなるので、海も鮮やかな青になります。
彩度+35

ブルーの輝度を調整して透き通った海の色を表現
彩度を上げて海の色が鮮やかになりましたが、ちょっと青が濃すぎてわざとらしい感じもします。
実際の海のように透明感のある感じを表現したいので、海の部分の輝度を上げます。
輝度を上げると、その部分が明るくなるのですが、これにより色味としては薄くなるので、海の透明感を表現できます。
- ブルーの輝度+25
- アクアの輝度+20

今回はブルーとアクアの輝度を上げましたが、自分が調整したい部分を変えるにはどの色を変えれば良いかわからないということもあると思います。
そういうときは、輝度調整の項目で、下の画像の赤枠で示した部分をクリックしてください。
クリックした後に写真上の輝度を変えたい部分にカーソルを持って行って、マウスのスクロールボタンを動かすと、その部分の輝度を調整することができます。
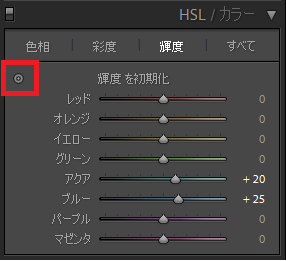
コントラストを調整して写真を引き締める
カメの黒い部分が少しぼやけている感じがするので、コントラストを上げて引き締めます。
コントラストは、「コントラスト」という項目を使っても良いのですが、私は白レベル、黒レベルを個別に設定して調整します。
その方が自分の意図したとおりに調整できます。
- 白レベル+25
- 黒レベル-30
レタッチにより海と海藻の青さを取り戻した写真完成
白レベル、黒レベルを調整して完成した写真がこちら。


鮮やかな海藻の色を表現でき、実際に見たときに感じたキラキラした南国の海のイメージが再現できました。
草原のような海藻の上で、魚と一緒にのんびり過ごすウミガメ。
ウミガメにとってもここはリゾートなのかなって想像したりします。
