レタッチに慣れていたら、迷うことなくぱっと終わらせているのではないかと思うかもしれませんが、結構、試行錯誤しながらやっています。
今回は完成までの全履歴を公開します。
今までの作例も基本的には適用した変更はすべて説明しているのですが、プラスにした後、マイナスにして、結局プラスマイナスゼロになった補正とかは省略していることもあります。
今回の記事では、実際にやった補正を時系列に沿ってそのまま公開します。
ヒストリー
Lightroomには「ヒストリー」というのがあって、レタッチでやったことをすべて確認することができます。
今回レタッチする元画像とそれをレタッチしたときのヒストリーがこちらです。

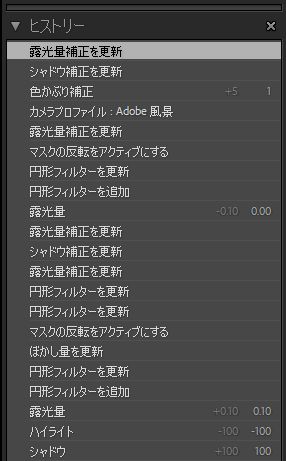
今回のレタッチは明るさ(露光量)の補正がメインで、色に関わるところはそれほど大きく変えていません。
それでも微調整を繰り返しながら変更しているのがわかります。
どのように変更していったか見ていきます。
レタッチ
全体の明るさ調整
今回の写真は、桜の透明感を出したかったので、あえて逆光で撮影し、花びらが透けるようにしました。
でも、このように撮影すると、太陽光がしっかり当たって明るくなっている部分と、少し影になっている部分の露出の差が大きくなりすぎてしまいます。
それを補正するために、シャドウを上げて、ハイライトを下げました。
こうすることで、明部と暗部の差が小さくなり、コントラストが低めの状態になるので、桜の花のやわらかい感じが出ます。
- シャドウ +100
- ハイライト -100
- 露光量 +0.10

円形フィルター(花全体)
花の部分が少し暗い感じですが、背景はこれ以上明るくしたくないので、円形フィルターで中央の花の部分だけを明るくします。
下の画像のように、中央の花の部分だけフィルターがかかっている状態にします。

このフィルターで、シャドウと露光量をプラスにして、花全体を明るくします。
- 露光量 +0.30
- シャドウ +23

露光量
全体的に明るくなりすぎた感じがしたので、露光量を-0.10
レタッチ開始直後に露光量+0.10にしたけど、今回-0.10したので、結局プラスマイナス0で、露光量としては元に戻った状態です。
試行錯誤してますね。

円形フィルター(右下の花)
右下の花だけが暗い感じが気になったので、ここだけを部分的に明るくします。
下の画像のように右下の花だけにかかる円形フィルターを追加しました。

この追加した円形フィルターで、露光量+0.20に設定。

カメラプロファイル
明るさはそれなりに良くなったのですが、色が薄いと感じました。
肉眼で見た時に感じた河津桜の濃いピンク色を再現するために、カメラプロファイルを「風景」に設定しました。
以前の記事でも説明しましたが、「風景」に設定すると、彩度が高い華やかな写真になります。
カメラプロファイルを変えると、単純に色が変わるだけでなく、明るさの感じも変わってきたり、全体のイメージがかなり変わるので、本来はレタッチの初めの方で変更するのが良いと思います。
そうとわかっていても、この段階で変えるあたり、試行錯誤した様子がうかがえます。

色かぶり補正
カメラプロファイルを変えても、もう少し桜の色を赤っぽくしたいと思い、色かぶり補正+5に設定しました。
ほとんどわからないくらいの微調整です。

円形フィルター(右下の花再び)
ここまできて、全体を見たら、やっぱりまだ右下の花だけが暗い感じがしました。
右下の花にあてた円形フィルターを再度微調整します。
- 露光量+0.20
- シャドウ+52
完成
最後の円形フィルター微調整を実施して完成した写真がこちら。


どうでしたか?
今回はほぼ明るさの調整だけという感じでしたが、それでも細かく微調整しながら試行錯誤している様子が分かったと思います。
レタッチをしていると、何が正解かわからない、やりすぎて迷宮入りしたってことがあると思います。
気にしなくて大丈夫です。何度やっても迷うものは迷うんです。
何が正解というのはないので、いろいろやってみて、自分のお気に入りの写真にできればそれでいいと思います。
