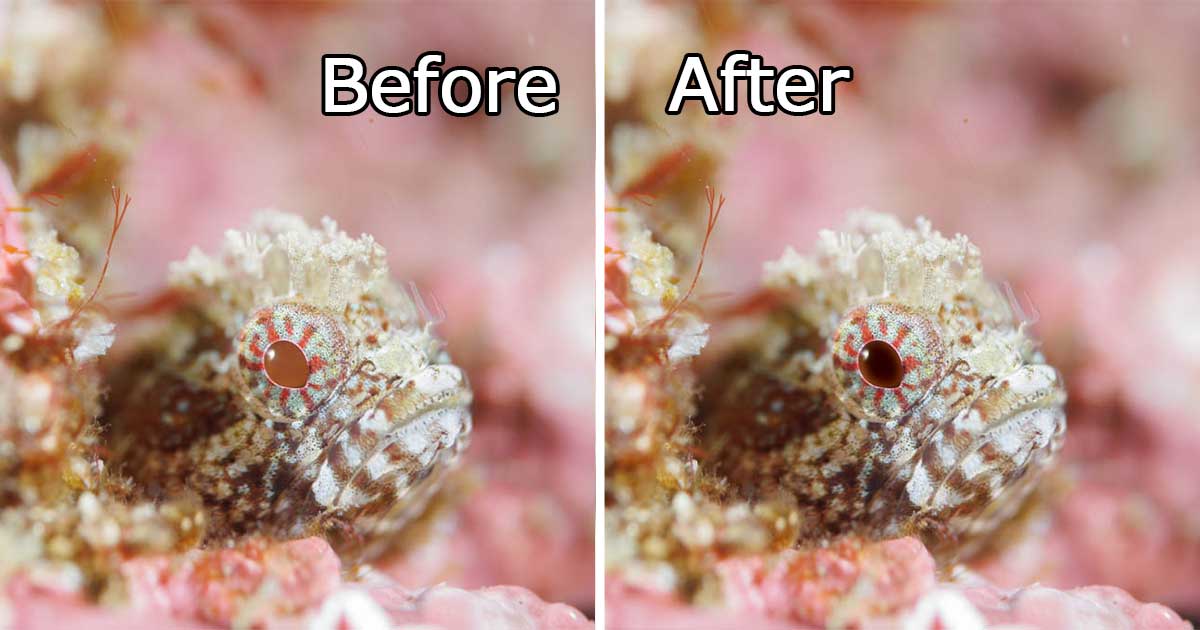水中撮影で、魚の目が光ってしまうと、死んだ魚のような目になってしまいます。
光の強さや向きを調整して撮影すれば防ぐことはできますが、水中ですべて完璧にするのは難しいです。そんなときは、レタッチで修正するのがおすすめです。
この記事では、光ってしまった魚の目をレタッチで黒くする方法を紹介します。しっかり黒くできれば、見違えるようなかわいい写真に生まれ変わります。
この記事では、AdobeのLightroomでレタッチする方法を紹介します。Lightroomを持っていないという方は、下記から無料でダウンロードできます。
詳しいインストール方法はこちらの記事をご覧ください。
>>Lightroomを無料でインストールする方法
Contents
魚の目を黒くする方法
魚の目を黒くする手順は下記の通りです。
- 円形マスクで目に合わせたマスクを作成する
- 露光量と黒レベルを下げる
要するに、目の部分だけピンポイントで暗く補正するということです。
それぞれ詳しく説明していきます。
円形マスクで目に合わせたマスクを作成
写真の一部分だけを補正する場合は、「マスク」という機能を使います。マスクで補正する範囲を指定することで、その部分だけを補正することができます。
魚の目は丸いので、円形のマスクを作成することができる「円形グラデーション」という機能を使います。
まず、マスク設定メニューを開きます。マスク設定は、下の画像の赤枠部分をクリックすることで開くことができます。
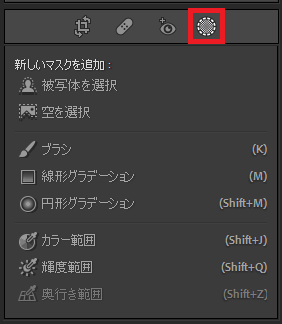
マスク設定メニューの中の「円形グラデーション」を選択します。
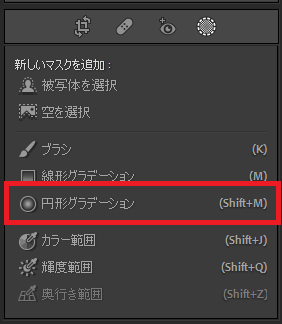
これで、写真の任意の場所をドラッグすれば、円形のマスクを描くことができます。
例として下の写真でマスクを作成します。

この写真の目の部分だけにマスクがかかるように調整します。
円形グラデーションの白丸部分をドラッグすると、幅や角度を調整することができます。

露光量と黒レベルを下げる
明るくなってしまった目の色を暗くすればいいので、露光量と黒レベルを下げます。
下の画像のように、円形グラデーションの調整項目で設定します。
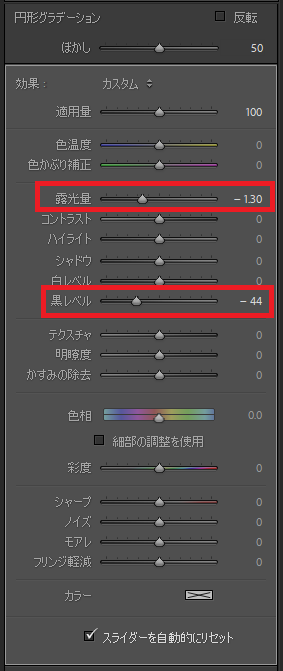
状況によっては、露光量を下げるだけでも十分な場合もあります。どの設定が正解というのはないので、画像を見ながら調整してください。
露光量と黒レベルを下げると、下の写真のようにかわいい黒目にできます。

目の形が円形ではない場合のマスク設定
先ほどの例では、魚の目の形がきれいな円形でしたが、魚の種類によっては、円形ではないものもあります。下の写真のような場合です。

このような場合でも、マスクを設定することはできます。
手順としては、下記のようにします。
- 円形グラデーションで大まかにマスクを作成
- 「減算」ではみ出た部分を削除
大まかにマスクを作成
まずは、円形グラデーションで大まかにマスクを作成します。少しはみ出るくらいの大きさにしましょう。

減算ではみ出た部分を削除
マスクは、後で追加したり減らしたりできます。マスク設定画面の下の赤枠部分をクリックすると、減算できます。
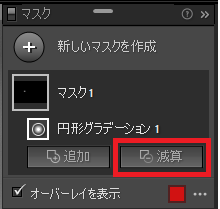
減算をクリックすると、減算に使うツールを選択する画面が出るので、「ブラシ」を選択します。
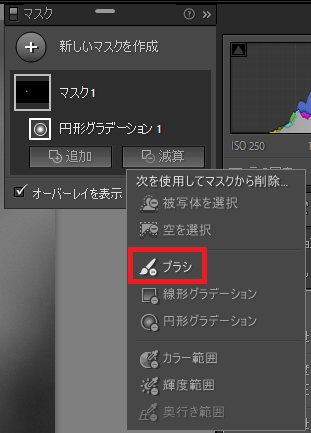
ブラシを選択すると、フリーハンドでマスクを消すことができるので、はみ出した部分を消していきます。
下の画像のように、魚の目の部分だけにマスクがかかるように調整してください。あまり神経質にきっちりやる必要はないです。多少あいまいさがあった方が自然な仕上がりになります。

後は、先に説明した方法と同じで、露出と黒レベルを下げて目を黒くするだけです。

光ってしまった魚の目を黒くする方法まとめ
ストロボやライトの光で光ってしまった魚の目を黒くする方法を紹介しました。
Lightroomを使えば簡単な手順でできます。
- 円形マスクで目に合わせたマスクを作成する
- 露光量と黒レベルを下げる
魚の目がきれいな円形ではない場合でも問題ありません。マスクは、加算と減算が自由にできます。
円形グラデーションで大まかにマスクを作成した後、ブラシで減算すれば、目の形に合わせたマスクを作成することができます。
目は写真の印象を決定づける重要な要素です。目が光ってしまって色が薄くなると、ちょっと不気味な印象になってしまいます。
今回紹介した方法を使って、目をしっかり黒くすれば、本来のかわいい魚の表情が蘇ります。ぜひやってみて下さい。
水中写真でよく使うレタッチ方法はこちらの記事でまとめています。