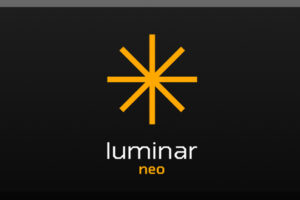写真に霧を追加することで、平凡な写真を幻想的な雰囲気に変えることができます。
でも、こんな悩みはないでしょうか。
- Photoshopだと手間がかかる
- 霧の濃さが思うように調整できない
- なるべく簡単な方法にしたい
実はLuminar Neoを使えば、ワンクリックで簡単に霧を追加できます。
霧の濃さなどの調整もスライダーを動かすだけ。直感的に操作できるので、難しいことが苦手な方でも簡単にできてしまいます。
この記事では、Photoshopで霧を追加する方法も紹介します。Photoshopもなるべく手順が少ない方法を選びました。
両者を比べて、ご自身に合った方法を選んでもらえばと思います。
もし、Luminar Neoが気になった方は、まずは体験してみましょう。7日間無料で使えます。
Contents
簡単に霧を追加する方法
Lumiar Neoを使えば、簡単に霧を追加できます。
やることは「アトモスフィアの適用量スライダーを動かす」
たったこれだけで、下の写真のように霧を追加することができます。


実際の画面で操作方法を紹介
Luminar Neoの実際の画面で操作方法を紹介します。
Luminar Noeには「アトモスフィア」というツールがあります。
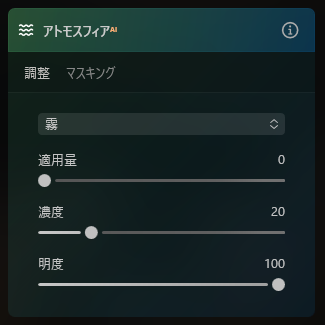
「適用量」のスライダーをプラス側に動かすだけで、霧の効果を追加できます。
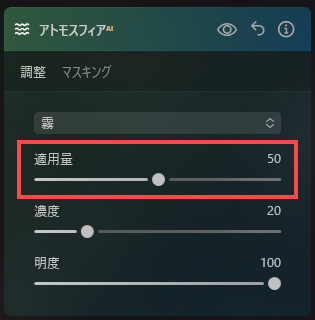
適用量を大きくするほど、濃い霧になります。
他にも霧のかけ方を自由に調整する項目があるので、実例とともに紹介します。
霧のかけ方を調整する方法
アトモスフィアには次の3つの調整項目があります。
- 適用量
- 濃度
- 明度
それぞれの効果を紹介します。
「適用量」で霧の濃さを変更
適用量を大きくすると、霧が濃くなり、より写真が白くなります。
実際に適用量を変えた写真がこちら。左が適用量50、右が適用量100です。


「濃度」で霧の範囲を変更

濃度を変更すると、霧の範囲が広がり、手前まで霧がかかります。
濃度を変えた写真の比較がこちら。左が濃度20、右が濃度100です。


「明度」で明るさを変更
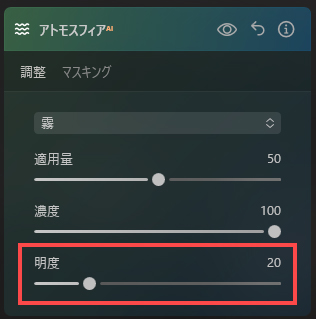
明度を変更すると、霧の明るさが変わります。
明度を下げると、明るさを抑えた落ち着いた雰囲気の写真に。
明度を変えた写真の比較がこちら。左が明度100、右が明度20です。


表現の幅を広げる霧の種類
Luminar Neoには4種類の霧表現があります。
- 霧
- 霧の層
- ミスト
- ヘイズ
これらを使い分けることで、より多彩な表現が可能に。
それぞれどのような効果があるか紹介します。
基本の「霧」
基本のモードで、初期設定は「霧」になっています。
霧の適用前後がこちら。


奥に行くほど霧の影響が濃くなる、基本的な霧の状態です。
手前に霧をかける「霧の層」
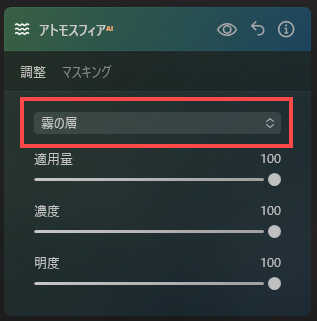
「霧の層」は手前側に帯状の霧を作ることができます。
「霧の層」適用前後がこちら。


通常の霧よりソフトな「ミスト」
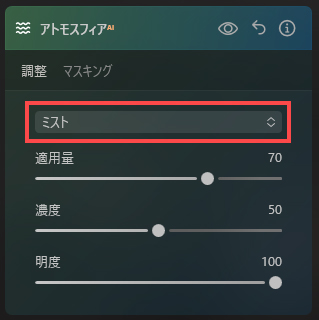
「ミスト」は通常の「霧」よりソフトなかかり方になります。
わずかな差なので、分かりやすいように適用量100にして比較してみました。
左が通常の「霧」、右が「ミスト」です。


わずかですが、奥側のかかり方が薄くなっているのが分かると思います。
中間部に帯状の霧を作る「ヘイズ」
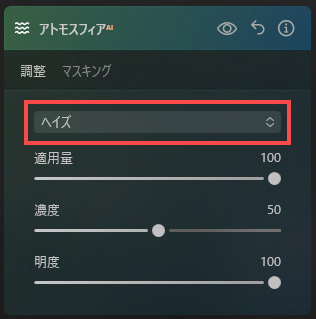
「ヘイズ」は「霧の層」と同じように帯状の霧を作りますが、位置が違います。
ヘイズの方が少し奥側になるイメージです。
この2つを比較した結果がこちら。左が「霧の層」、右が「ヘイズ」です。


このように、Luminar Neoは簡単な操作で多様な霧を表現できます。
簡単に霧のある幻想的な写真を作りたい方にはオススメです。
まずは体験してみましょう。7日間無料で使えます。
Photoshopで霧を作る方法
Photoshopで霧を作る方法は次の手順です。
- 新規レイヤーを作成し、白で塗りつぶし
- レイヤーマスクでグラデーションに
- ソフトブラシで微調整
実際の画面で順番に説明します。
新規レイヤーを作成し、白で塗りつぶし
Photoshopで写真を開いたら、その上に新規レイヤーを追加します。
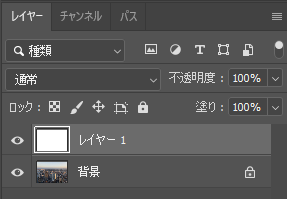
追加したレイヤーは塗りつぶしツールを使って、白で塗りつぶしましょう。
この白色が霧になります。
レイヤーマスクでグラデーションに
白一色のレイヤーをグラデーションでぼかします。
レイヤー1を選択した状態で、レイヤーマスクを追加してください。
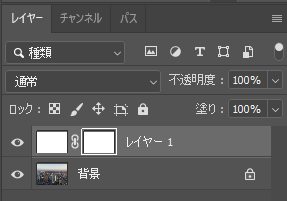
レイヤーマスクを選択して、グラデーションツールを使って上から下にグラデーションをかけます。
グラデーションの設定は下の画像のようにしましょう。黒からグレーのグラデーションにするのがポイントです。
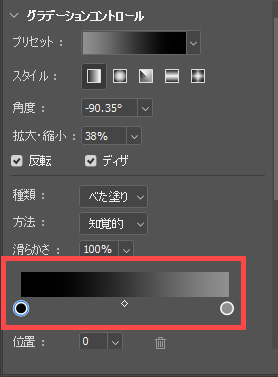
グラデーションをかけた写真がこちら。

霧をかける前との比較


グラデーションの効果で、奥に行くほど白が濃くなり、霧の雰囲気になりました。
ソフトブラシで微調整
グラデーションだけだと、全体に霧がかかっている状態なので、手前にあるメインの被写体もぼやけてしまいます。
ソフトブラシで微調整して、被写体の霧を薄くしましょう。
ソフトブラシを選択し、黒色でレイヤーマスクを塗っていきます。黒色で塗った部分の霧が薄くなります。
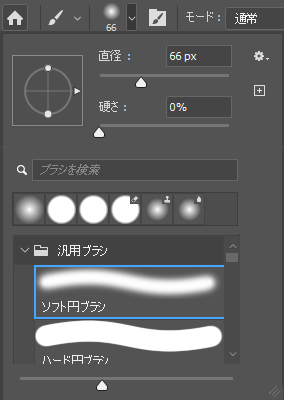
このとき、流量を20%にするのがポイントです。

流量100%にすると、強くなりすぎます。
20%で徐々に塗り重ねていきましょう。
被写体だけ霧を薄くした写真がこちら。

ブラシで調整する前との比較。手前の左側のビルの霧が薄くなっています。


霧を追加する方法まとめ
写真に霧を追加する方法を紹介しました。
Luminar Neoを使う場合は、アトモスフィアを適用するだけです。
霧の濃さやかけ方などの微調整も自由自在。思い通りに霧をかけるための調整機能が用意されています。
Photoshopでかける場合は次の手順です。
- 新規レイヤーを作成し、白で塗りつぶし
- レイヤーマスクでグラデーションに
- ソフトブラシで微調整
Photoshopは使いこなせば、細部までこだわった微調整ができますが、非常に手間がかかります。
まずはLuminar Neoの霧の効果を体験してみてはいかがでしょうか。
スライダーを動かすだけの直感的な操作なので、難しいことが苦手な方でも問題ありません。
7日間の無料体験があるので、ぜひ使ってみてください。