LightroomユーザーのためのCapture One 23の使い方解説。
第20回は、セッションアルバムを使って写真を閲覧する方法を紹介します。
Capture Oneを使う場合、セッションかアルバムどちらかで運用することになりますが、私はセッションを推奨しています。
セッションの方がLightroomなどの他のアプリとの連携がしやすく、便利な点が多いためです。
でも、セッションには1つ欠点があります。
それは、複数のフォルダの写真を同時に閲覧できないことです。
逆に、これさえ解決すれば、セッションでの運用は何も欠点がない完璧な状態になります。
そこで、この記事では、セッションアルバムを使うことで、複数フォルダの写真を閲覧する方法を紹介します。
Lightroomユーザーだけでなく、Capture Oneが初めてのRAW現像ソフトという方にも役立つ情報ですので、ぜひご覧ください。
この記事はこんな方におすすめ
- Capture Oneの写真管理方法に迷っている
- 複数のフォルダの写真を同時に閲覧、比較したい
- 過去の膨大な写真の中から効率よく写真を探したい
Contents
セッションをすすめる理由
私は、Capture Oneを使う場合は、カタログではなく、セッションをおすすめしています。
セッションをおすすめする理由は、下記の通りです。
- インポート(読み込み)なしですぐに現像開始できる
- 任意のフォルダを参照して、そこにある写真を現像できる
- Lightroomなど他のアプリで管理しているフォルダも参照できるため、「Lightroomで写真管理+Capute Oneで現像」という使い方もできる
- バックアップするときは写真データが保存されているフォルダだけをバックアップすればよく、Capture Oneとのリンクを気にする必要がない
このように、セッションはカタログよりも汎用性が高く、扱いやすいのでおすすめです。
実際のおすすめのセッション運用方法はこちらの記事をご覧ください。
セッション運用の欠点
セッションがおすすめと言いましたが、セッションにも不便な点はあります。
それは、「サブフォルダの写真を表示できない」ということです。
例えば、私はダイビング関係の写真は、「Diving」というフォルダを作り、その下に「日付+撮影場所」のフォルダを作成して、写真を管理しています。
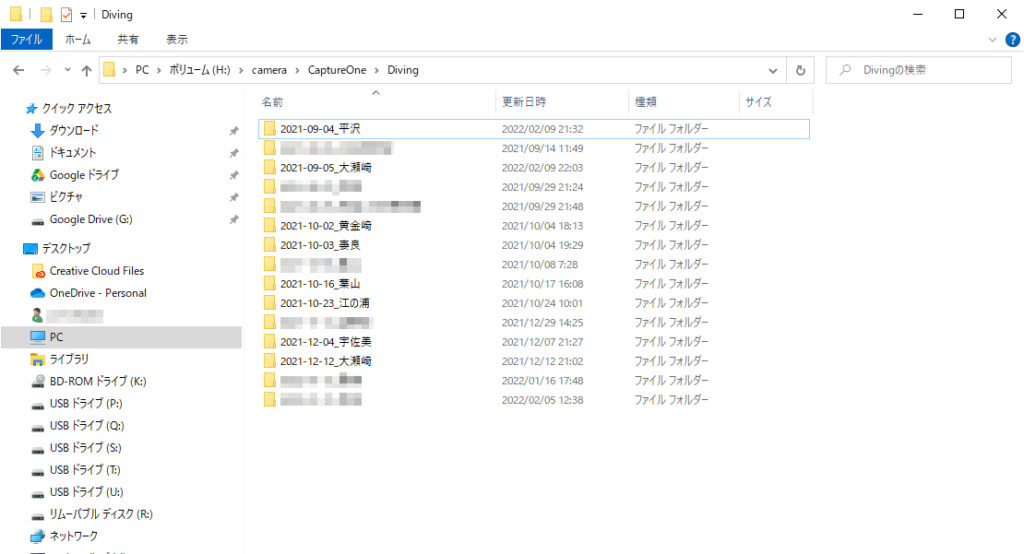
各撮影日の写真だけを確認する場合は、そのフォルダをCapture Oneで開けばいいので問題ないのですが、過去に撮影したすべての写真の中から写真を探したい場合、いちいちフォルダを開いて確認するのが大変です。
Divingという上位フォルダを参照して、その下のすべてのフォルダの写真を閲覧できればいいのですが、Capture Oneではできません。
このように、セッションは、すべての写真を一気に見る一覧性がないことが問題です。
この欠点を解消するのが、セッションアルバムです。
セッションアルバムの使い方
セッションアルバムを使って写真を管理・閲覧する方法は下記の通りです。
- アルバムを作成する
- アルバムに写真(イメージ)を入れる
- アルバム内の写真を閲覧する
順番に説明していきます。
1.アルバムを作成する
まず初めにアルバムを作成します。
Capture Oneの左側にあるメニューから、「ライブラリツール」を表示します。
下の画像のように、「セッションアルバム」という項目があるので、ここで
右クリック ⇒ 新規 ⇒ アルバム
と選択します。
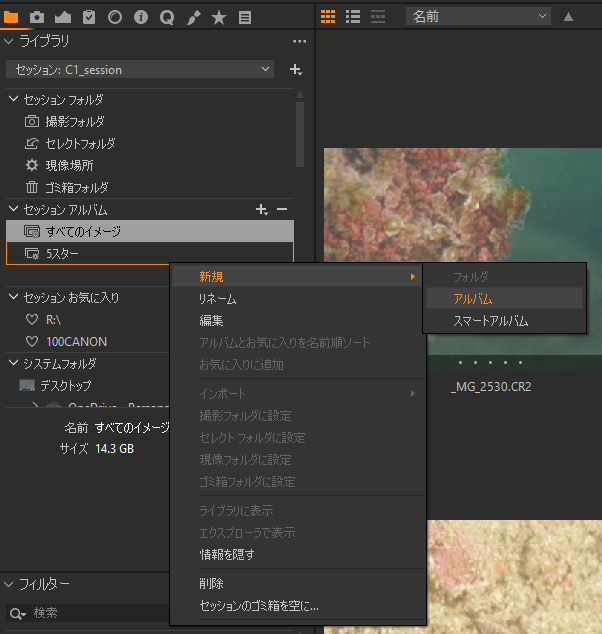
「アルバム」を選択すると、下の図のような画面が出るので、新規作成するアルバムの名前を入力します。
名前は自分がわかりやすければ何でもいいです。
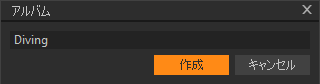
これでアルバムが作成できました。
次はここに写真を入れます。
2.アルバムに写真を入れる
作成したアルバムに写真を入れるのは簡単で、入れたい写真をドラッグ&ドロップするだけです。
アルバムに入れたい写真があるフォルダをCapture Oneで開き、キーボードの「Ctrl + A」ですべて選択します。
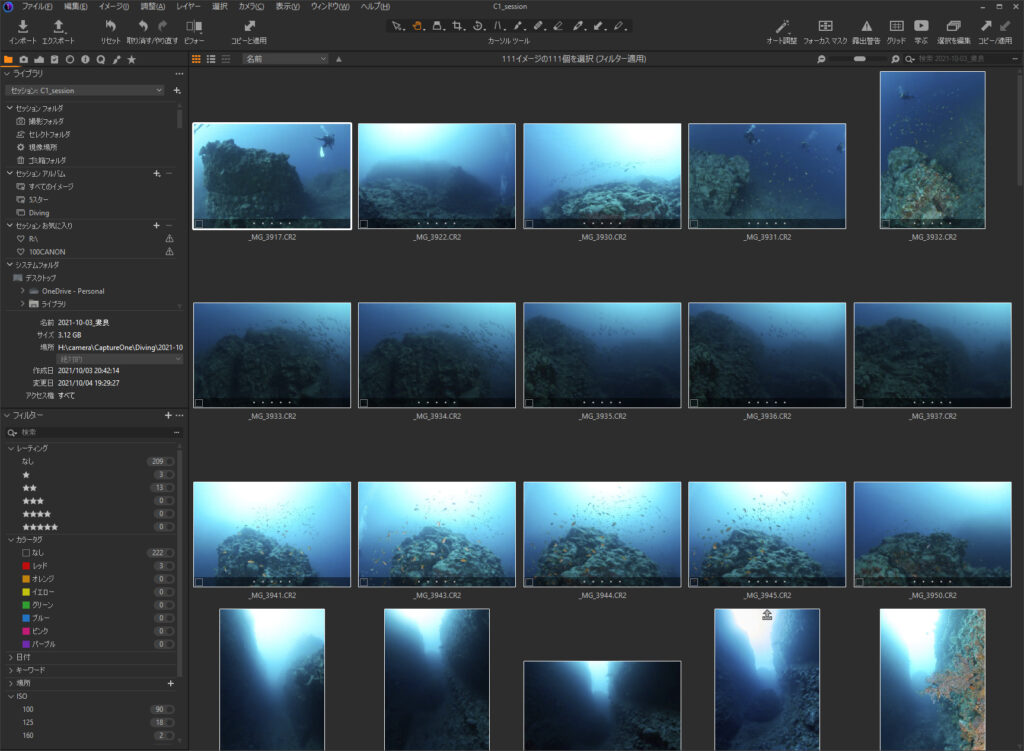
全選択した状態で、マウスの左クリックを押しながら、先ほど作成した「Diving」というアルバムにドラッグ&ドロップします。
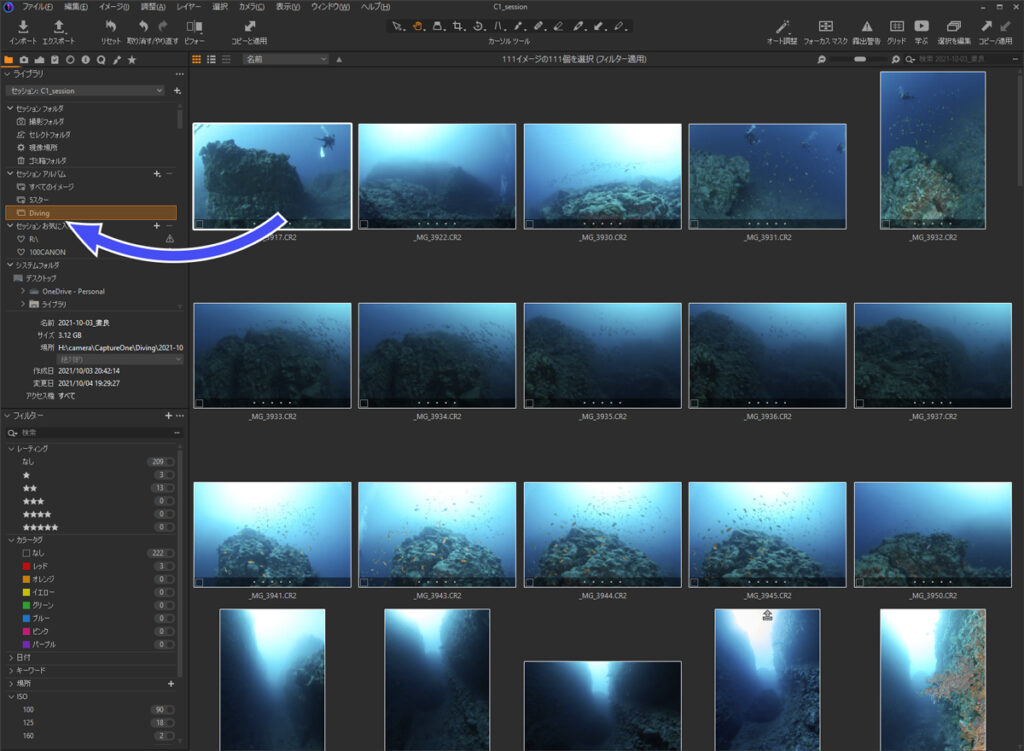
これで、「Diving」というフォルダに写真が入りました。
実際のRAWデータなどのファイルは移動せず、Capture One上だけの処理です。
「アルバムに入れる」=「アルバムに登録」
というイメージです。
ファイルの移動がないので、一瞬でアルバムに移動できます。
ファイルを複製しているわけでもないので、パソコンの容量を使うこともありません。
セッションの管理ファイルの容量もほとんど増えません。
アルバムに移動後も、元のフォルダのファイルは移動していないので、今まで通り、フォルダ単位で閲覧することもできます。
これと同じ作業を、他の日に撮影した写真に対しても行います。
私の場合、ダイビング関係の写真はすべて「Diving」アルバムに移動しています。
これで、「Diving」アルバムを見れば、ダイビング関係の過去のすべての写真を一度に見ることができます。
ポイント
- アルバムに入れても実際の写真データ(RAWファイル)は移動しない
- 「アルバムに入れる」=「アルバムに登録」というイメージ
- いままで通りフォルダ単位の閲覧も可能
3.アルバム内の写真を閲覧
アルバムに写真を入れたら、あとはそのアルバムを選択するだけで、入れた写真をすべて見ることができます。
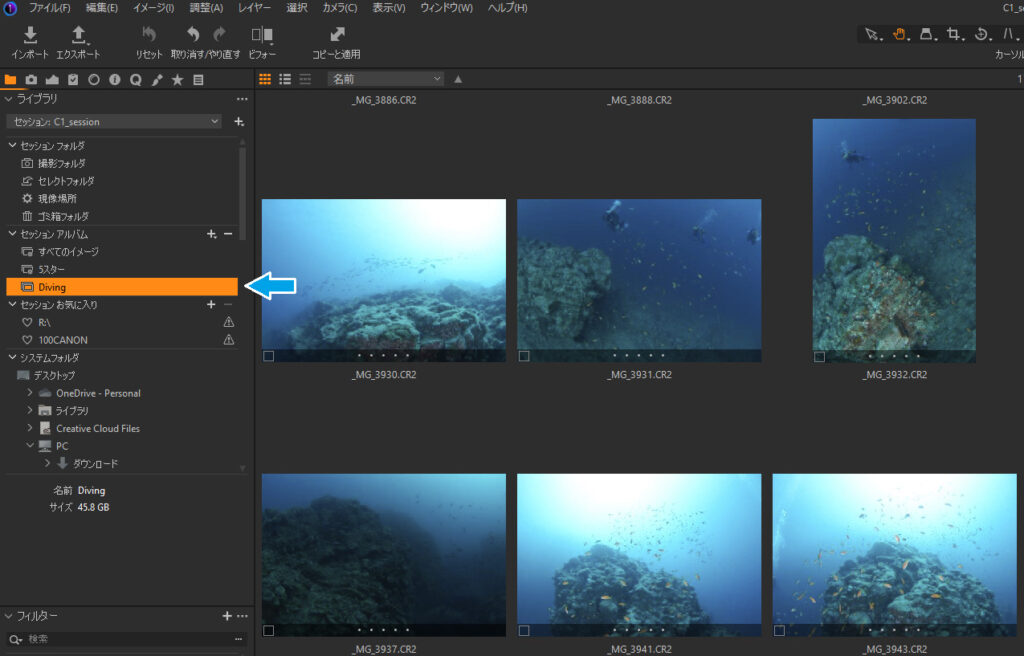
「フィルター」ツールを使えば、条件に合う写真だけを表示することができるので、過去の大量の写真の中から、目的の写真を探すことができます。
下の例では、★2つの写真だけを表示しています。
RAW現像したときに★を付けておけば、お気に入りの写真をすぐに探せます。
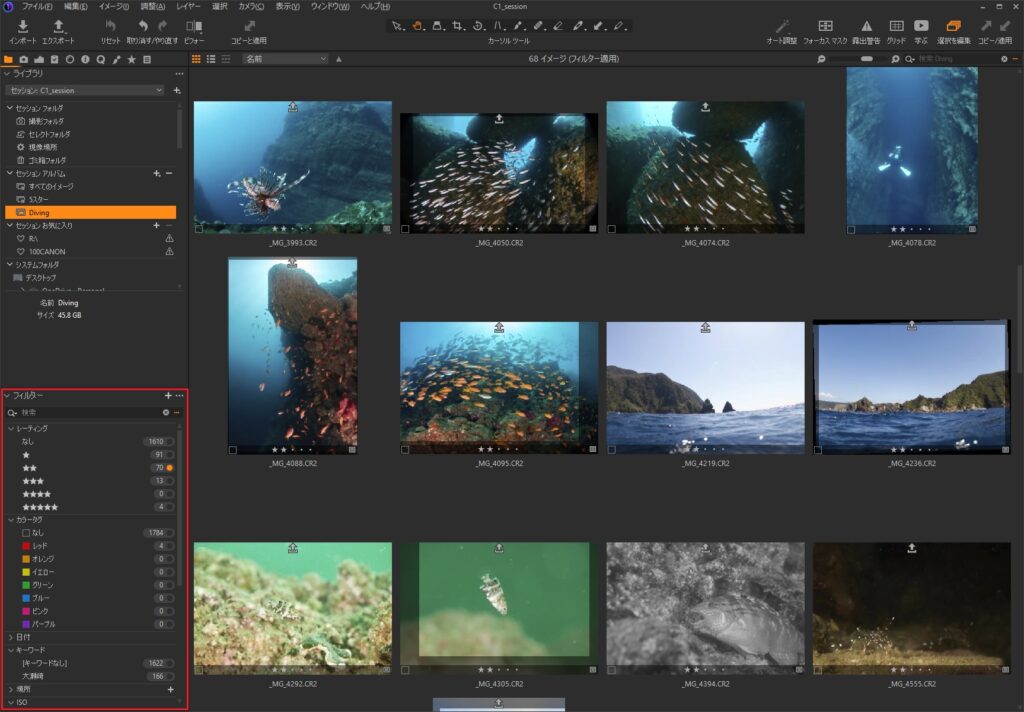
フィルターの使い方などは、フォルダ単位で写真を閲覧するときと同じです。
アルバムの便利なところは、
- 実際のRAWデータが複数のフォルダに分かれていてもまとめて閲覧できる
- 違うフォルダにある写真を並べて比較できる
- 「すべてのイメージ」を選択すれば、複数のアルバムの写真をまとめて閲覧できる
「すべてのイメージ」はジャンル問わず、過去の全写真から探したいときに便利です。
例えば、下の画像のように、「Diving」「Blog」という2つのアルバムで管理していた場合でも、「すべてのイメージ」を選択すると、Diving + Blogのすべての写真を一覧で見ることができます。
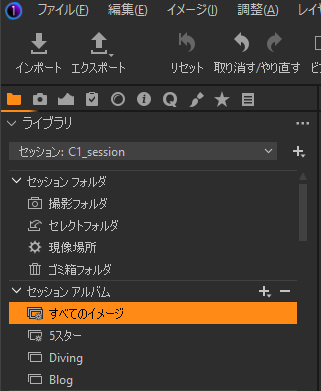
アルバムを使う場合の注意点
写真をまとめて閲覧するのに便利なアルバムですが、1つ注意点があります。
それは、Windows上でファイルを直接操作して削除・移動すると、アルバムから参照できなくなり、下の画像のようなエラー表示が出ることです。
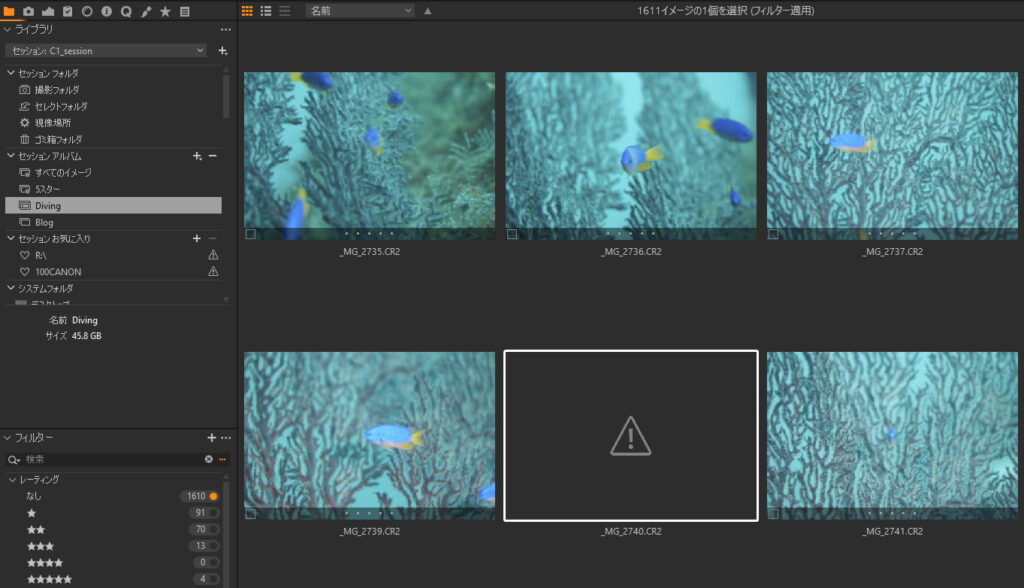
これは、カタログで運用する場合に発生する問題と同じです。
解消する方法は下記の2つです。
- アルバムから写真を削除する
- 移動した写真を指定する
ファイルを削除していて、アルバムからも閲覧する必要がない場合は、アルバムから削除します。
見つからない写真の上で右クリックして、メニューから「削除(アルバム"xxxx"から)」を選択します。
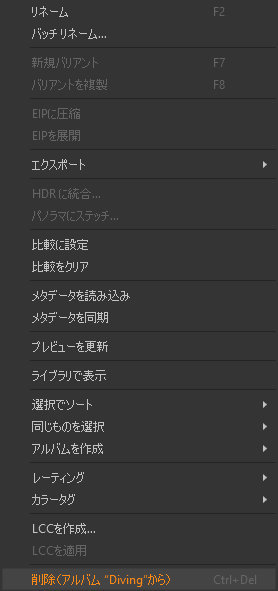
元ファイルを移動したけど、引き続きアルバムでも閲覧できるようにしたい場合は、移動先のファイルを指定します。
Capture One上部のメニューから、
イメージ ⇒ イメージを見つける
を選択し、移動先のファイルを指定します。
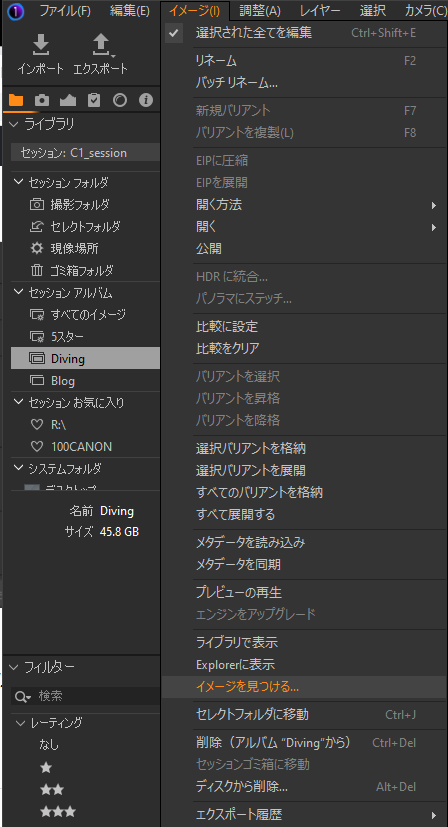
このように解決策はありますが、このようなことが起こらないようにした方がいいです。
そのために、下記のようにするのがおすすめです。
- アルバムに入れるのは、写真の選別が終わった後にする
- アルバムに入れた後に写真を削除や移動する場合は、ファイルを直接操作せず、Capture One上で行う
見つからない写真が合っても、!マークの表示が出るだけで、それ以外の問題はないので、それほど神経質になる必要はないと思いますが、気になる方は、上記のことに気を付けて運用してください。
セッションアルバムで管理する方法まとめ
セッションアルバムで写真を管理・閲覧する方法を紹介しました。
セッションは、カタログよりも汎用性が高くて便利ですが、複数のフォルダの写真をまとめて閲覧できないという欠点があります。
この欠点を補うのが、セッションアルバムです。
使い方は簡単で、
- アルバムを作成する
- アルバムに写真(イメージ)を入れる
- アルバム内の写真を閲覧する
という手順になります。
アルバムは初めに作っておけば、毎回やる必要はないので、実際にやる作業はアルバムに入れるだけです。
アルバムに入れても、実際のファイルは移動やコピーされるわけではないので、今まで通りフォルダ単位の写真管理もできて、セッションの利便性も失われません。
アルバムに入れれば、過去のすべての写真の中からフィルターを使って写真を選ぶこともでき、いちいちフォルダを開く必要がないので便利です。
セッションとカタログのいいとこ取りのような使い方ができるので、ぜひアルバムを使ってみて下さい。
セッションアルバムを使った写真管理のおすすめの流れは下記です。
- 日付+撮影場所のフォルダを作成
- 作成したフォルダにSDカードから写真をコピー
- 写真を選別(不要な写真をフォルダから削除)
- Capture Oneのセッションでフォルダを参照してRAW現像
- 最後にジャンルごとに分けたアルバムに写真をすべて入れる
これを撮影日ごとにやって、アルバムには過去の全写真が入っている状態にします。
そうすれば、フォルダ単位で閲覧することも、写真全体をまとめて閲覧することもできます。
私は、写真を選別するときにLightroomを併用します。
もちろんCapture Oneでやってもいいですが、1つの写真を「RAW+JPEG」で撮影している場合、Capture Oneだと、RAWファイルとJPEGファイル両方を選択して削除する必要がありますが、Lightroomの場合、RAWファイルを削除すれば同じファイル名のJPEGも一緒に削除してくれるので便利です。
Adobeのフォトプランなら、LightroomとPhotoshopが使えるのでおすすめです。
写真管理方法は、人それぞれで、自分に合ったやり方でいいと思いますが、今回の記事を参考に試して、より良い管理ができるようになったと思ってもらえたら嬉しいです。

