Lightroomをインストールしたけど、何から始めたらいいかわからないという悩んでいませんか?
RAW現像ソフトを初めて使う初心者が、「何から始めればいいの?」と最初の一歩で挫折してしまうケースは多いです。
私はLightroomを10年以上使っています。しかし私も初めは何から始めればいいか分からなくて困った経験があります。
そこでこの記事では、初心者でも迷わず始められるLightroomの基本の3ステップを紹介します。
この記事を読めば、「RAW現像未経験の初心者がLightroomで作品を作るまでに必要な手順」が全て分かります。
Contents
Lightroom 基本の3ステップ
Lightroomはカタログという機能があります。聞きなれない言葉なので、「意味が分からない」となって挫折する方もいるのではないでしょうか。
でも、基本の流れさえ覚えてしまえば簡単にできます。
Lightroomをレタッチする基本の流れは下記の3ステップです。
- 読み込み
- RAW現像(レタッチ)
- 書き出し
初めに簡単な初期設定をしておけば、あとは毎回この3ステップをやるだけの単純な作業です。
まだLightroomをインストールしていない方は、Adobeの公式サイトからダウンロードしてインストールしてください。下記リンクから入れば、無料で使うことができます。
無料体験版のインストール方法を知りたい方はこちらの記事をご覧ください。
>>Lightroom無料体験版をインストールする方法
初期設定
インストールした直後にやることは、「新規カタログの作成」です。
カタログというのは、レタッチの履歴を記録するためのファイルです。
とりあえず初めに1回作っておけば、あとはそこに写真を追加していくだけです。
カタログの作成
カタログは、
ファイル ⇒ 新規カタログ
で作成できます。
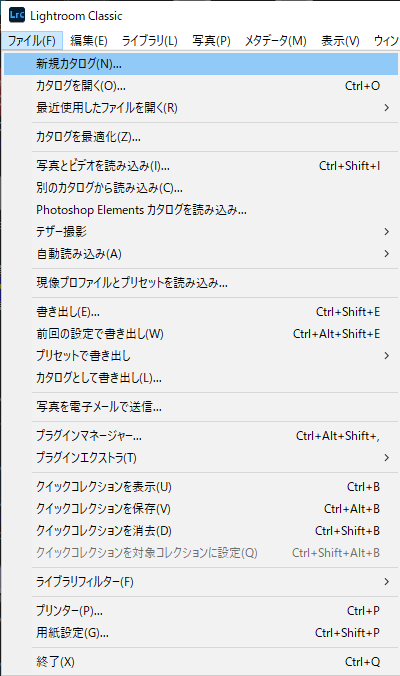
新規カタログをクリックすると、フォルダを選択する画面が出るので、下記を実行します。
- フォルダを指定
- ファイル名を入力
- 作成をクリック
フォルダもファイル名も自分がわかりやすければ何でもいいです。
私は、Cドライブの直下に「Lightroom_lrcat」というフォルダを作って、そこに保存しています。
ファイル名は、今回は「photo」にしました。
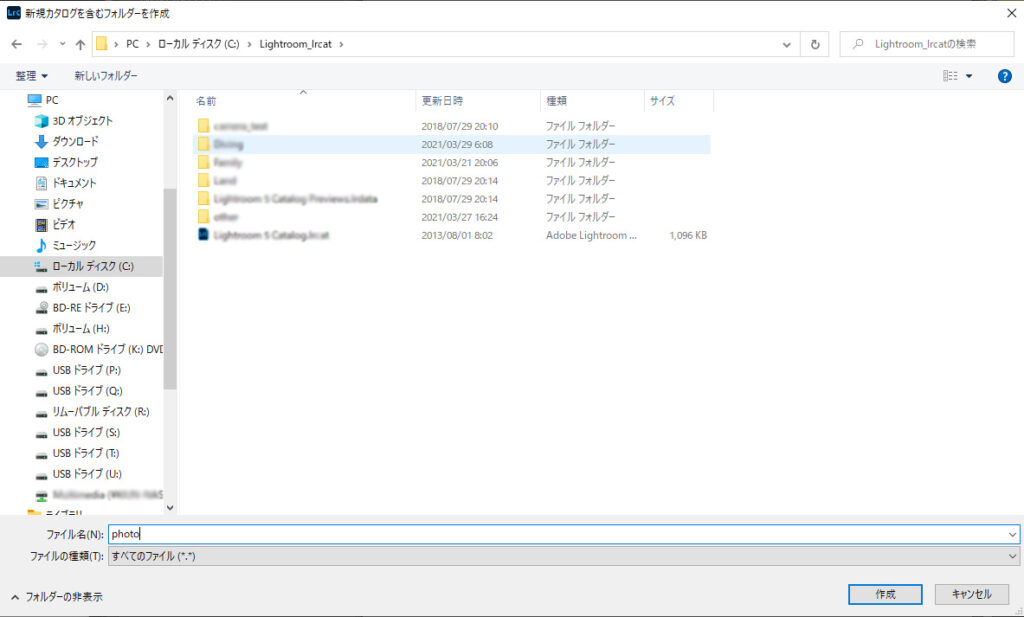
これで初期設定は終わりです。
あとはこの後説明する3ステップでどんどん写真を取り込んでレタッチしていくだけです。
1.写真の読み込み
「読み込み」というのは、SDカードなどのカメラのメディアに入っているRAWデータをLightroomに取り込むことです。
読み込みした写真がLightroomでレタッチできるようになります。
Lightroomの左下に「読み込み」というボタンがあるので、まずはそこをクリックします。
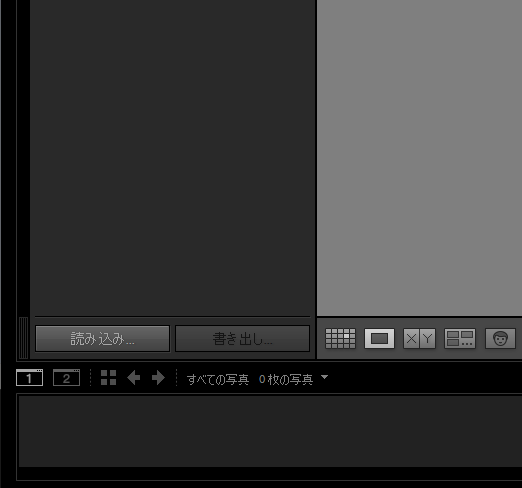
読み込みをクリックすると、下のような画面になるので、次の手順で読み込みます。
1.カメラのメディア(SDカード等)を選択
2.コピーを選択
3.保存先を指定
4.プレビューは標準を選択
5.読み込む写真にチェックを入れる
6.読み込みをクリック
2~4は前回の設定が保存されるので、実際に設定するのは初めてやるときだけで、次回からは写真を選択して読み込むだけなので簡単です。
この後、それぞれの項目について説明しますが、とりあえず難しいことは考えず手っ取り早く使いたいという方は、写真を選んで読み込みをクリックすればいいとだけ覚えておけば問題ないです。
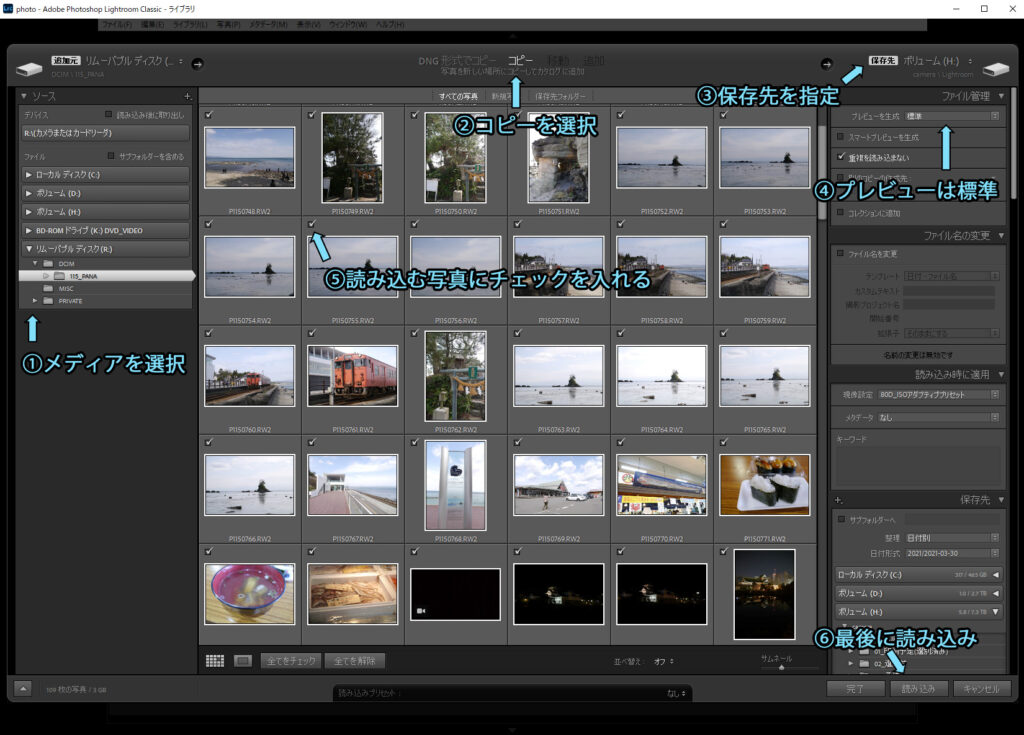
①ソースでカメラのメディアを選択
「ソース」の項目で、写真が保存されているカメラのメディア(SDカード等)を選択します。
RAWデータが保存されているフォルダを選択するようにしてください。
SDカードだけじゃなく、パソコンに保存されているデータも選択することができます。
②読み込み方式はコピーを選択
読み込みを行うときにファイルをどのように扱うかを選択するのですが、ここはコピーでいいです。
他の方法としては、「移動」と「追加」があります。
それぞれどういう意味かというと、下記のようになります。
- コピー:RAWデータをパソコンにコピーする
- 移動:RAWデータをパソコンに移動する ⇒ SDカードのデータはなくなる
- 追加:RAWデータをSDカードに置いたままレタッチする ⇒ SDカードがないとレタッチできない
コピーなら、RAWデータがパソコンとSDカード両方に存在するので、万が一のバックアップにもなって安心です。
他の方法はSDカードのデータがなくなったり、SDカードがないとレタッチできなかったりと不便なのでやめた方が良いです。
③保存先を指定
保存先は、RAWデータをコピーする場所になります。
自分でわかるところならどこでもいいです。
私は、大容量HDDに「Lightroom」というフォルダを作って保存しています。
デスクトップパソコンで複数のストレージを使っている場合は、下記のようにすると快適に使えます。
- カタログはSSDに保存
- RAWデータはHDDに保存
カタログは、レタッチの履歴を保存しておくためのもので、レタッチ中は頻繁にアクセスするので、SSDのように高速で読み書きできるストレージが適しています。
一方、RAWデータは、ファイル容量が大きいため、HDDに保存するのが良いです。
RAWデータは、外付けHDDなどにバックアップを取ることをおすすめします。
カタログは失われたとしても、またレタッチし直せば良いだけなのでそれほど問題ではありませんが、RAWデータがなくなると、その写真は二度と戻ってきません。
④プレビューは標準
プレビューというのは、写真を確認するための簡易的な画像です。
実際の写真データは高解像度でファイルサイズも大きく、表示に時間がかかるので、Lightroomでサクサク見られるように簡易的な仮画像が作成されます。
このプレビューは画像サイズを選ぶことができます。
最小、標準、1:1の3種類から選べて、1:1が最も高画質ということになりますが、ファイルサイズが大きくなるので、標準くらいでいいです。
プレビューはカタログと同じフォルダに保存されます。
⑤読み込む写真にチェックを入れる
初期状態では、すべての写真がチェックされている状態になっています。
よっぽどのボツ写真でなければ、とりあえずチェックを入れておいて、読み込んだ後に選別した方が作業効率が良いです。
ただし、コピーとプレビューの作成に時間がかかるので、そんなに待っている時間がないという場合は、必要な写真だけを選んで読み込むようにしましょう。
また、右のメニューに「重複を読み込まない」というのがあります。
通常はチェックが入っていますが、これは以前読み込んだ写真を再度読み込むかという設定です。
同じ写真を何度も読み込んでも意味がないので、通常はチェックが入っている状態で問題ないです。
先ほど、初期状態では、すべての写真がチェックされている状態になっていると言いましたが、以前に読み込んだことがある写真は自動的にチェックが外れた状態になります。
2.RAW現像(レタッチ)
写真の読み込みが完了したら、実際にRAW現像を行います。
読み込み後は「ライブラリ」になっているので、写真を1枚選択して、「現像」をクリックします。
現像にはたくさんの項目があり、極めれば微妙な調整を思いのままにできるようになりますが、まずは基本補正だけで十分です。
適当にバーを動かしてみて、どう変化するか確認すると直感的にわかると思います。
本ブログの作例では、様々な調整方法を紹介しているので、具体的にどうやって調整すれば良いか知りたいという方は作例の記事をご覧ください。
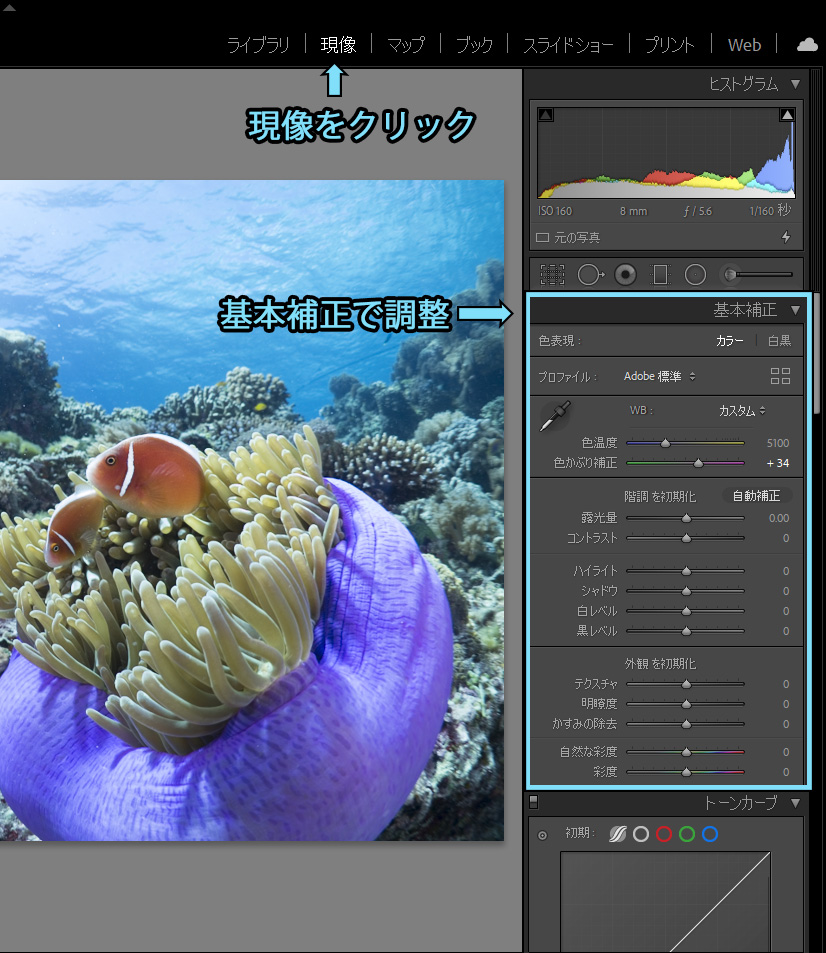
3.書き出し
「書き出し」というのは、現像で調整したRAWデータをJPEG等に変換する作業です。
RAWデータは通常の画像として見ることができないので、書き出して初めてスマホやパソコンで見ることができるようになります。
書き出しを行うときは、画像サイズなどの設定が必要なので、それらについて説明します。
SNSやWeb用におすすめの書き出し設定
まず初めにおすすめの書き出し設定です。
この設定にすれば、SNSやWebに載せるのに十分な画質で書き出しできます。
難しいことはいいから、とりあえず手っ取り早く書き出してSNS等に使いたいという方は、次の通り設定してください。
書き出し場所 ⇒ どこでもOK
変換したJPEGを保存する場所です。自分でわかればどこでもOKです。
専用のフォルダを1つ作っておいて、毎回そこに書き出すようにすれば良いと思います。
私は、写真保存用のHDDにcameraというフォルダを作って保存しています。
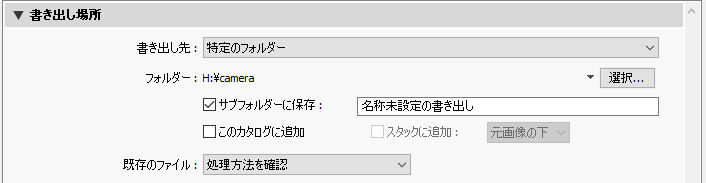
ファイルの名前
- 「変更後の名前」にチェックを入れる
- プルダウンから「日付ーファイル名」を選択
ファイル名は好みで良いと思いますが、日付を含めたファイル名にすると整理しやすいのでおすすめです。

ファイル設定
- 画像形式:JPEG
- カラースペース:sRGB
- 画質:70
画像形式とカラースペースは何も考えず上記の設定で問題ありません。
通常はこれ以外の設定が必要になることはないと思います。
画質は、数字が大きいほど高画質ですが、その分ファイルサイズが大きくなります。SNSに載せる程度なら70で十分です。

画像のサイズ調整
- 「サイズ変更して合わせる」にチェックを入れる
- 「長辺」を選択し、1920pixelにする
- 解像度は設定不要(初期設定のままで良い)
この設定も画質とファイルサイズに関係する項目です。
上記設定にすると、1ファイルあたり1MB以下になり、スマホに保存しても容量を圧迫しないのでおすすめです。
PCの画面で見ても十分な画像サイズなので、A4以上の大きいサイズに印刷するのでなければ十分です。
一眼の写真の縦横比は2:3のため、3で割り切れる数字が良いので1920にしています。
解像度は、下の画像では240を設定していますが、画質には影響ないので適当な数字を入れておけば良いです。
というのも、画像サイズをpixelで指定しているので、inchあたりのpixel数を表す解像度は意味がない数字になります。
サイズをinchやcmで指定した場合に解像度の数字が活きてきます。

シャープ出力 ⇒ 標準
- 「シャープ対象」にチェックを入れる
- スクリーンを選択
- 適用量は標準
書き出しのときにサイズ縮小することによってわずかにシャープが落ちるので、それを補います。
拡大して見ないとわからないくらいの差なので、あまり気にする必要はないです。
とりあえず標準を選んでおけば問題ないです。

メタデータ
- すべてのメタデータ
- 「人物情報を削除」にチェック
- 「場所情報を削除」にチェック
「すべてのメタデータ」に設定すると、絞りやISO等のカメラの設定を画像ファイルに残せるので後で見た時にわかりやすくて便利です。
情報を何も残したくない場合は、「著作権情報のみ」を選択してください。
「人物情報を削除」と「場所情報を削除」は常にチェックを入れておいた方が良いと思います。
GPS付カメラの場合、場所情報を残すと行動範囲が特定されてしまいます。

透かし ⇒ 設定不要
画像に著作件情報の透かし文字を載せる設定です。
まずは透かしなしで問題ないです。
必要な場合は、「透かし」にチェックを入れて設定してください。

後処理 ⇒ 設定不要
通常は「なにもしない」で問題ありません。
「エクスプローラーで表示」を選んでおくと、書き出したファイルが入っているフォルダが自動的に開くので、すぐに確認する場合は選んでおくのも良いと思います。

書き出しのプリセット作成
ここまでで設定は終わりですが、設定項目が多くて大変だったと思います。
でも、プリセットを作っておけば、毎回設定する必要はないので、大変なのは初めだけです。
プリセットの作成方法は、書き出しの画面の左下の「追加」をクリックして、好きな名前を付けるだけです。
ここまでで設定した内容がプリセットとして保存されます。
今回は、名前は「SNS用」としました。
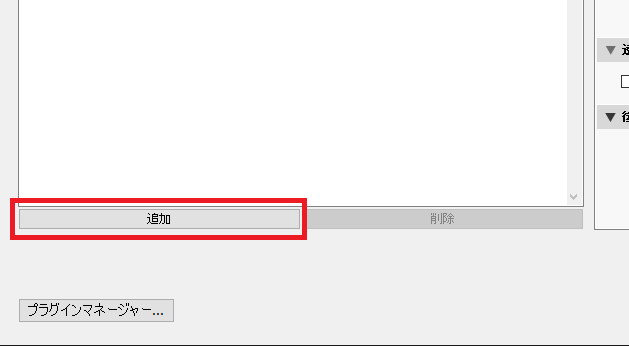
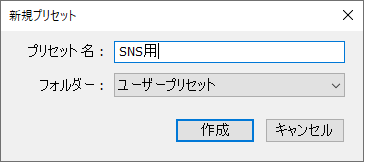
書き出し
ここまでの設定をしたら「書き出し」をクリックするとJPEGのファイルが作成されます。
次回からは、ライブラリ画面で画像を選択した状態で
右クリック ⇒ 書き出し
で作成したプリセットを選択すれば簡単に書き出しができます。
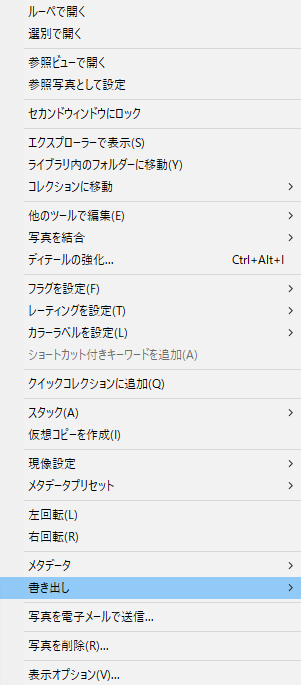
右クリックのメニューから書き出し
印刷も大丈夫な高画質書き出し設定
上で紹介した設定でスマホやパソコンで見るのは全く問題ないと思いますが、A4以上の大きいサイズに印刷したい場合はもう少し高画質な設定で書き出した方が良いです。
画質に関わるのは、画質と画像のサイズの部分だけなので、ここを変えるだけで簡単に高画質な書き出しに変更できます。
おすすめの設定は下記の通りです。
- 画質:85
- 長辺:4200pixel
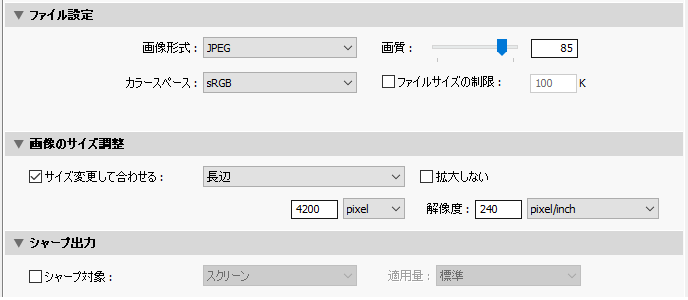
書き出しの設定項目はたくさんありますが、実は画質に関わる大事な部分はこの2つだけです。
なので、難しく考えずに画質が悪いと感じたら数字を大きくしてみるくらいの軽い気持ちで考えれば問題ないです。
間違えてもおかしなことにはならないので、いろいろ変えて試してみてください。
まとめ
Lightroomをインストールして実際にレタッチするための3ステップを紹介しました。
細かいことを言い始めるとキリがないくらい設定項目は多いですが、そんなことを詳しく勉強するよりも、まずは実際にレタッチをしてみることが大切です。
詳しいことはやっていくうちに覚えていくので、初めはこの記事に書いてある通りに設定して、Lightroomを使うことに慣れていってほしいと思います。
大事なのはLightroomに詳しくなることではなく、自分の思いを作品で表現することなので、初期設定は簡単に済ませて実際の作品作りに注力しましょう。
Lightroomは無料で始められるので、気になる方は下記リンクから試してみて下さい。
