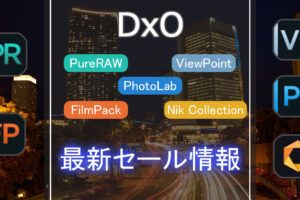- PreRAWの設定は何が最適か分からない
- Lightroomと連携する方法が知りたい
- Capture Oneでも連携できる?
- 読み込みから出力までの一連の流れを知りたい
PureRAWを初めて使う方に多い悩みです。
私はPureRAWとLightroom, Capture Oneを使っていて、いくつかの方法を試した結果、最適な設定を見つけました。
この記事を読めば、設定の疑問が解決し、効率よく作業できるようになります。
すでにPureRAWを使っている方でも、実は非効率な方法になっているかもしれません。
この記事を読んで、設定に迷わずスマートに作業しましょう。
Contents
PureRAWを使う流れ(ワークフロー)
PureRAWを使ったRAW現像は次の手順で行います。
- 初期設定(初回だけ)
- RAWをPureRAWに読み込む
- DNGに変換
- RAW現像ソフトでレタッチ
ここでいうRAW現像ソフトとは、LightroomやCapture Oneなどです。
PureRAWでDNGに変換後、レタッチすることでノイズが少ない高品質な写真になります。
では、手順を順番に解説します。
初期設定
初めてPureRAWを使う場合のオススメの設定を紹介します。設定が必要なのは初めだけです。
2回目以降は前回の設定が引き継がれるので、設定不要ですぐ使えます。
設定の主な内容はこちら
- 写真処理の方法を設定
- 出力方法を設定
初期設定をするために、まずはサンプルとなる写真を読み込みます。
PureRAWを起動すると、下のような画面になるので、赤枠部分をクリックして写真を選択してください。
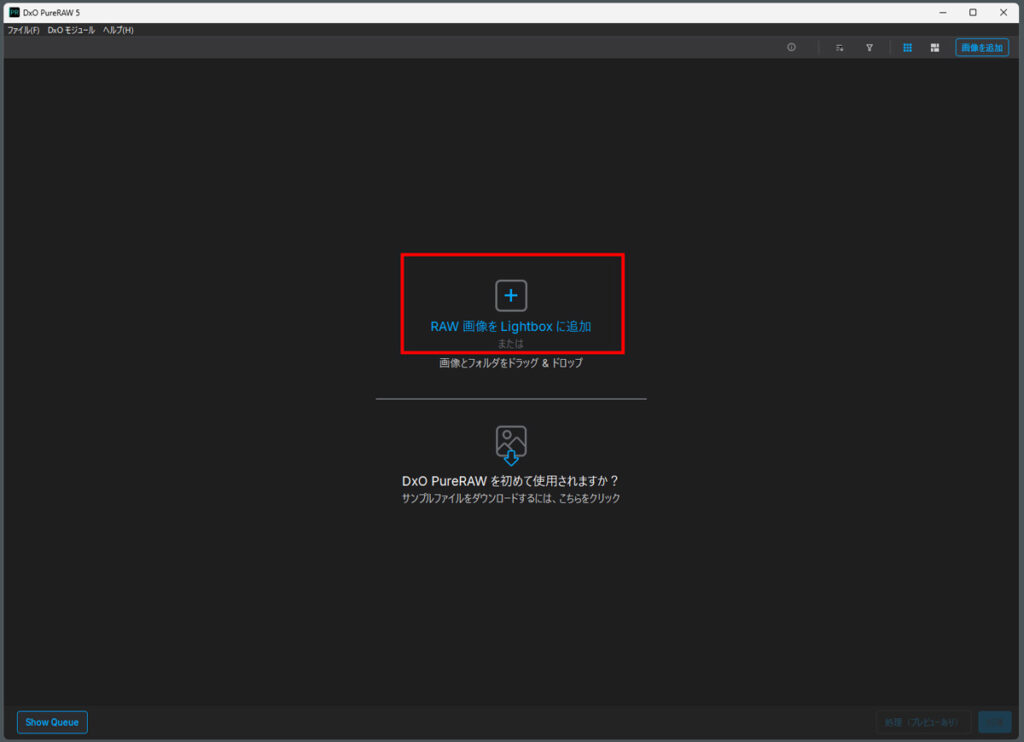
フォルダからドラッグ&ドロップでも問題ありません。
追加するファイルはRAWファイルにしましょう。
初めての場合、カメラとレンズに合わせた光学モジュールの選択画面が出ます。自動的に最適なものが選ばれているので「保存」をクリックしましょう。
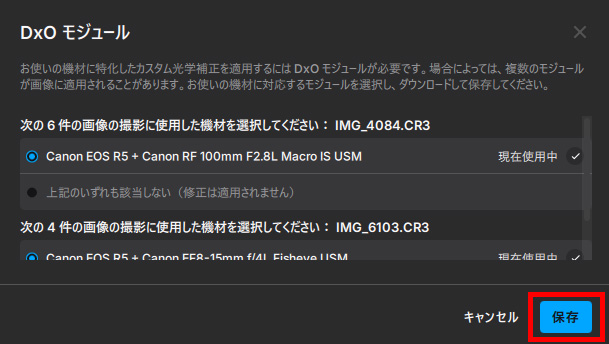
写真が追加できたら、どれか1枚を選択した状態で、右下の「処理」をクリックします。
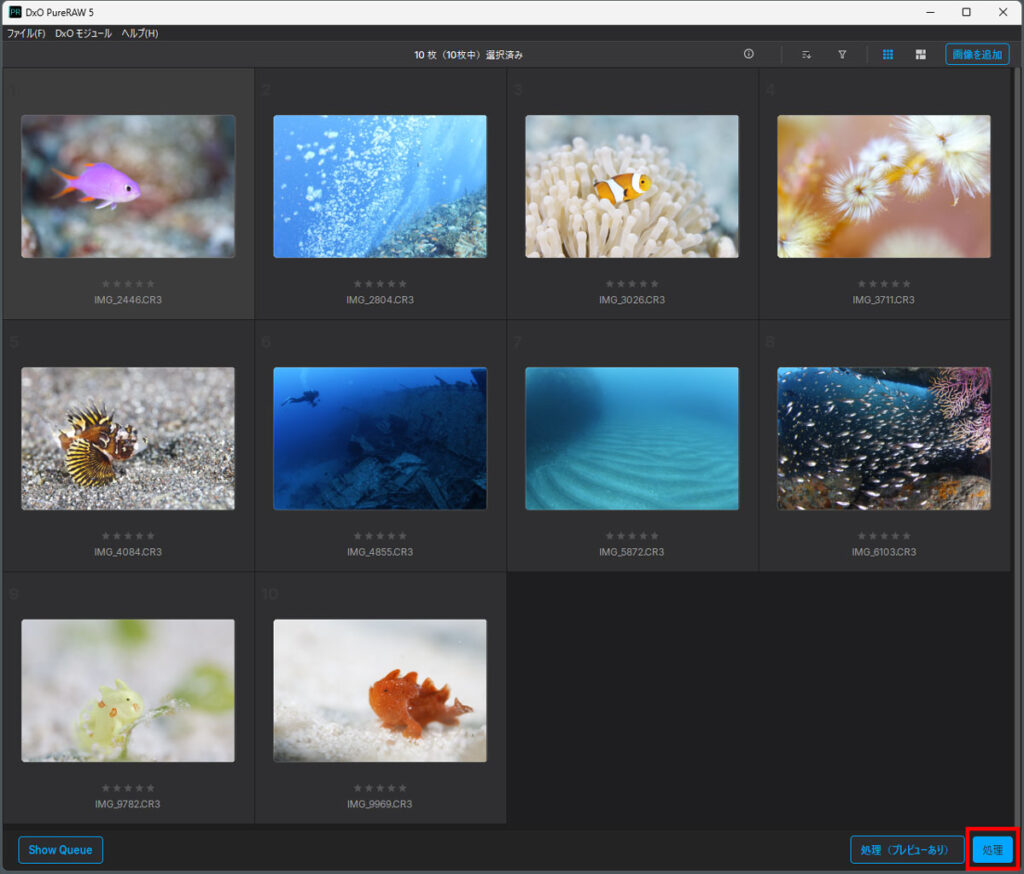
「処理」をクリックした後に出る画面で初期設定をします。
まずは上段の「補正」のエリアをクリックしてください。

右側に設定項目が出ます。各項目のオススメ設定を紹介します。
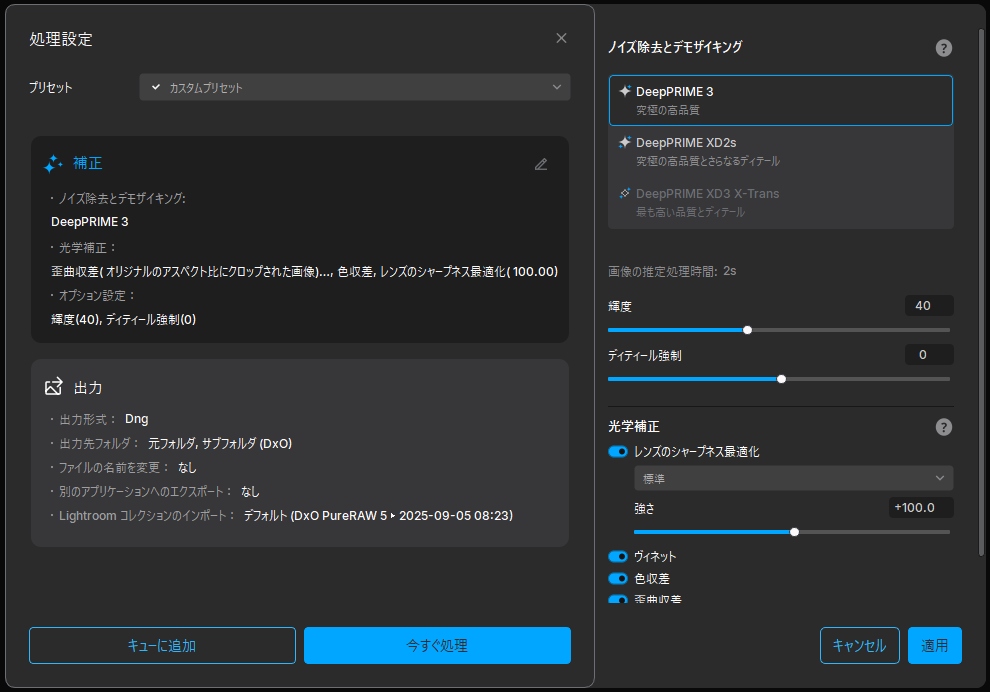
ノイズ除去とデモザイキング
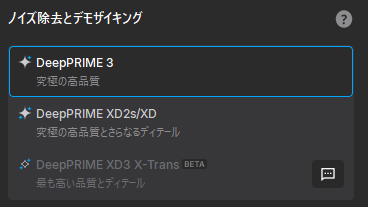
DeepPRIME 3 を選択しましょう。
ノイズ除去の最高品質はDeepPRIME XD2sですが、時間がかかります。
DeepPRIME 3で十分です。これでもLightroomやCapture Oneより高品質なノイズ除去ができます。
| DeepPRIME 3 | DeepPRIME XD2s | |
|---|---|---|
| ノイズ除去レベル | ||
| 変換時間 | 短い | 長い |

高ISOでノイズがひどいときは、DeepPRIME XD2sを使いましょう
輝度とディテール強制
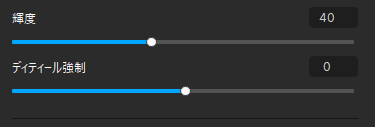
ここは初期値のままでいいです。
光学補正
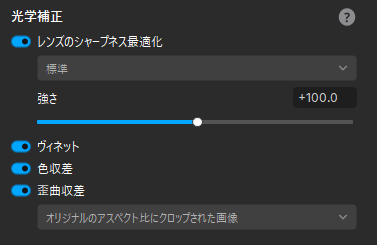
すべての項目にチェックを入れましょう。
そして「歪曲収差」は「オリジナルのアスペクト比にクロップされた画像」を選択してください。
他の項目を選択すると、アスペクト比(縦横比)が元と変わってしまいます。
少しでも広い画角にしたい場合に使えますが、通常は元のアスペクト比が良いでしょう。
最後に「適用」をクリックします。
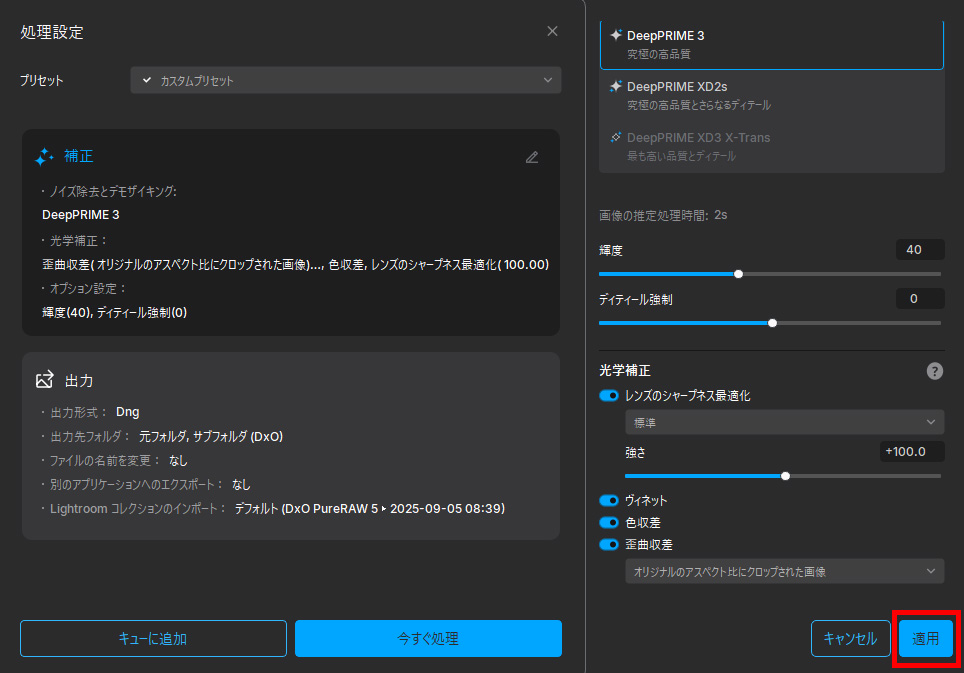
出力形式
次に出力の設定です。
下側の「出力」をクリックしましょう。
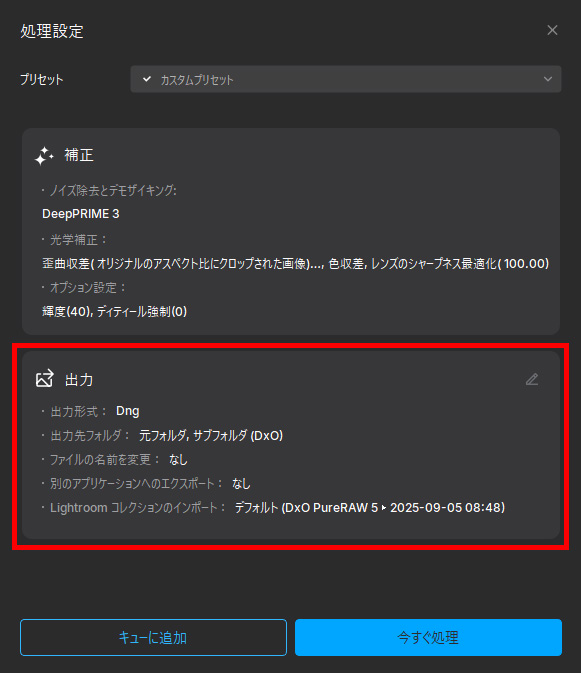
右側に設定項目が出ます。
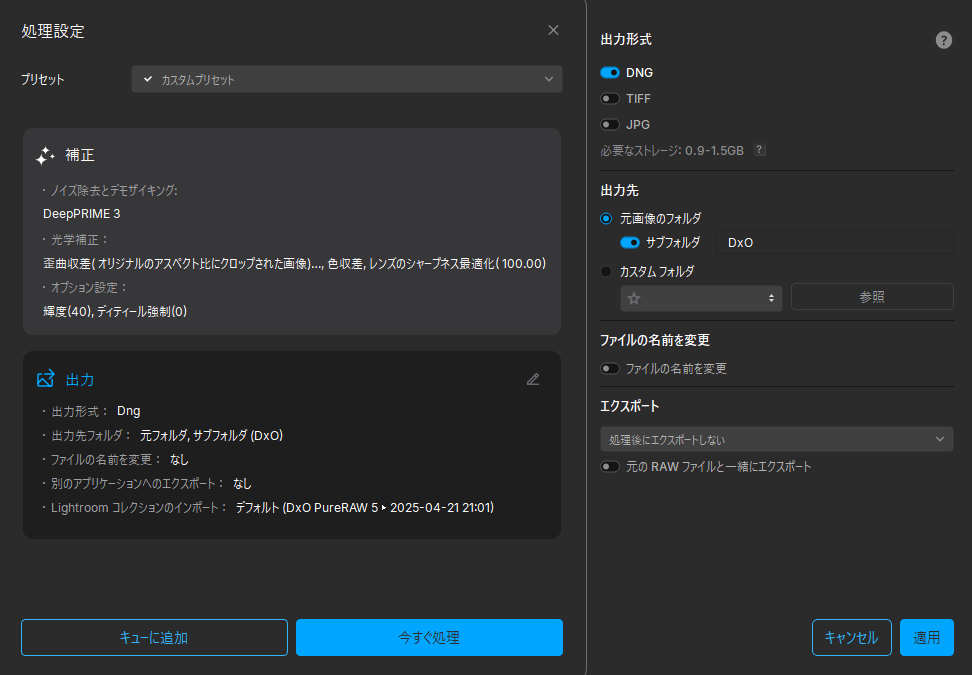
出力形式は「DNG」を選択。
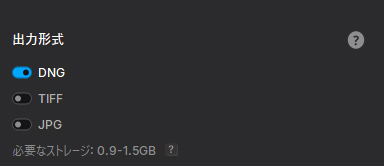
出力先
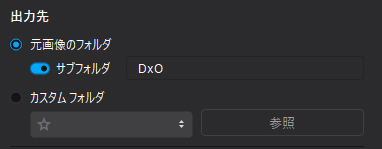
出力先は
- 「元画像のフォルダ」を選択
- サブフォルダで「DxO」を設定
これで、PureRAWで変換したファイルはDxOというフォルダに入るので、管理しやすくなります。
ファイル名

「ファイルの名前を変更」のチェックを外します。
お好みでファイル名を変えても良いですが、元ファイルと同じ名前の方が管理しやすいと思います。
サブフォルダで分けているので、元ファイルと混同することはありません。
エクスポート
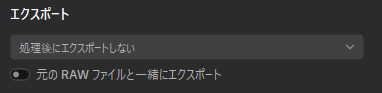
「処理後にエクスポートしない」を選択
Lightroomへのエクスポートなどが選べますが、Lightroomとの連携は後述の方法がオススメです。
ここでは「エクスポートしない」を選択しましょう。
以上で初期設定終了です。
初期設定が終わった後の手順は、Capture OneとLightroomで分けて説明します。
Capture Oneで使う場合
Capture Oneで使う場合の手順は下記のとおりです。
- PureRAWに写真を読み込む
- DNGに変換
- Capture Oneでレタッチ
順番に説明します。
PureRAWに写真を読み込む
写真を読み込む方法は、Capture OneからPureRAWにドラッグ&ドロップするだけ。
Capture OneとPureRAWを起動した状態で、PureRAWにドラッグ&ドロップしましょう。
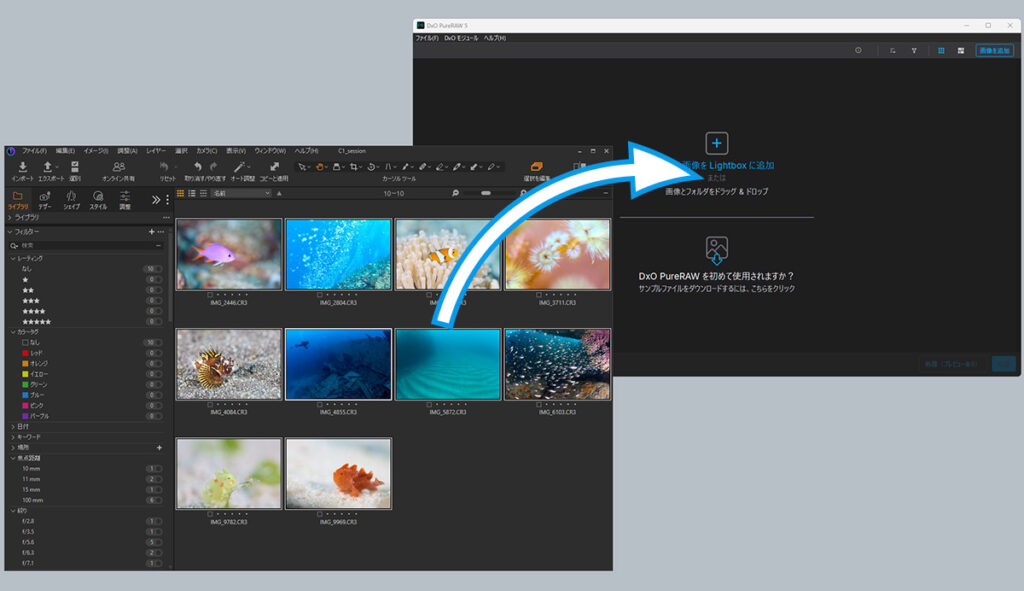
PureRAWに写真が表示されます。
DNGに変換
読み込みができたら、DNGに変換します。
右下の「処理」をクリックするだけ。
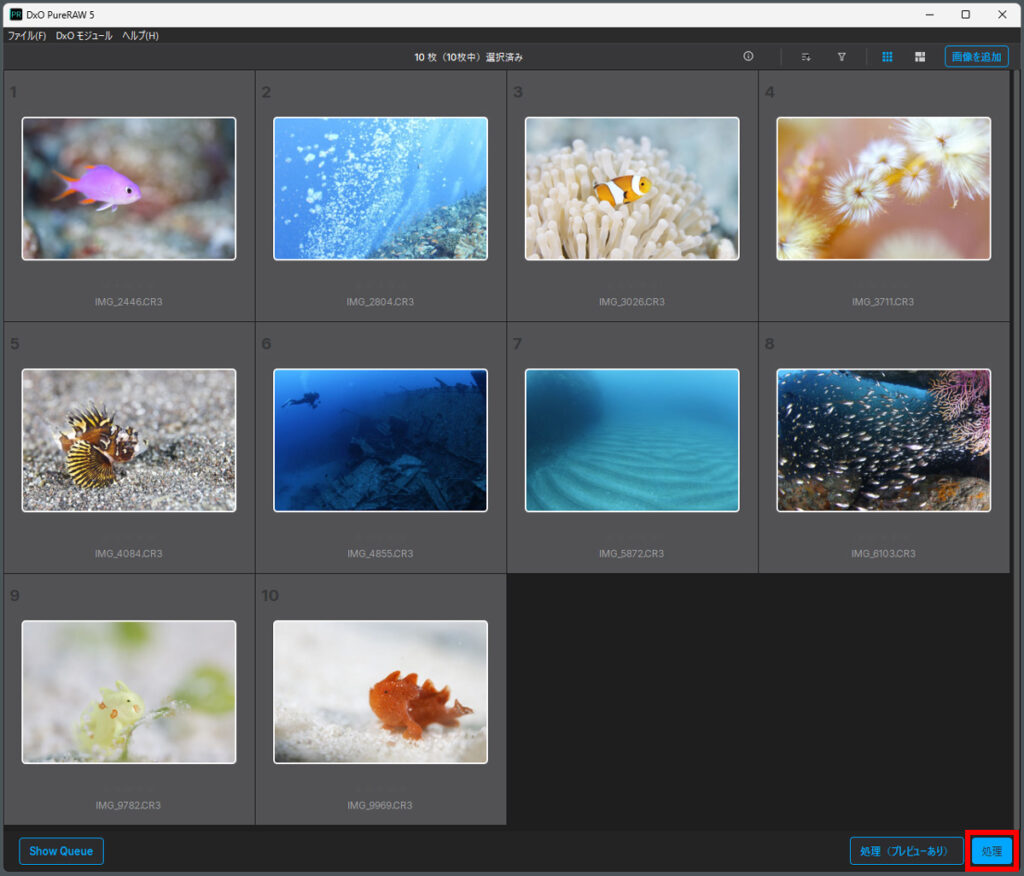
設定が表示されます。初期設定の状態が反映されているので、このまま「今すぐ処理」をクリックしましょう。
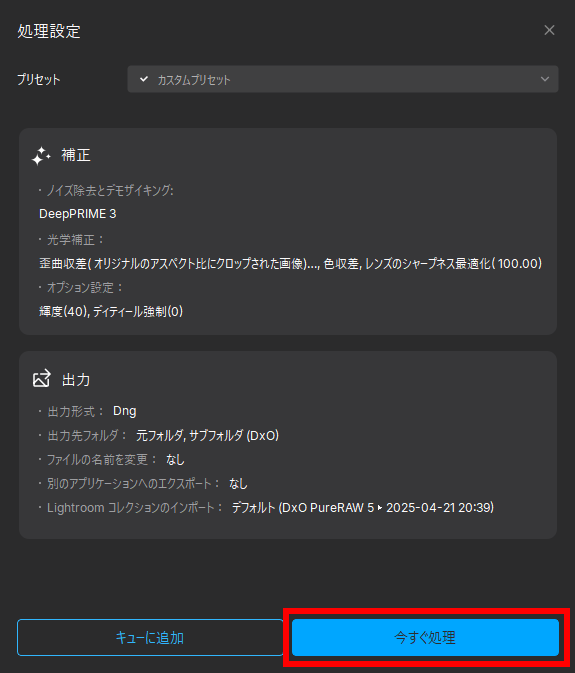
しばらくすると処理が完了します。下のような画面が表示されるので「X」をクリックしましょう。
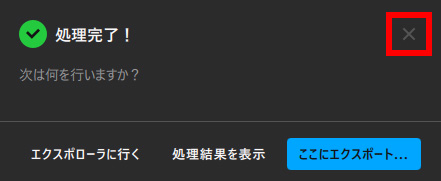
変換が終わったら、PureRAWのリストは不要です。
すっきりさせるために削除しておきましょう。
キーボードのCtrl + Aで写真をすべて選択し、右クリックメニューから「◯◯枚の画像を削除」を選択。
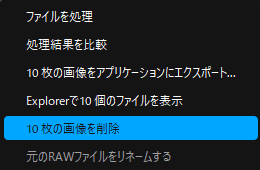
下のようなメッセージが表示されるので、「削除」をクリック。
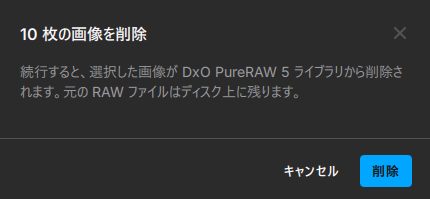
ここで削除してもディスク上のRAWファイルは消えないので安心してください。
Capture Oneでレタッチ
変換が終わったら、Capture Oneでレタッチです。
DxOというフォルダが作られているので、これを選択します。
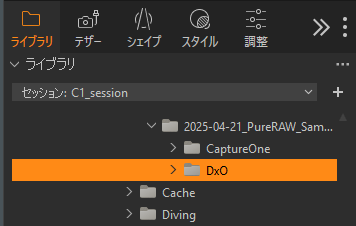
PureRAWで変換した写真が表示されます。
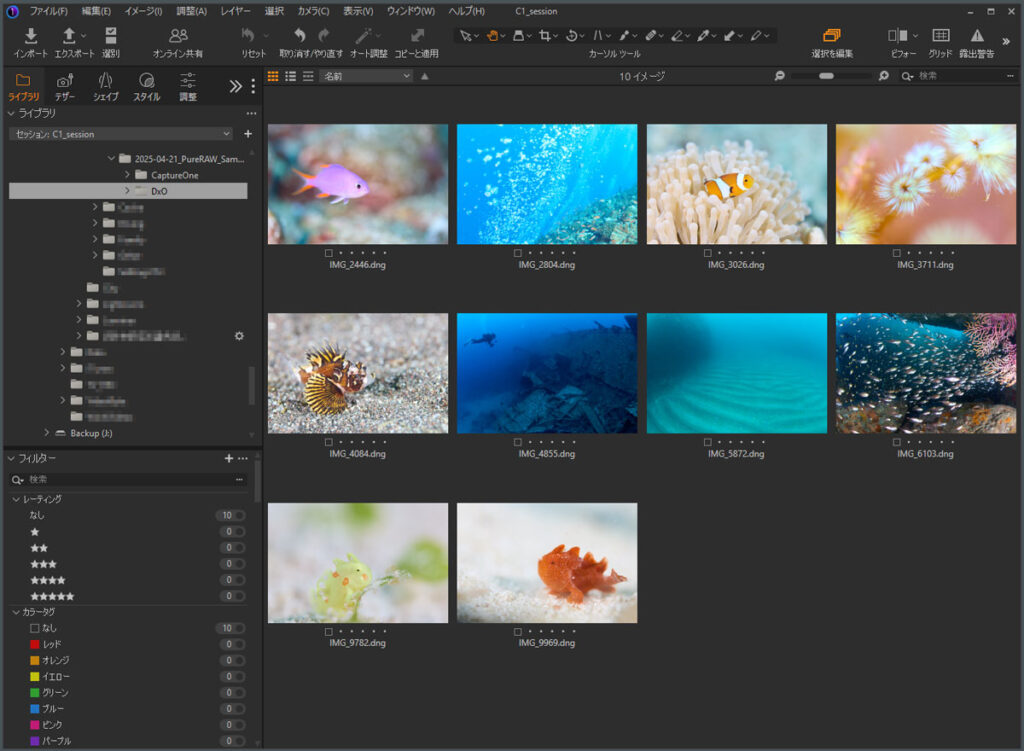
いつもどおりレタッチするだけです。
ここでの説明は、セッションを使う場合です。
カタログを使う場合は、インポートでDxOフォルダを選択しましょう。
Lightroomで使う場合
Lightroomで使う場合の手順は下記のとおりです。
- 右クリックメニューでPureRAWを選択
- DNGに変換
- Lightroomでレタッチ
順番に説明します。
右クリックメニューでPureRAWを選択
PureRAWはLightroomのプラグインがあるので、Lightroom上から処理できます。
まずは、変換する写真を選択してください。
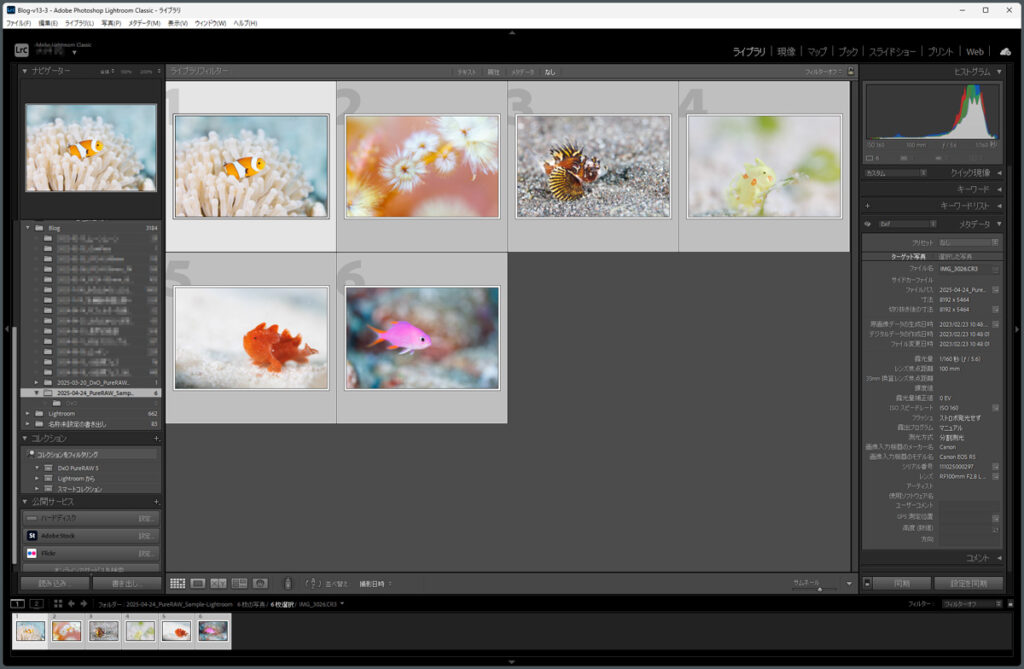
右クリック ⇒ 書き出し ⇒ DxO PureRAW5ですぐに処理
を選択しましょう。
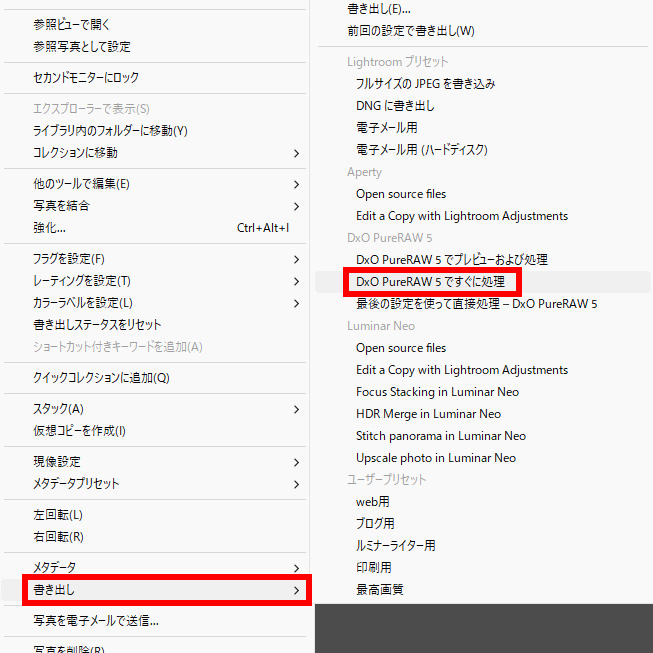
PureRAWの画面が表示されます。
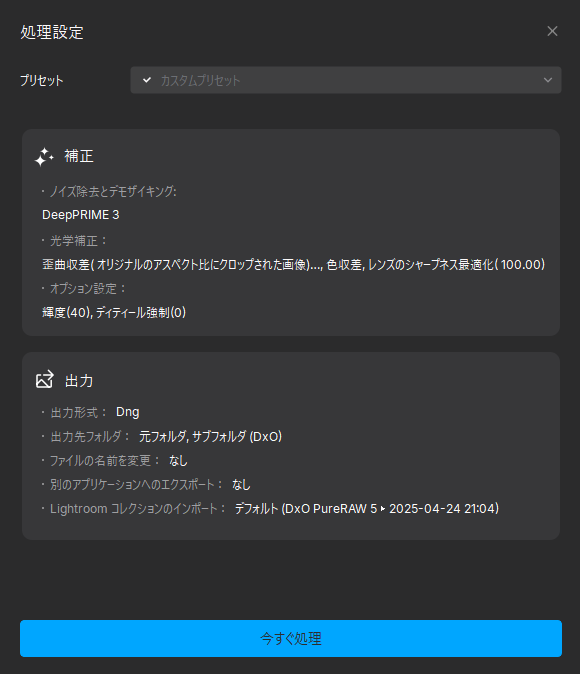
DNGに変換
初めに説明した「初期設定」のとおりに設定します。
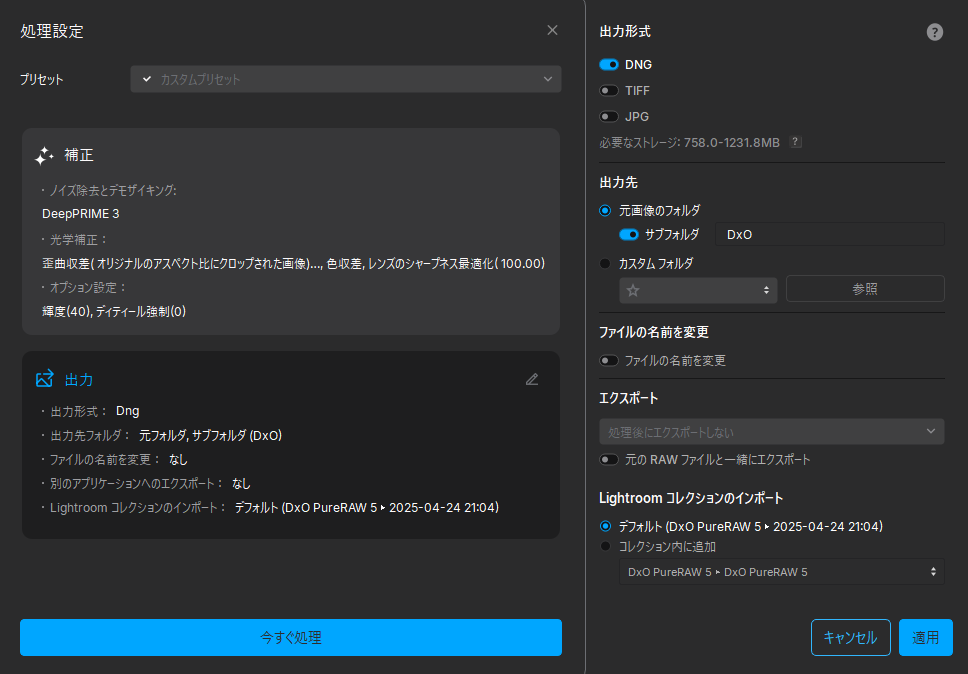
一点だけ違うのは、「Lightroomコレクションのインポート」がある点です。
ここは「デフォルト」を設定しましょう。
設定が終わったら「今すぐ処理」をクリックしましょう。
2回目以降は前回の設定が受け継がれるので、「今すぐ処理」をクリックするだけでOK。
なぜコレクションのインポートをデフォルトにする?
他の設定にして、自分が好きな名前のコレクションにしても良いですが、毎回設定するのが面倒です。
この設定だけは、2回目以降も引き継がれず、「デフォルト」に戻ってしまうので。
設定し忘れて意図しないコレクションが混在するより、初めからデフォルトだけを使う方がシンプルです。
Lightroomでレタッチ
変換が終わると、変換後の写真が表示されます。
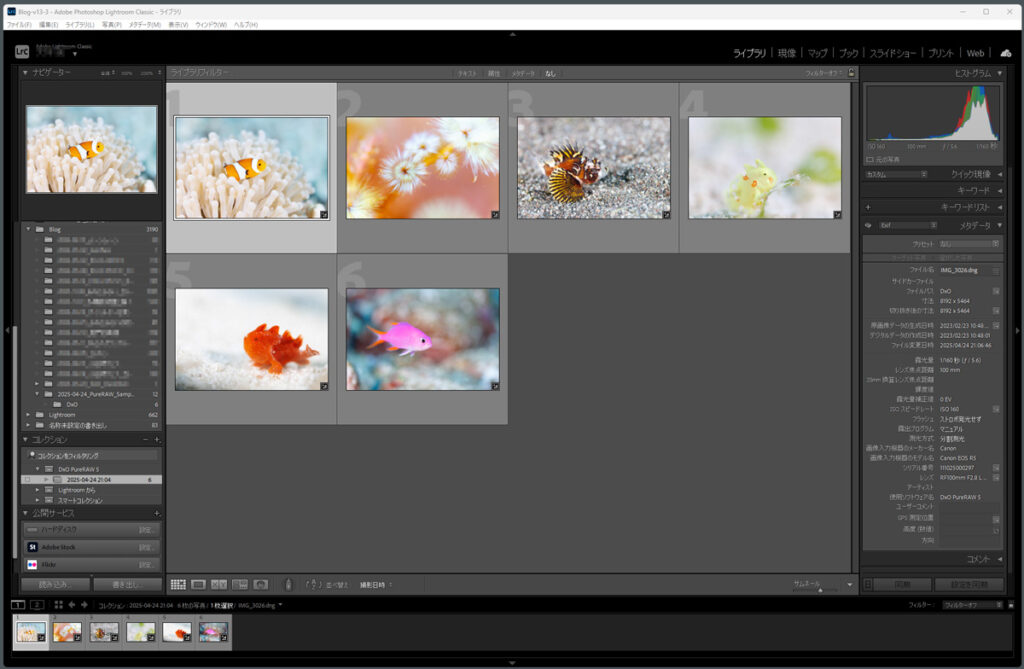
変換直後はコレクションが選択された状態になっています。

このまま使っても良いのですが、フォルダで管理した方が分かりやすいと思います。
元のRAWファイルがあったフォルダの下にDxOというサブフォルダができています。ここを選択しましょう。

これで、変換後のファイルが表示できます。
あとは、いつものようにLightroomでレタッチするだけです。
RAWだけ表示する方法
Lightroomはサブフォルダの中も参照して表示します。
このため、親フォルダを選択すると、RAWとDNGの両方が表示されます。

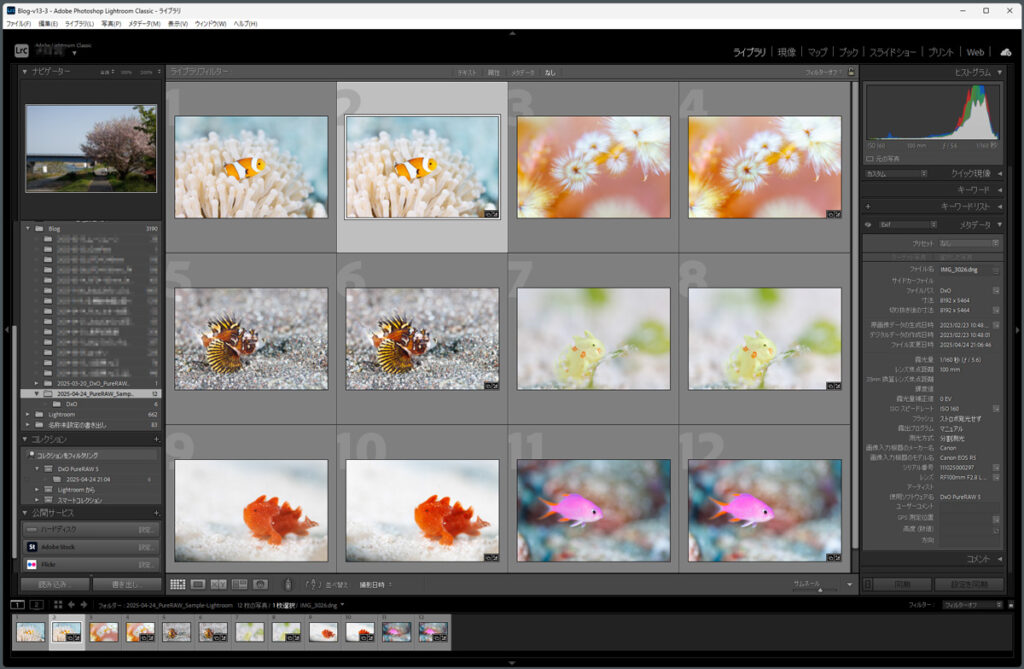
RAWだけ表示する方法を紹介します。
まず、画面上部の「メタデータ」を選択してください。
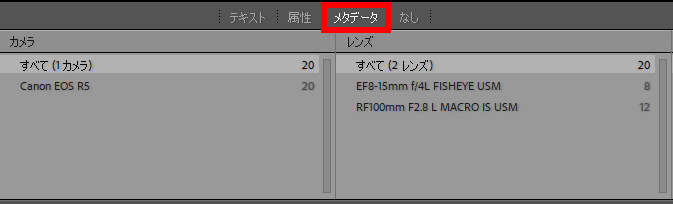
ここで適当な項目を選択して、「ファイル形式」に変更します。
(今回は「カメラ」を選択して「ファイル形式」に変更)
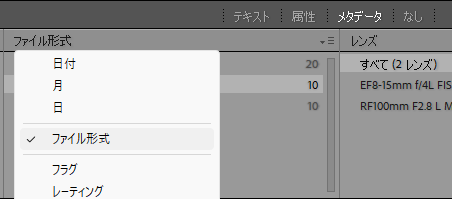
ファイル形式で「RAW」を選びましょう。
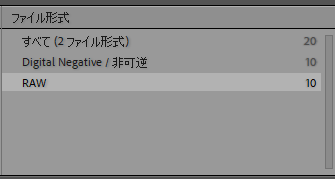
RAWだけが表示された状態になります。
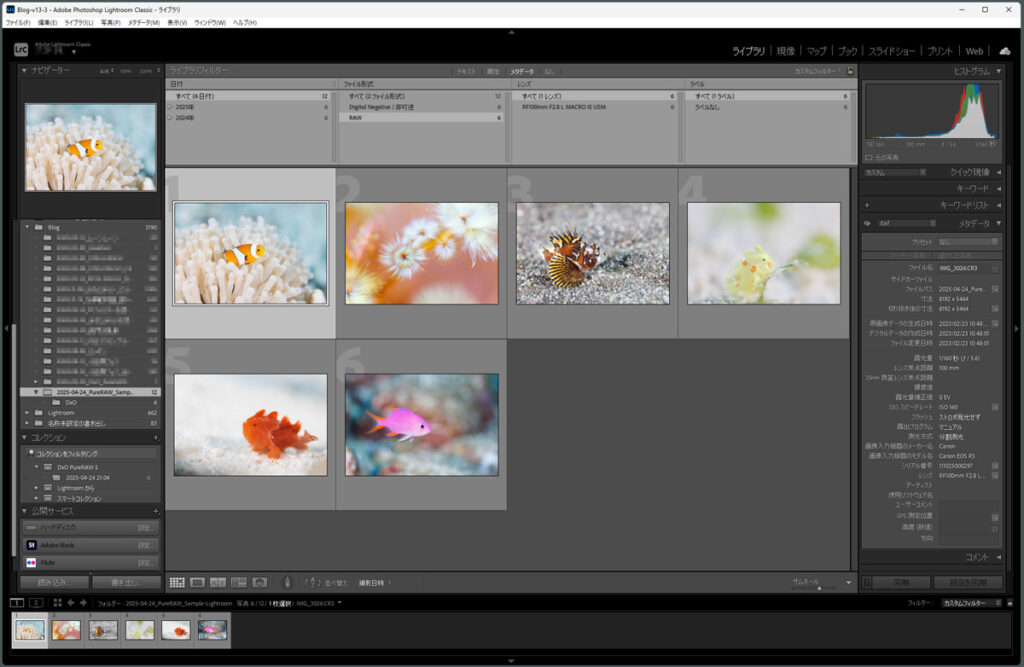
PureRAWの初期設定と使い方まとめ
PureRAWのオススメの初期設定と使い方を紹介しました。
オススメの初期設定
| 項目 | オススメ設定 |
|---|---|
| ノイズ除去 | DeepPRIME 3 |
| 輝度とディテール | 初期設定 |
| 光学補正 | すべてにチェック |
| 歪曲収差 | オリジナルのアスペクト比 にクロップされた画像 |
| 出力形式 | DNG |
| 出力フォルダ | サブフォルダ(DxO) |
| コレクションのインポート | デフォルト |
初期設定は初めだけで良いので、2回目以降はすぐに変換できます。
Capture Oneで使う場合の手順は下記のとおりです。
Lightroomで使う場合の手順は下記のとおりです。
Capture One、Lightroomどちらでも簡単な操作で使えます。
操作は簡単ですが、非常に高性能なツールです。
高ISOで撮影した写真など、画質を向上させたい場合に最適。一度使ったら手放せなくなると思います。
ぜひ一度使ってみてください。
14日間 無料で使えるので、ぜひPureRAWの高画質化処理を体験してみてください。
今だけ、20% OFFのクーポンコードも配布中です。
クーポンコードはこちら。「コピーする」を使うと便利です。