プロも使っているRAW現像ソフトのCapture One。高機能で使いやすいのですが、1つ問題が。
対応しているレンズが少ない。
プロ用途の高価なレンズは対応している場合が多いのですが、お手軽なレンズは未対応のものが結構あります。
未対応の場合の問題点
- 四隅が黒くなる「周辺減光」の補正ができない
- 画像が歪む「歪曲収差」の補正ができない
- 被写体の境界に色が付く「色収差」の補正が不十分
この記事では、Capture Oneで未対応のレンズでも上記の補正をする方法を紹介します。
具体的には下記の2つの方法を紹介します。
オススメはPureRAWの方法ですが有料なので、Capture Oneだけで対応する方法も紹介します。
2つの方法を確認して、ご自身に最適な方法を選んでもらえたらと思います。
Contents
レンズプロファイル未対応の場合の問題点
どんなレンズでも工学的な欠点があり、現像時に補正が必要です。
この補正に必要なのがレンズプロファイル。カメラとレンズの組み合わせごとに作成されます。
レンズプロファイルは、RAW現像ソフトメーカーが独自に作成するため、対応状況は各社異なります。
このため、ソフトによっては未対応のレンズがあります。
レンズプロファイル未対応の場合の問題点
- 四隅が黒くなる「周辺減光」の補正ができない
- 画像が歪む「歪曲収差」の補正ができない
- 被写体の境界に色が付く「色収差」の補正が不十分
対応しているレンズであれば、何も意識せず自動的に補正されますが、未対応の場合は自分で補正が必要です。
どういう現象が発生するか、実際の写真で紹介します。
四隅が黒くなる
レンズプロファイル未対応の場合、四隅が黒くなる「周辺減光」が補正できません。
特に広角レンズで発生する問題です。
周辺減光が補正できない場合の写真がこちら。

四隅が黒くなっています。右上が特に分かりやすいですね。
これを補正するためにレンズプロファイルが必要です。
画像が歪む
レンズプロファイル未対応の場合、画像が歪む「歪曲収差」が補正できません。
歪曲収差が補正できないと、写真に歪みが発生します。ビルなどの本来まっすぐに立っているものが曲がって見えるのです。
歪曲収差補正なし/ありを比較した写真がこちら。(左が補正なし、右が補正あり)


特に左端に立っているビルの歪みが大きく見えますね。
色収差の補正が不十分
色収差というのは、被写体の境界に、にじんだような色が出る現象です。
現像ソフトが対応していれば軽減できます。
こちらの写真で実例を紹介します。

一見、何も問題ない写真に見えますよね。
でも拡大すると、このように建物の境界に本来ないはずの色が出ます。

色収差の補正前後を比較した写真がこちら。(左が補正前、右が補正後)


補正によって色収差が気にならなくなりました。
Capture Oneは未対応のレンズでもある程度補正できますが、高精度な補正のためにはカメラとレンズの組み合わせごとに最適化が必要です。
RAW現像ソフトが撮影時のカメラとレンズに対応していれば、自動的に最適な補正が適用されます。
Capture Oneで未対応のレンズを使う2つの方法
Capture Oneで未対応のレンズを使うには次の2つの方法があります。

PureRAWを使う方がオススメ
それぞれのメリット、デメリットを簡単に紹介します。
PureRAWで補正
PureRAWで補正する場合は、下記の手順になります。
- PureRAWでRAWからDNGに変換
- DNGをCapture Oneでレタッチ
詳しい方法は後半で説明します。今すぐ見たい方はこちらをクリック
>>PureRAWで補正する具体的な方法
DNGにしてもレタッチ耐性は問題ない?
というのが気になる方もいると思いますが、全く問題ありません。むしろ高画質になります。
詳しく知りたい方は、こちらの記事をご覧ください。
>>DNGはRAWではない?レタッチの影響を検証
価格は16,999円で、一度買えば追加費用なしでずっと使えます。
- Capture One対応のレンズに変えると数万円〜
- Lightroomは年14,080円が毎年かかる
これらに比べるとコスパは良いと思います。
当サイト限定で先着100名様に20% OFFクーポン配布中です。興味がある方はこの機会にご購入をオススメします。
クーポンコードはこちら。「コピーする」を使うと便利です。
Capture Oneで補正
Capture Oneで補正する場合は、下記の手順になります。
- 色収差を補正
- ディストーションを補正
- キーストーンを補正
詳しい方法は後半で説明します。今すぐ見たい方はこちらをクリック
>>Capture Oneで補正する具体的な方法
手間がかかる上に、補正結果も満足できるものではありません。
どういう結果になるか後ほど紹介します。
Capture Oneで補正した結果をすぐに確認したい場合はこちらをご覧ください。
>>手動補正とメーカー純正の比較
PureRAWで補正する方法
PureRAWはRAWデータを高画質化するためのソフトです。
下記のメリットがあるため、PureRAWを使うのがオススメ。
PureRAWの使い方はいくつかありますが、Capture Oneと組み合わせて使う場合の最適な方法を考えました。
それが次の3ステップです。
- Capture Oneで写真を選別
- ドラッグ&ドロップでPureRAWへ
- 補正ありでDNGに出力
順番に説明していきます。
1.Capture Oneで写真を選別
最終的にPureRAWでDNGに変換しますが、まずはCapture Oneで選別しましょう。
必要な写真だけ変換することで下記のメリットがあります。
- パソコンの容量節約になる
- 変換時間が短くなる
もちろん、上記のことが気にならない場合は全ての写真を変換しても良いです。
PureRAWは大量の写真一括処理できます。
2.ドラッグ&ドロップでPureRAWへ
変換するためにPureRAWに写真を読み込ませます。
やり方は簡単。
- Pure RAWを起動する
- Capture OneからPureRAWにドラッグ&ドロップ
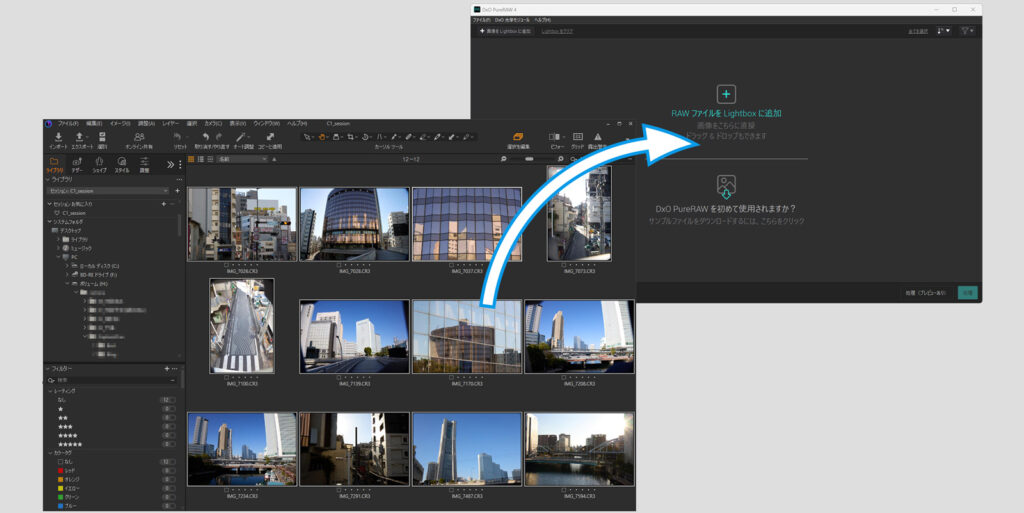
Capture Oneで選別した状態で、すべての写真を選択し、PureRAWに持って行くだけ。
すべての写真の選択はキーボードの「Ctrl + A」です。

Capture Oneから直接できるのが便利
これがCapture Oneと相性が良い理由です。
PureRAWにドラッグ&ドロップしても、RAWデータの保存場所は移動しないので安心してください。PureRAWに読み込むだけです。
初めてPureRAWで使うカメラとレンズの組み合わせの場合は、下の画像のように光学モジュールのダウンロード画面が出ます。
使用した機材が選択されていることを確認して「保存」をクリックしましょう。
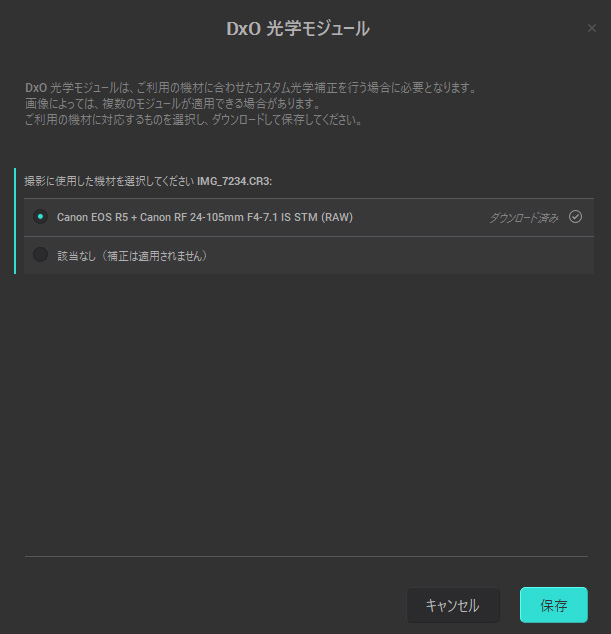
これで、自動的に最適な光学補正が行えます。
3.補正ありでDNGに出力
最後にPureRAWで補正された写真をDNGファイルとして出力します。
やることはPureRAWで「今すぐ処理」をクリックするだけ。
自動的に補正されたファイルが作成されます。
でも、初めての場合は補正や出力の設定をした方が良いので、オススメの設定を紹介します。
PureRAWのオススメ設定
初めてPureRAWを使うと、下のような画面になります。
赤枠の部分で補正などの設定をします。
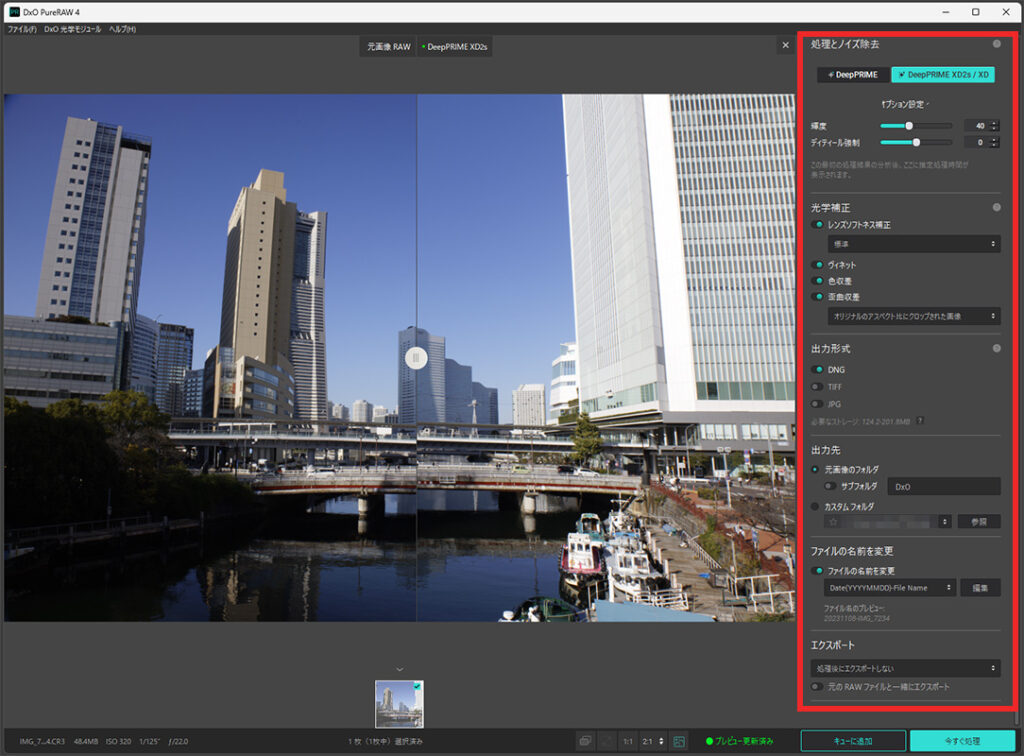
下のような画面になる場合は、写真を選択した状態で「処理(プレビューあり)」をクリックすると設定項目が表示されます。
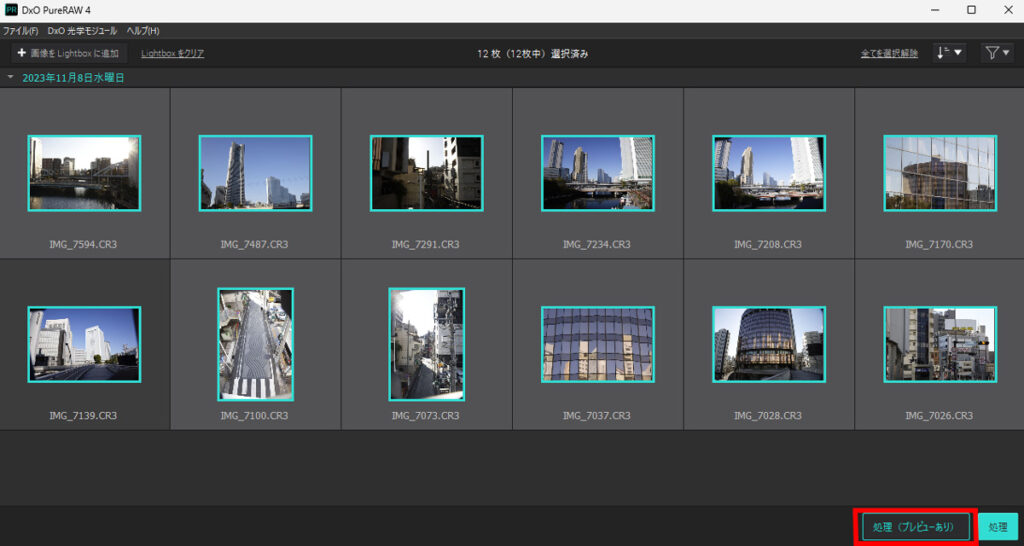
では、オススメの設定を順番に紹介します。
処理とノイズ除去
「DeepPRIME」がオススメです。他は初期設定のままで良いです。
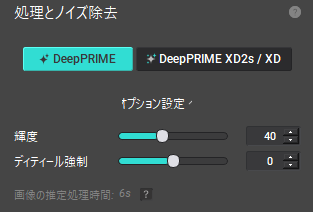
DeepPRIME XD2s/XDの方がよりノイズ除去レベルが高いのですが、変換に時間がかかります。
DeepPRIMEは十分なノイズ除去ができる上に時間も短いのでオススメです。

DeepPRIMEでもノイズ除去の性能はCapture OneやLightroomより高い。
光学補正
歪曲収差で「オリジナルのアスペクト比にクロップされた画像」を選択しましょう。他は初期設定のままで良いです。
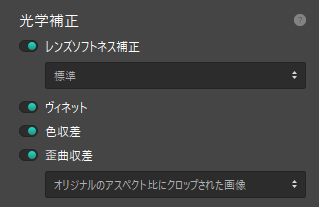
歪曲収差の設定で他のものを選ぶと、写真のアスペクト比(縦横比)が変わってしまいます。なるべく広角の写真表現をしたい場合に便利ですが、通常は撮影時のアスペクト比が良いでしょう。
出力形式
DNGを選択します。DNGはRAWと同等のレタッチ耐性があります。
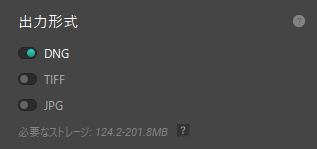

Capture OneでレタッチするならDNG一択
出力先
「元画像フォルダ」の設定でサブフォルダをONにしましょう。
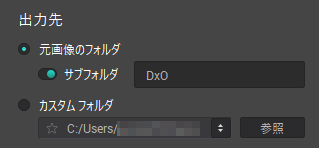
フォルダ名は何でも大丈夫です。私は「DxO」にしました。
DxOというフォルダが作成され、その中にPureRAWで変換したDNGファイルが保存されます。

元のRAWデータと混ざらないので便利
ファイルの名前を変更
「ファイルの名前を変更」をOFFにします。
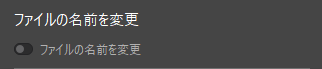
好みで自由に変えて良いですが、元のファイルと同じ名前の方が分かりやすいと思います。
保存場所はサブフォルダで分けているので、あえて名前を変える必要はありません。
エクスポート
「処理後にエクスポートしない」を選択します。
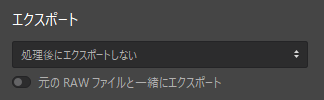
これはLightroomと連携するときに使う機能です。Capture Oneの場合は不要なので「エクスポートしない」で大丈夫。
最後に「今すぐ処理」をクリックすればDNGで出力できます。
クーポンコードはこちら。「コピーする」を使うと便利です。
2回目以降の設定
2回目以降は設定不要です。
前回の設定が引き継がれます。
写真を読み込んだら、「処理」をクリックしてください。
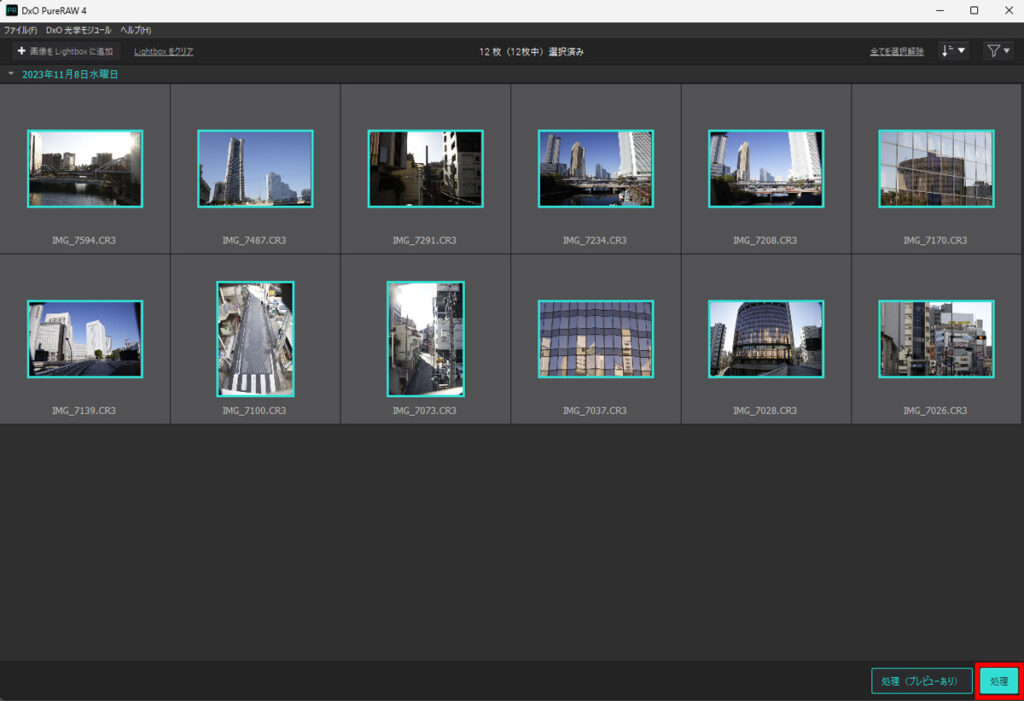
下のように、処理設定が表示されます。
前回の設定した状態が引き継がれているので、「今すぐ処理」をクリックするだけです。
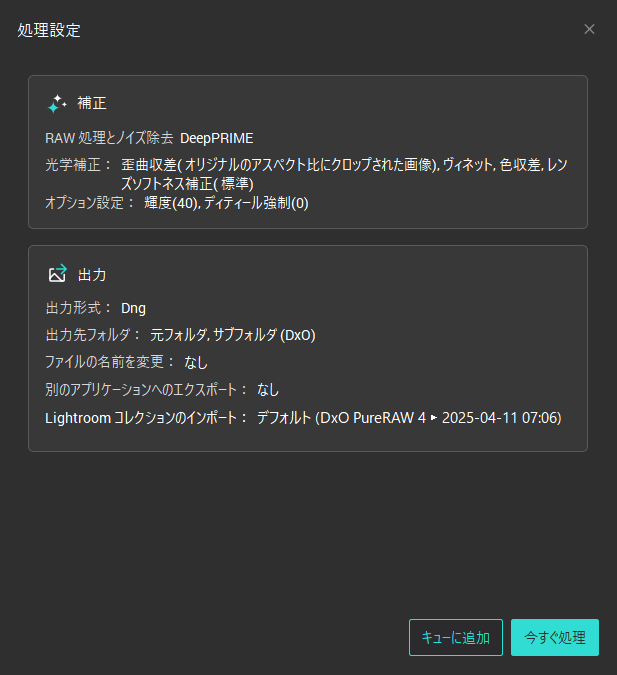

2回目からは設定不要で簡単
クーポンコードはこちら。「コピーする」を使うと便利です。
Capture Oneで補正する方法
Capture Oneでレンズプロファイルが対応していない場合は手動で1枚ずつ補正します。
手順は次のとおりです。
- 色収差を補正
- ディストーションを補正
- キーストーンを補正
すべて「シェイプ」の中にあるツールを使います。
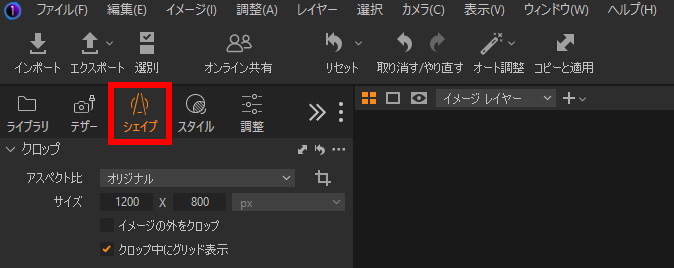
下の写真を実際に補正しながら説明します。

1.色収差を補正
色収差を補正するのは簡単です。
レンズ補正の「色収差」にチェックを入れるだけ。
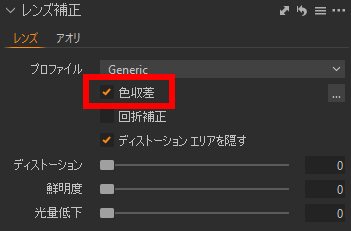
これで自動的に補正されます。
ただし、あくまで一般的な色収差補正です。
本来、色収差の補正はレンズとカメラの組み合わせごとに最適化する必要があります。
このため、レンズプロファイルが対応している場合と比較すると、補正が不十分になるケースもあります。
2.ディストーションを補正
次にディストーションを補正します。
目的
- 歪みを補正
- 四隅が黒くなる「周辺減光」を補正
レンズ補正の「ディストーション」のスライダーを操作して補正してください。
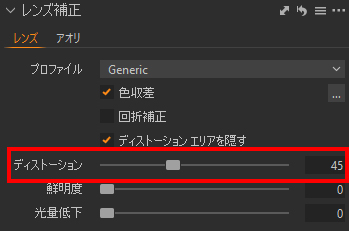
補正前後の写真がこちら。

ビルの歪曲が低減し、周辺減光もなくなりました。
補正するときのコツは次のとおり。
ただし、難しい点もあります。
例えば、24-105mmのレンズの場合、24mmで撮影した場合と105mmで撮影した場合では、ディストーションの補正値は違います。
撮影した焦点距離を確認しながら1枚1枚補正する必要があります。
3.キーストーンを補正
ディストーションを補正しただけだとビルが傾いて見えます。
写真の垂直を補正するためにキーストーンの補正が必要です。

「補正あり」の方はJPEG撮って出しです。つまり、メーカー純正のレンズプロファイルで補正されたもので、ある意味正解の状態と言えます。
このように、本来の補正に近づけるためにはキーストーンの補正も必須です。
「キーストーン」ツールにあるハの字のアイコンをクリックして補正します。
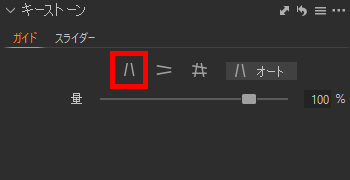
アイコンをクリックすると下のような画面になります。下側の〇をずらして調整します。
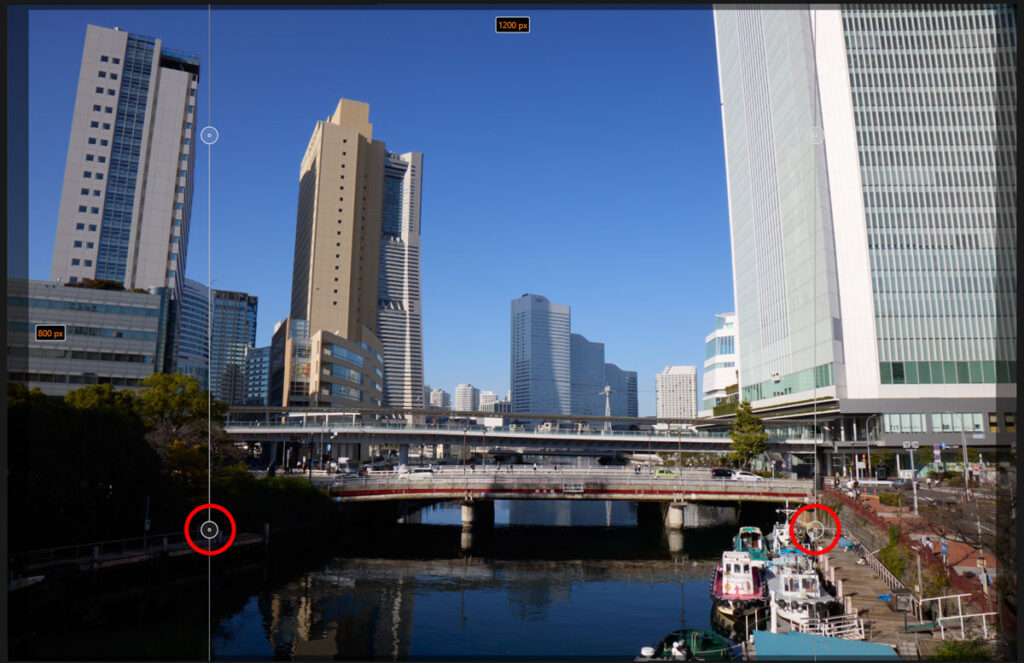
左側の〇は左方向へ、右側の〇は右側方向へずらします。
ずらす量はレンズによって違うので、感覚でやるしかありません。
ずらす量を決めたら、画面中央に現れる「適用」をクリック。
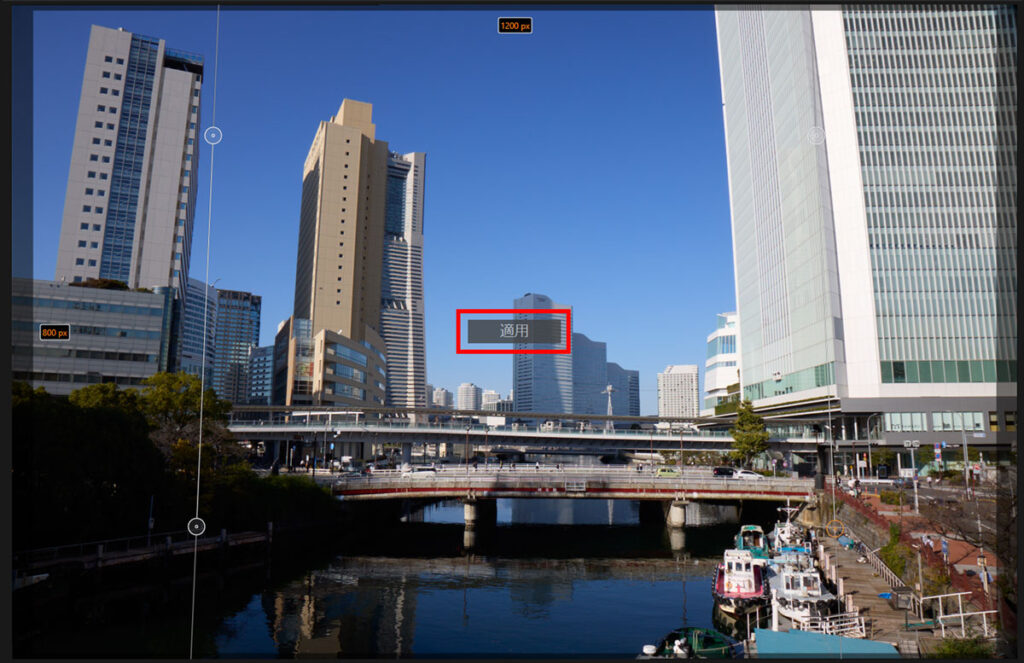
補正前後がこちら。

ビルが垂直になりました。
以上で完了です。1枚1枚補正するのは大変ですよね。
さらに、こんなに頑張ったのに、メーカー純正のプロファイルと比較すると違和感があります。

- 歪曲が少し残っている
- 不自然に垂直になり、広角レンズの風合いがない
実際にやってみれば分かると思いますが、微調整しても納得のいく仕上がりにするのは難しいです。
細かく調整していると、何が正解か分からなくなってきます。
なので、私はPureRAWを使う方法をオススメします。
PureRAWなら、ラボで正確に測定されたデータに基づいて補正されるため、安心して任せられます。
オートで補正する場合の問題点
実は、キーストーンはオートで補正する方法もあります。
「オート」をクリックするだけで、自動的に補正されます。
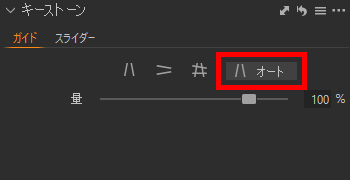
でも、これには次のような問題点があります。
オートで補正した場合と、メーカー純正のレンズプロファイルを比較したのがこちら。

せっかく広角で撮影したのに、画角が狭くなってしまいました。
ここまで構図が違うと、撮影意図が変わってしまいますね。

撮影時と全然違うイメージになってしまう・・・
ということで、オート補正はお手軽ですが、作品作りには使えないです。
未対応かどうかの確認方法
Capture Oneで未対応か確認する方法は2つあります。
- 公式サイトで確認
- 実際に撮影した写真で確認
公式サイトで確認
こちらに対応レンズ一覧表があります。
メーカーごとに分かれているので、調べたいメーカーをクリックしましょう。
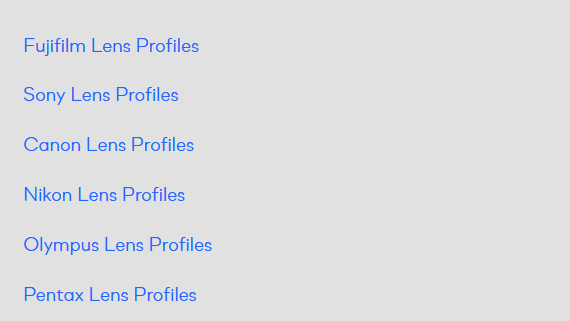
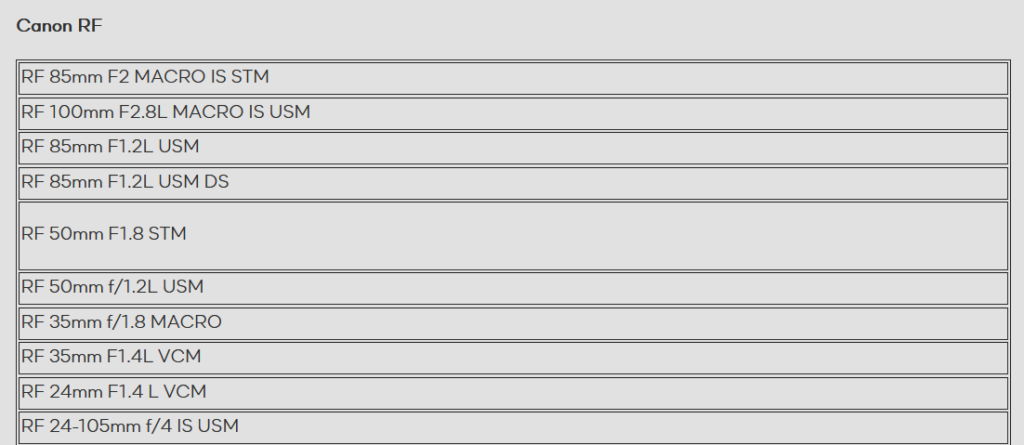
リストに名前があれば、Capture Oneで対応しているレンズです。
逆に、リストになければCapture Oneで未対応のレンズということになります。
リストは随時更新されますが、発売から1年以上経っているのに未対応の場合は、今後も対応する予定がないと考えて良いでしょう。
実際に撮影した写真で確認
すでにレンズを持っている場合は、実際に撮影した写真で確認するのが簡単です。
Capture Oneで写真を読み込んで、シェイプを選択しましょう。
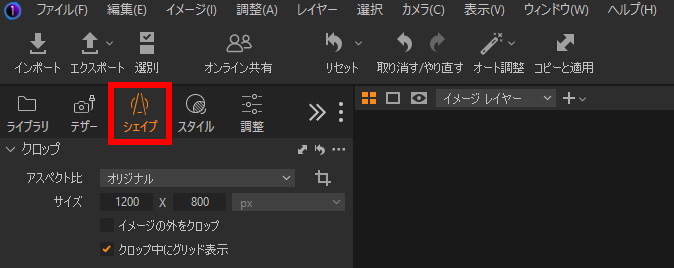
シェイプの中に「レンズ補正」という項目があります。
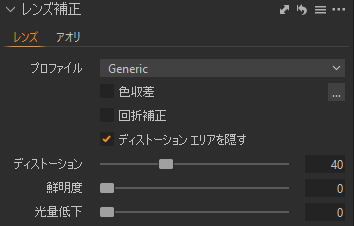
プロファイルがGenericになっていたら非対応のレンズです。
対応している場合は、下のようにレンズ名が表示されます。
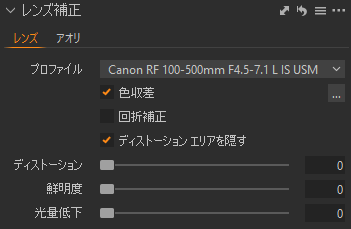
未対応レンズを使う方法まとめ
Capture Oneで未対応のレンズを使う方法を紹介しました。
未対応の場合、下記の点が問題になるので、これを補正する必要があります。
- 四隅が黒くなる「周辺減光」の補正ができない
- 画像が歪む「歪曲収差」の補正ができない
- 被写体の境界に色が付く「色収差」の補正が不十分
補正する方法は2つ。
- DxO PureRAWで補正する
- Capture Oneで手動補正
Capture Oneは1枚1枚レンズの特性に合わせて補正する必要があり、非常に手間がかかります。
PureRAWなら一括で補正できるので、断然オススメです。
PureRAWは有料ですが、下記のメリットを考えたら安いと思います。
14日間無料で使えるので、一度体験してみてはいかがでしょうか。
現在、当サイト限定で先着100名様に20% OFFクーポン配布中です。体験して良かったと感じた方は、この機会にご購入をオススメします。
クーポンコードはこちら。「コピーする」を使うと便利です。
