写真を公開するとき、一部分を見えないようにぼかしたりモザイクを入れたいということがあると思います。
Photoshopなら簡単にできます。この記事では、簡単にぼかしやモザイクを入れる方法を紹介します。
また、私も以前気になっていたのですが、Lightroomでもぼかしを入れることができないか検証してみます。
Contents
Photoshopでぼかしを入れる方法
Photoshopでぼかしを入れるのは、本当に簡単です。
なぜなら、そのものずばりの「ぼかしツール」というのがあるからです。
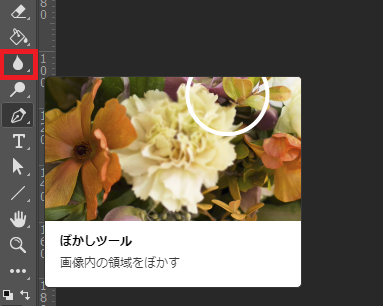
このぼかしツールを選択し、画像のぼかしたい部分をなぞるだけで、ぼかすことができます。
繰り返し上塗りをすればどんどんボケていくので、好みのぼかしになるまでグリグリとなぞり続けるだけです。
実際にやってみましょう。
下の画像の「青木呉服店」の「青木」の部分だけぼかしてみます。

ぼかしツールで「青木」の上をグリグリと何度か塗りつぶした結果がこちら。
みごとにぼかしが入りました。もっとグリグリすれば、読めないくらいぼかすことも可能です。

Photoshopでモザイクを入れる方法
ぼかしではなく、よくあるカクカクしたモザイクで隠すこともできます。
これもPhotoshopなら簡単です。
範囲を選択
まず、モザイクを設定したい範囲を選択します。
なげなわツールでぐるっと囲ってもいいですが、今回はペンツールでやってみます。
ペンツールを使うとフリーハンドでやるよりきれいに選択範囲を指定できます。
まず、ペンツールを選んだ後に、画面上側のメニューで、「パス」を選択します。

次に、写真上の選択したい範囲をペンツールで囲みます。
今回は四角く範囲を指定するので、四隅をクリックするようにしてパスを作成します。

パスが作成できたら、これを選択範囲に変更します。
画面上のメニューの「選択」をクリックします。

すると、下のような画面が出ます。
特に設定を変えなくて良いので、このままOKをクリックします。
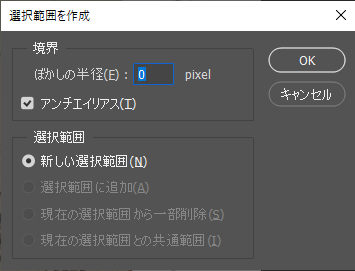
選択範囲を作成を実行すると、下のようにパスが選択範囲を表す点線に変わります。

モザイクを作成
範囲が選択できたら、モザイクを作成します。
画面上のメニューから、
フィルター ⇒ ピクセレート ⇒ モザイク
と選択します。
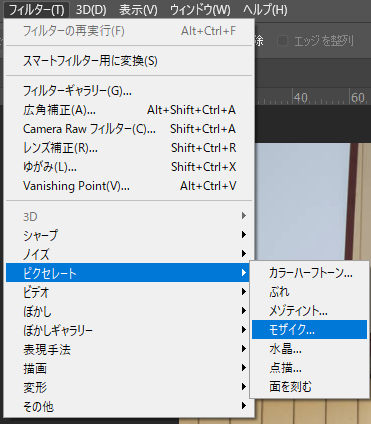
下記のような画面が出るので、そのままOKをクリックします。
「セルの大きさ」を変えれば、モザイクの粗さを変えることもできます。
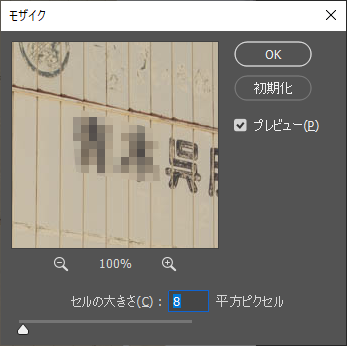
モザイクを入れた写真がこちら。

ペンツールの使い方から説明したので、手順が多いと感じたかもしれませんが、実際にやっているのは範囲を作成して、モザイクを設定するだけなので、やってみると意外と簡単にできます。
Photoshopはなんでもできると言っても過言ではないくらい高機能です。写真の加工においてはPhotoshopに勝るものはないですね。
Photoshopは無料で始めることができます。
その方法をこちらの記事で詳しく説明しているのでご覧ください。
>>Photoshopを無料で使う3つの方法
Lightroomでぼかしを入れる方法
まず、「Lightroomでぼかしを入れられるか?」という問いの答えは下記です。
Photoshopのようにしっかりしたぼかしは難しいですが、条件次第では使えます。
下記の状況ならLightroomのぼかしが有効です。
- 遠目の人物の顔をぼかす
- 小さく写っているもの
とうことで、街の人々の顔をぼかすことはできるので、その方法を紹介します。
Lightroomで顔をぼかす方法
Lightroomでぼかしを入れる手順は下記のとおりです。
- 「マスク」のブラシを選択
- 流量、密度を最大値(100)に設定
- シャープ、テクスチャを最小値(-100)に設定
- ぼかす部分をブラシで選択
画像付きで順番に説明します。
まず、「マスク」からブラシを選択します。
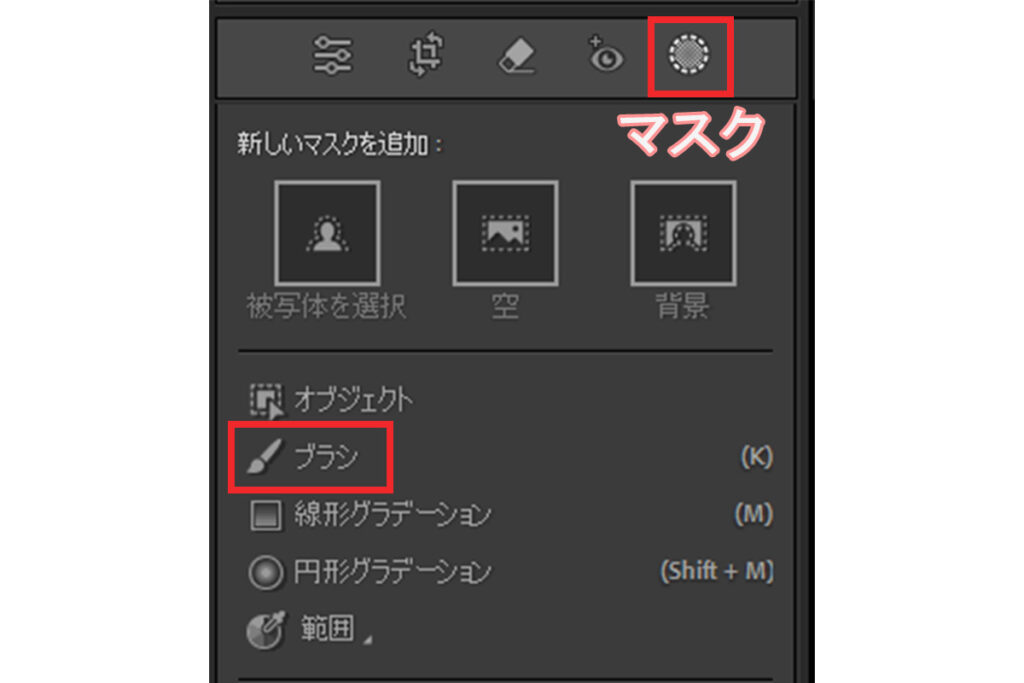
なるべく濃くぼかしをかけたいので、流量と密度を最大値(100)に設定します。
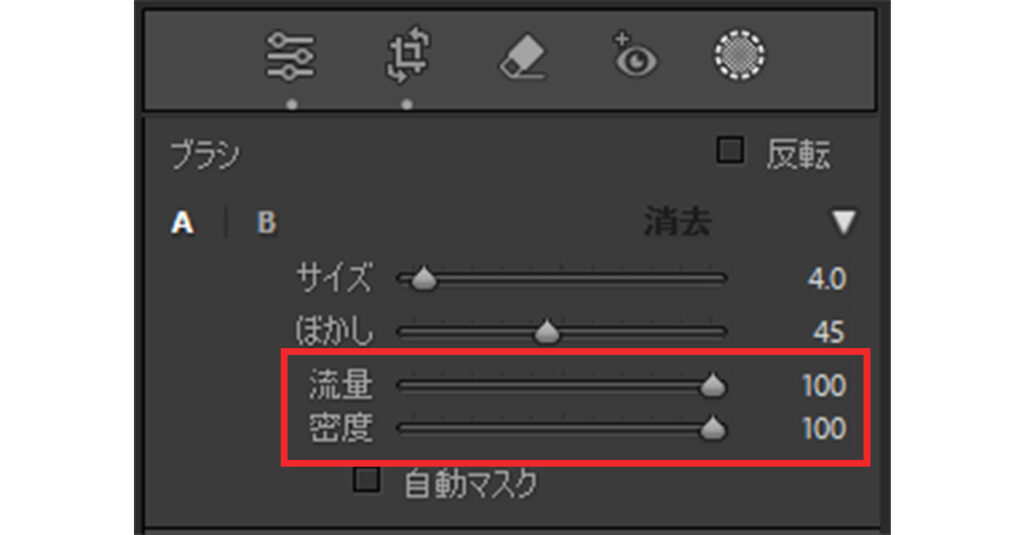
シャープ、テクスチャを最小値(-100)に設定。
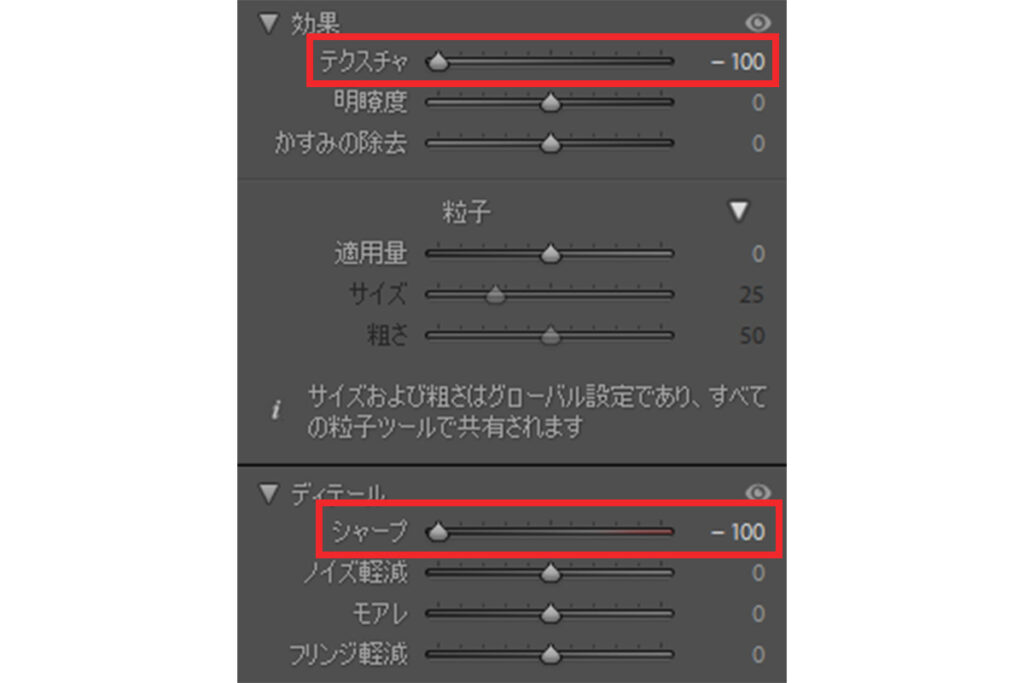
あとは、ぼかしたい部分をブラシで選択するだけです。
下の写真のように街の人々の顔をぼかすことができます。

上の写真を見ると分かりますが、このぼかし方には下記の特徴があります。
- 遠くの小さい顔ほどボケが強くなる
- 手前の大きく写っている人物はボケが弱くなる
遠くの人物を拡大すると下の写真のようにしっかりボケています。

でも、手前の大きく写っている人物はボケが弱くなります。

でも、このくらいボケれば十分でしょう。
一緒に写っている車のナンバープレートもぼかしてみましたが、文字が判別できないほどボケています。
大きく写っている文字をぼかすのは苦手
小さく写ってる顔はある程度ぼかすことができますが、大きく写っている文字をぼかすのは苦手です。
Photoshopのときの例に使った写真で見てみましょう。
「青木」の部分をぼかしてみました。右側がぼかしを入れた写真ですが、しっかり文字が読めますね。

横の「呉服店」の文字と比べると不鮮明になっていますが、余裕で読めてしまいます。
このように、輪郭がはっきりしていて、大きく写っているものをぼかすことはできません。
こういうときはPhotoshopを使いましょう。
Lightroomで背景ぼかしをする方法
Lightroomは、文字のような明確な形があるものをぼかすのは苦手ですが、背景をぼかすことはできます。
背景を選択できるマスク機能があり簡単です。
下の写真を例にやってみます。

まず、マスクの「背景」を選択します。
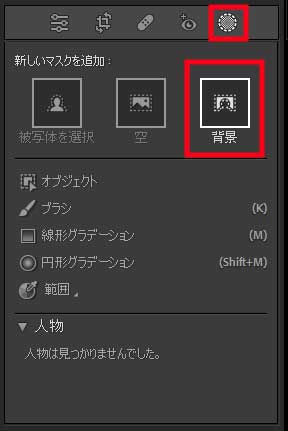
クリックするだけで、自動的にAIが背景を選択してくれます。
下の画像で赤い部分がマスクがかかっている箇所です。被写体をよけて背景だけにマスクがかかっています。
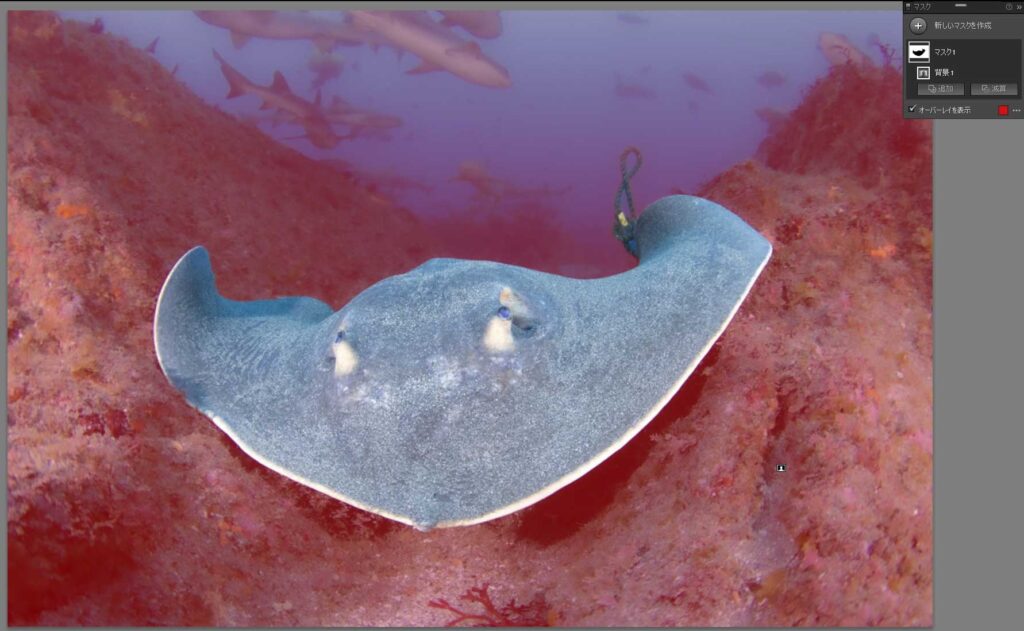
あとは、明瞭度とテクスチャを下げるだけです。-100まで下げます。
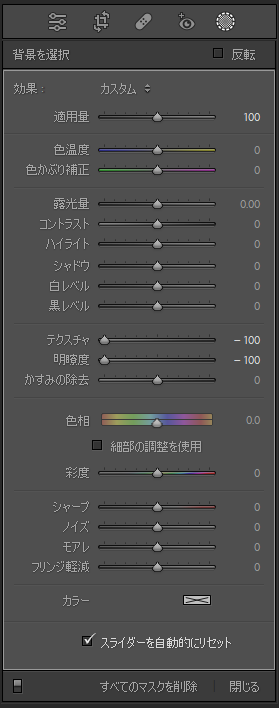
明瞭度とテクスチャを下げた結果がこちら。
左が背景ぼかし前、右が背景ぼかし後です。


後ろのサメや、周辺の岩のディテールが失われて、背景がぼけている状態にすることができました。
LightroomのAIで簡単に背景ぼかし
上で紹介した方法は、マスク作成が必要でしたが、2023年10月にAIで背景ぼかしをする機能が登場しました。
簡単に背景ぼかしを調整できるすごい機能です!
ぼかし機能では下記のことができます。
具体的な例を紹介しながら説明します。
ぼかし機能の基本的な使い方
ぼかし機能はLightroomの現像メニューにあります。
下の画像のような「ぼかし(レンズ)」という項目があります。
ここで「適用」にチェックを入れると、AIが自動的にぼかす範囲を検出してくれます。
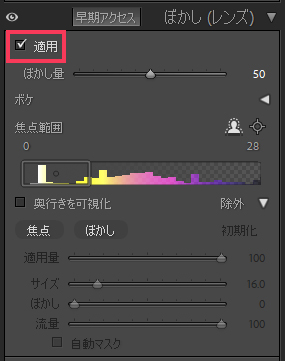
AIが背景を判別してくれているので、ぼかし量を増やすだけで背景がぼけます。
実際にやってみた写真がこちら。(右側がぼかし量100にした写真)


右側の岩の部分など、背景のボケが大きくなっているのが分かると思います。
具体的にどの範囲がボケる設定になっているか見たい場合は、「奥行きを可視化」を選択してください。
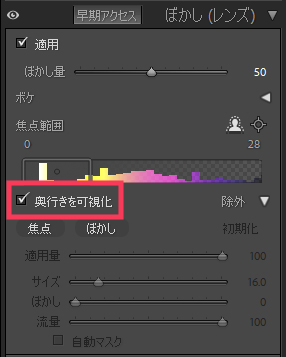
下の写真のように、近景、中景、遠景で色分けされます。

近景にピントが合っている状態なので、ぼかし量を大きくすると、遠景ほど大きくボケます。
ボカす範囲を追加する方法
ボカす範囲は自分で追加することもできます。
下の画像の赤枠部分「ぼかし」を選択し、写真上のぼかしたい部分を塗ると、その部分をぼかすことができます。
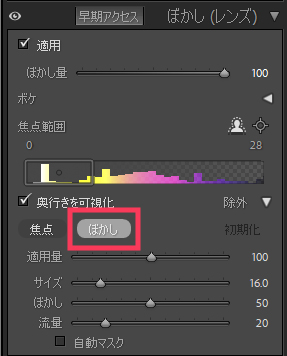
「流量」が大きいと、変化が大きくてわざとらしくなるので、20くらいにして塗り重ねていくのがおすすめです。
例として、手前のイソギンチャクをぼかすようにしてみました。

下の写真のようにぼかしを追加した部分がボケています。

Before/Afterで見るとこんな感じ。左下部分だけが変わっています。


ぼかす位置を変える方法
通常は、背景がボケるようになっていますが、逆に被写体をぼかすこともできます。
Lightroomのぼかし機能には、ピントを合わせる位置を指定する項目があります。
下の画像の矢印部分です。
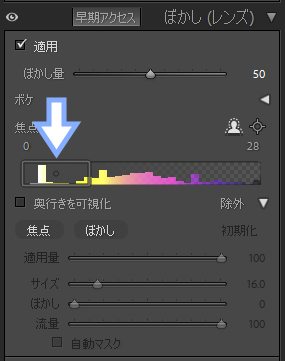
四角で囲まれている部分がピントが合っている部分で、それ以外の範囲がボケる部分です。
初期状態では、現在ピントが合っている位置に四角があります。
これをずらすと、ぼかす位置をかえることができます。
下の画像のように右側にずらしてみました。

すると、いままでピントが合っていた被写体がボケます。
逆に背景にはピントが合った状態に。

ボケる位置を自由に変えられる!
すごい機能ですね。
この機能を使えば、作品の幅が広がりそうです。ぜひ使ってみてください。
AI搭載で新しくなったLightroomを使ってみたい方は無料で始めてみましょう。
>>パソコン版Lightroomを無料で使う方法
おまけ
Photoshopで細かい部分を補正する場合はペンタブレットを使うのがおすすめです。
今回は、大雑把に枠を作って囲みましたが、より細かい作業をする場合は、マウスだとやりづらいし疲れます。
私は、WacomのIntuosシリーズのMediumサイズを使っています。

イラストを描くわけじゃないのにペンタブいる?って思うかもしれませんが、使ってみると快適です。
マウスは手が疲れるという方は使ってみてください。



